-
hp电脑重装系统win7详细图解教程
- 2017-02-13 15:00:00 来源:windows10系统之家 作者:爱win10
系统之家小编最近都在跟同事研究hp电脑重装系统,发现惠普重装win7U盘启动方法跟其他笔记本系统安装的设置方法不一样,接下来就来看hp电脑重装系统教程,你们想要重装的话,也可以一起来参与。下面有驱动安装,设置U盘启动方法,安装步骤等。
一种方法是直接给电脑的驱动进行备份保存在非系统盘。
另一种方法是使用工具,如:驱动精灵,大家可以百度搜索“驱动精灵”下载那个万能网卡版的。如图:
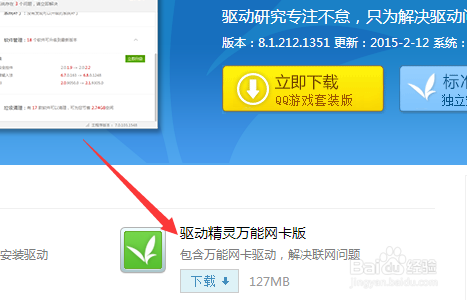
hp电脑重装系统win7详细图解教程图1
驱动准备好后,对电脑的重要文件进行备份下来就可以对电脑进行重装系统了。
设置开机u盘启动
hp电脑有个特殊的功能就是,按Esc键,就会出现 startup menu (启动菜单)如图:每个键的功能都有其说明。
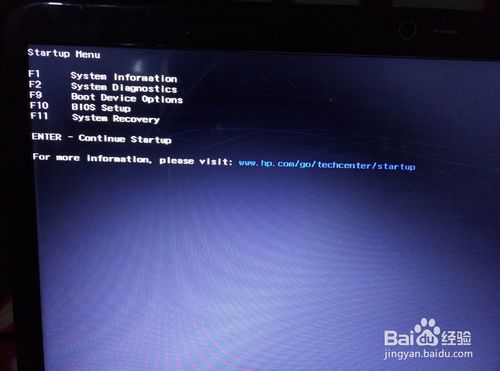
hp电脑重装系统win7详细图解教程图2
这里小编直接按F9进入引导设备的选择界面,同样也可以F10进入BIOS菜单进行设置。
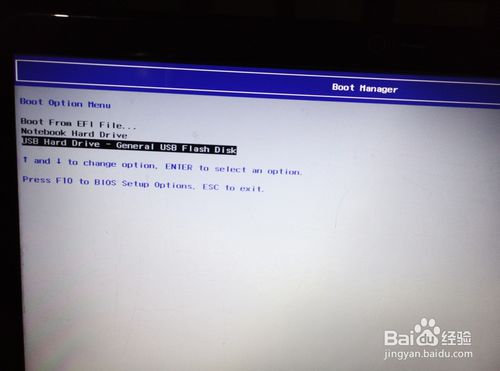
hp电脑重装系统win7详细图解教程图3
选择usb hard drive,然后回车,系统直接从u盘启动。进入界面如图:
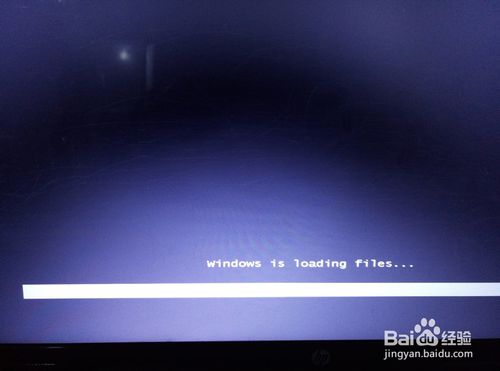
hp电脑重装系统win7详细图解教程图4
重装系统
随后进入条款接受界面如图:
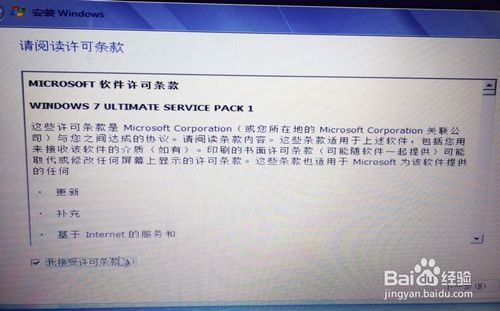
hp电脑重装系统win7详细图解教程图5
选择windows安装方式。如果需要格式化c盘,选择自定义安装,这里小编介绍下自定义安装。
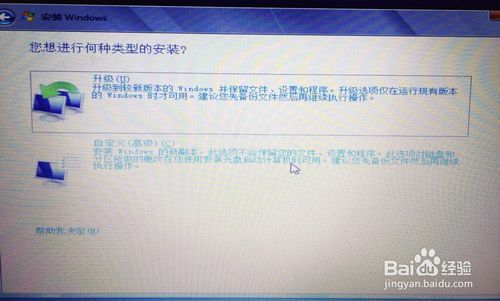
hp电脑重装系统win7详细图解教程图6
进入驱动器选择界面,单击“驱动器选择(高级)”如图

hp电脑重装系统win7详细图解教程图7
格式化系统盘如图:格式化,然后下一步
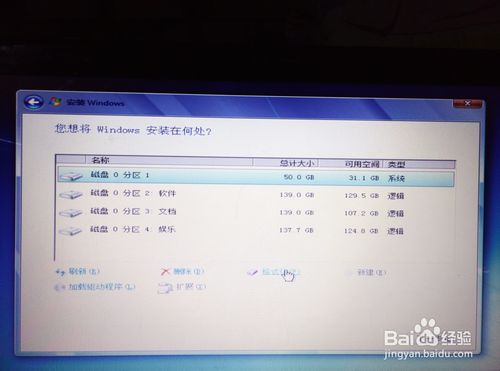
hp电脑重装系统win7详细图解教程图8
进入系统自动安装过程,这一过程,咱们不需要做任何事情,只需保证电脑不断电就行。

hp电脑重装系统win7详细图解教程图9
系统安装完成后进入windows设置界面如图所示,根据提示设置windows更新,windows时间。

hp电脑重装系统win7详细图解教程图10

hp电脑重装系统win7详细图解教程图11
系统提示正在完成你的设置。随后他会自动关机,如图:

hp电脑重装系统win7详细图解教程图12

hp电脑重装系统win7详细图解教程图13
系统安装完成,自动进入系统。

hp电脑重装系统win7详细图解教程图14

hp电脑重装系统win7详细图解教程图15
hp电脑重装系统win7详细图解教程的全部内容介绍到此就结束了,不过在安装驱动,用之前准备好的备份或者驱动精灵进行安装,先安装网卡驱动,惠普重装win7系统之前一定要备份重要的数据,不然惠普重装win7系统中格式化掉c盘数据,你哭都没有用哦!
猜您喜欢
- 小编告诉你win7设备管理器空白解决方..2018-09-25
- win10电脑右下角时钟图标不见了的解决..2015-04-24
- 修改MAC地址,小编告诉你怎么修改MAC地..2018-06-07
- win7新萝卜家园和深度哪个比较好?..2017-05-23
- 深度技术win7 64位旗舰版gho最新下载..2017-04-05
- Win8.1系统的14个隐藏功能汇总..2015-05-26
相关推荐
- win7系统禁止修改IP地址的操作方法.. 2015-11-13
- 细说无线路由器怎么设置 2018-10-31
- 新手重装系统win7旗舰版的操作是什么.. 2023-02-04
- 解答win7如何设置xp兼容模式.. 2019-03-30
- 电脑蓝屏原因,小编告诉你造成电脑蓝屏.. 2018-06-13
- win10竖屏改横屏的解决方法 2017-02-26





 系统之家一键重装
系统之家一键重装
 小白重装win10
小白重装win10
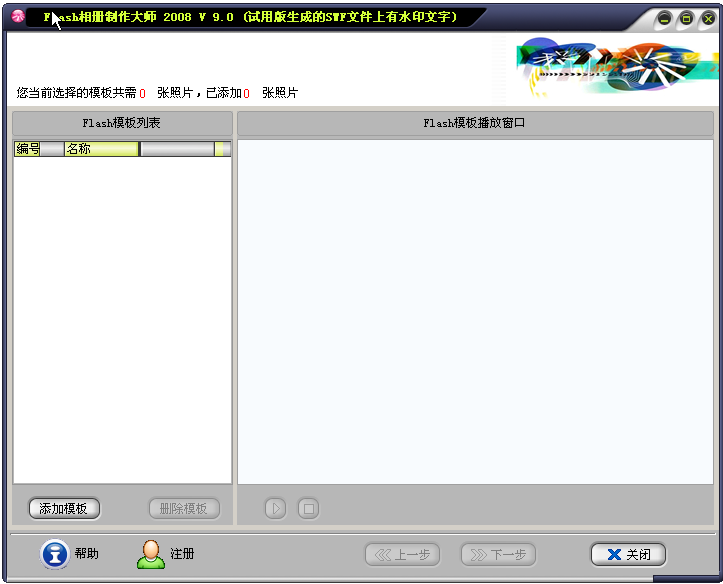 Flash相册制作大师v9.6 官方最新安装版 (制作Flash相册浏览)
Flash相册制作大师v9.6 官方最新安装版 (制作Flash相册浏览) 360浏览器4.0正式版 4.0.0.1031官方版
360浏览器4.0正式版 4.0.0.1031官方版 一键排版 v1.0(网站编辑工具)
一键排版 v1.0(网站编辑工具) 深度技术ghost win7系统下载32位装机版1802
深度技术ghost win7系统下载32位装机版1802 电脑公司win7|电脑公司Ghost_Win7旗舰版2014.10
电脑公司win7|电脑公司Ghost_Win7旗舰版2014.10 爱易浏览器 V1.02
爱易浏览器 V1.02 深度技术Win1
深度技术Win1 MSDN ghost w
MSDN ghost w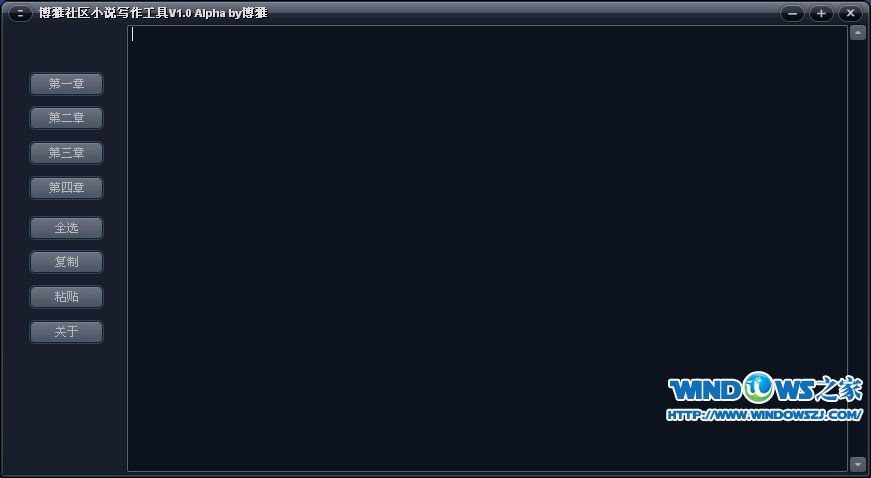 博雅社区小说
博雅社区小说 电脑公司ghos
电脑公司ghos 系统之家win1
系统之家win1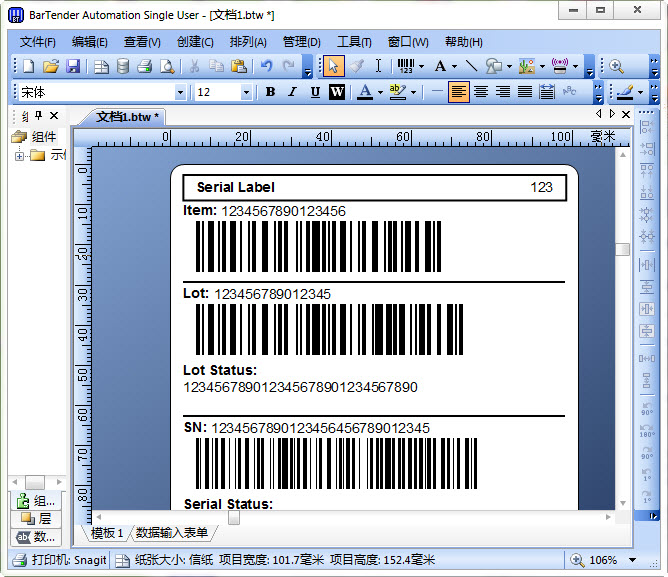 BarTender En
BarTender En 小白系统 gho
小白系统 gho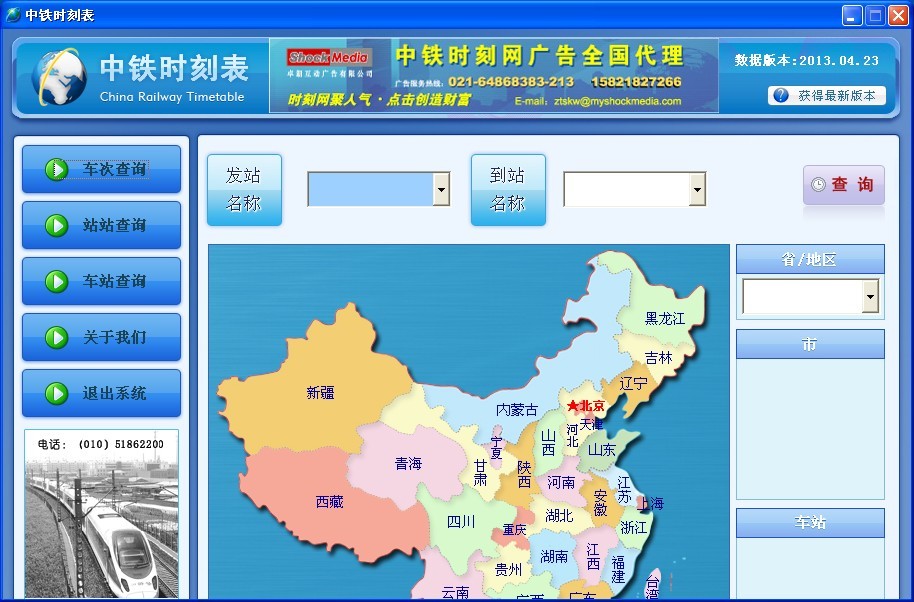 中铁时刻表20
中铁时刻表20 IE9.0单文件
IE9.0单文件 IN浏览器 v2.
IN浏览器 v2. 比特彗星v1.3
比特彗星v1.3 风之影浏览器
风之影浏览器 粤公网安备 44130202001061号
粤公网安备 44130202001061号