-
雨林木风Win7使用教程详解
- 2016-08-25 15:20:07 来源:windows10系统之家 作者:爱win10
ghost win7 64位系统是无数的安装人员想安装的一种系统,但是如何win7 64位重装ghost成了小白用户心中的疑惑,今天带着这些疑惑就来为大家介绍win7 64位重装ghost操作方法,相信大家一定可以很快的解决win7 64位重装问题的。
ghost win7重装系统步骤:
1、首先要打开Onekey ghost, 接下来,在Onekey ghost选择还原分区,在GHO WIM ISO映像路径中选择刚才下载的Win7系统镜像Windows7.GHO,如下图

win7 64位重装ghost操作方法图1
2、在下方选择还原到C盘(注意:是点击下面的C盘一下,点击之后会变成蓝色的),如图然后点击确定

win7 64位重装ghost操作方法图2
3、点击确定后,会出现下图的提示框,询问是否重启,点击是

win7 64位重装ghost操作方法图3
4、接下来系统就会重启,重启后就会出现下图的界面,什么都不需要做,耐心等待进度条走完即可。

win7 64位重装ghost操作方法图4
推荐阅读:如何装双系统
这样重装系统Win7已经完成,接下来就会进入Windows,系统会自动进行安装,同样什么都不需要做,等待进入桌面后,重装系统完毕。
怎么用OneKey Ghost安装系统
1、请认准U盘启动大师PE系统界面如下图:

win7 64位重装ghost操作方法图5
2、鼠标双击界面上的OneKey Ghost,选择系统镜像路径,单个会自动选择,GHO镜像文件和ISO镜像文件皆可

win7 64位重装ghost操作方法图6
3、点击确定后,会对镜像文件进行完整检查,选择是进行下一步

win7 64位重装ghost操作方法图7
4、此时正在对镜像进行完整检查,不需要任何操作即可,请稍后等蓝色链条走完

win7 64位重装ghost操作方法图8
5、蓝色链条走完后,会对系统镜像完整性做出判断,点击确定即可

win7 64位重装ghost操作方法图9
6、提示程序准备就绪,准备还原系统。此操作需要注意会对C盘进行格式化,有重要数据请备份

win7 64位重装ghost操作方法图10
7、正在还原系统到C盘,请耐心等待蓝色链条走完

win7 64位重装ghost操作方法图11
8、点击“是”则重启计算机进行安装系统

win7 64位重装ghost操作方法图12
接下来计算机就可自动安装系统,其安装过程仅需要八分钟请耐心等待。
以上就是win7 64位重装ghost操作方法了,网友还在为安装系统而烦恼?那么就按着小编win7 64位重装ghost操作方法去动手试一试,很快你的电脑系统就安装好了。希望这篇文章你们能学会。
猜您喜欢
- 笔记本w7安装教程2016-11-07
- 小编告诉你使用选择性粘贴..2018-10-25
- 视频文件无法渲染,小编告诉你QQ影音视..2018-09-01
- 电脑一键重装系统提示有病毒怎么办..2017-04-21
- windows764位旗舰版重装系统方法..2017-05-29
- win8笔记本无法休眠处理方法..2016-09-01
相关推荐
- 龙之谷更新失败,小编告诉你龙之谷更新.. 2018-04-03
- 64位系统win10萝卜家园纯净版精致下载.. 2016-11-27
- 电脑公司win7 32位纯净版介绍.. 2017-07-30
- 最新光盘进行win732安装教程图解.. 2016-10-02
- 手把手教你电脑突然蓝屏怎么办.. 2018-11-12
- 新手重装系统win7教程 2023-02-14





 系统之家一键重装
系统之家一键重装
 小白重装win10
小白重装win10
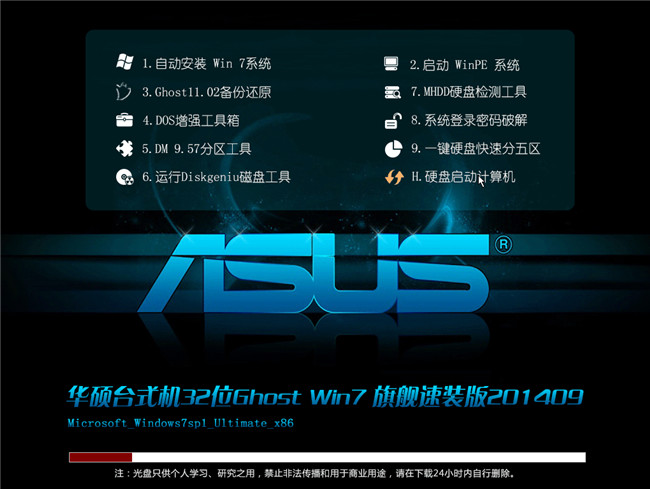 华硕台式机32位Ghost Win7 旗舰速装版V201409
华硕台式机32位Ghost Win7 旗舰速装版V201409 雨林木风ghost win7 x86 旗舰版1703
雨林木风ghost win7 x86 旗舰版1703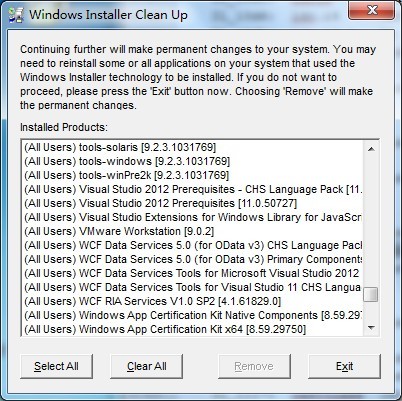 Windows Installer v4.71.1015 (微软清理实用工具包)
Windows Installer v4.71.1015 (微软清理实用工具包) m3u8文件下载器 v1.0 中文绿色版 (HLS下载助手)
m3u8文件下载器 v1.0 中文绿色版 (HLS下载助手)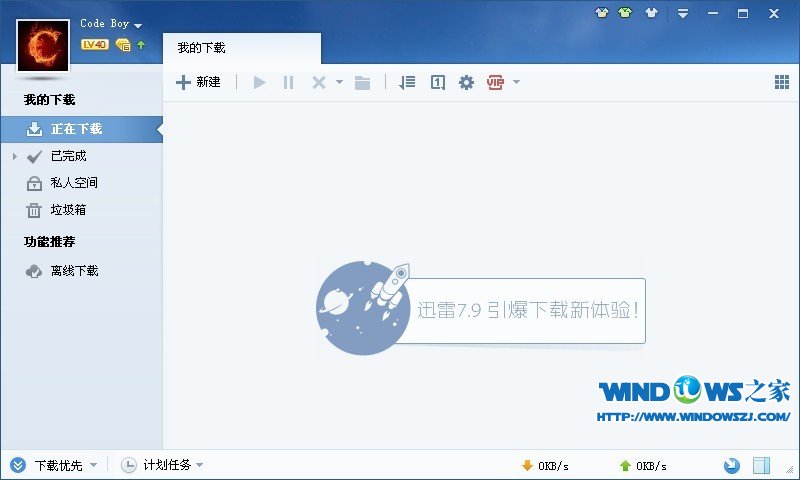 迅雷 v7.9.5.4480 精简去广告版 (迅雷官方精简版)
迅雷 v7.9.5.4480 精简去广告版 (迅雷官方精简版) 保护眼睛插件 v1.0.2免费版
保护眼睛插件 v1.0.2免费版 深度技术Ghos
深度技术Ghos 雷神游戏浏览
雷神游戏浏览 购物兔浏览器
购物兔浏览器 雨林木风 Gho
雨林木风 Gho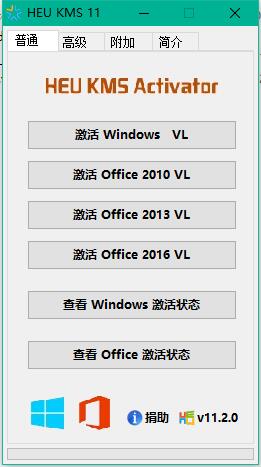 KEU KMS Acti
KEU KMS Acti 寰宇游戏浏览
寰宇游戏浏览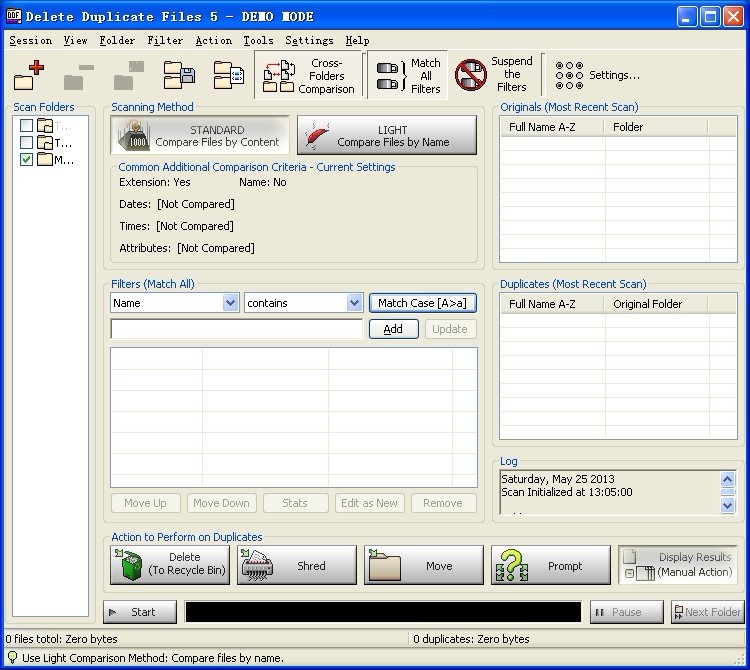 Delete Dupli
Delete Dupli yy电台 v2.0
yy电台 v2.0 番茄花园 gho
番茄花园 gho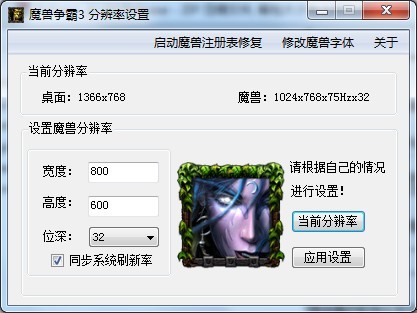 冰封王座游戏
冰封王座游戏 萝卜家园 Gho
萝卜家园 Gho 粤公网安备 44130202001061号
粤公网安备 44130202001061号