-
手把手教你电脑突然蓝屏怎么办
- 2018-11-12 12:21:17 来源:windows10系统之家 作者:爱win10
大家都很关心安装系统怎么个装法?方法其实很简单,下面是我给大家带来一种安装系统的方法,希望你们会喜欢。
想要知道的朋友U盘安装系统,看过来,这里有你们想要的答案,小编编辑一种关于U盘安装系统的专业方法。欢迎大家速来围观我的经验啦。
U盘安装系统操作教程
首先,下载安装“系统之家PE u盘启动盘制作工具”,安装后,U盘插入电脑,双击打开“KouDaiPE.exe”。

U盘安装(图1)
选择U盘,系统自行读取(若无法读取,按下拉菜单,手动添加)确认要制作的U盘后,点击“一键制作”。

U盘安装(图2)
选择“确定”

U盘安装(图3)
进行U盘格式化
U盘安装(图4)
点击“确定”
U盘安装(图5)
将WIN7.GHO拷贝到U盘启动盘的GHO文件夹下

U盘安装(图6)
将制作好的U盘插在电脑上,电脑重新启动。
设置U盘为第一启动项。电脑开机后,按DEL键进入BIOS(有些电脑是按F2、F10、F12等,根据电脑提示的来),选中后按F10保存(保存的快捷键要按照BIOS提示的为准)并退出。

U盘安装(图7)
设置完成,重新启动电脑,进入系统之家PE U盘装系统工具启动界面(大家根据自己实际需要进行选择)

U盘安装(图8)
选中并按回车键

U盘安装(图9)
双击打开桌面上的“系统之家Ghost”,全部默认即可,点击“确定”。

U盘安装(图10)
“确定”
U盘安装(图11)
系统的自动安装
U盘安装(图12)
点击“是”
U盘安装(图13)
自动安装
U盘安装(图14)
安装完成
U盘安装(图15)
以上就是U盘安装系统的教程
猜您喜欢
- 最新光盘进行win732安装教程图解..2016-10-02
- 0x0000007e,小编告诉你解决电脑蓝屏代..2017-12-15
- 技巧分享Win8系统怎么划分硬盘分区..2015-05-18
- 镜像文件重装系统win7图文教程..2017-02-05
- 雨林木风WIN764位安装最简单好用的方..2017-06-17
- win7系统配置ipv6协议需要注意什么..2015-05-08
相关推荐
- 打印机共享需要密码,小编告诉你解决wi.. 2017-12-14
- desktop.ini是什么文件? 2015-12-30
- Win8系统提示错误0x80080206怎么办.. 2015-12-12
- 系统之家下载的系统如何安装.. 2017-05-18
- 雨林木风win7装机版64位最新下载.. 2016-12-26
- 小编告诉你win7激活码安装教程.. 2017-09-27





 系统之家一键重装
系统之家一键重装
 小白重装win10
小白重装win10
 多屏互动浏览器 v1.0.9免费版
多屏互动浏览器 v1.0.9免费版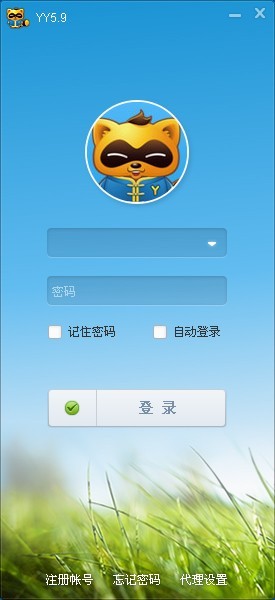 YY语音 5.9.0.2(去广告绿色版下载)
YY语音 5.9.0.2(去广告绿色版下载)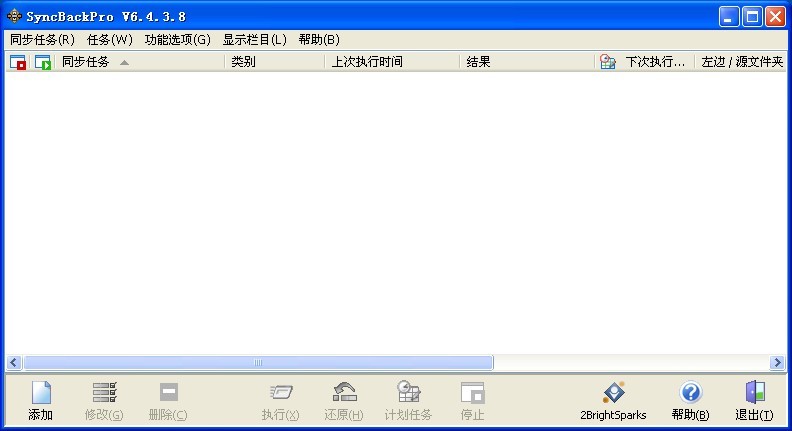 SyncBackPro v6.4.3.8 多语言注册版 (数据备份同步)
SyncBackPro v6.4.3.8 多语言注册版 (数据备份同步) 新萝卜家园ghost Win7 x64纯净版1703
新萝卜家园ghost Win7 x64纯净版1703 雨林木风win10系统下载32位企业版v201708
雨林木风win10系统下载32位企业版v201708 Quadro Uneraser v2.5 中文绿色版 (找回被误删的文件工具)
Quadro Uneraser v2.5 中文绿色版 (找回被误删的文件工具)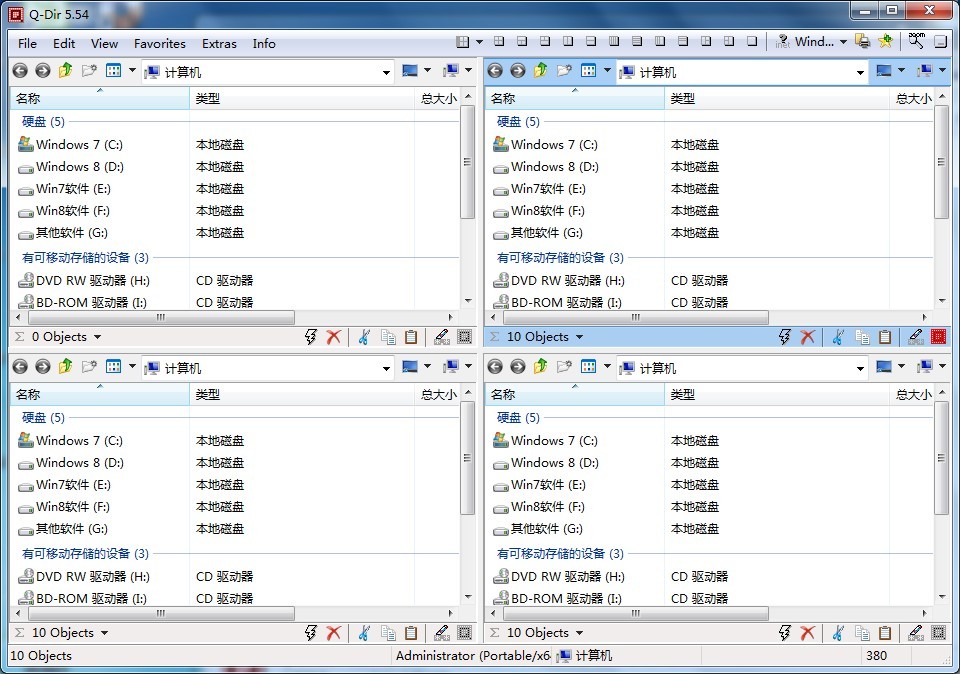 Q-Dir x64 v5
Q-Dir x64 v5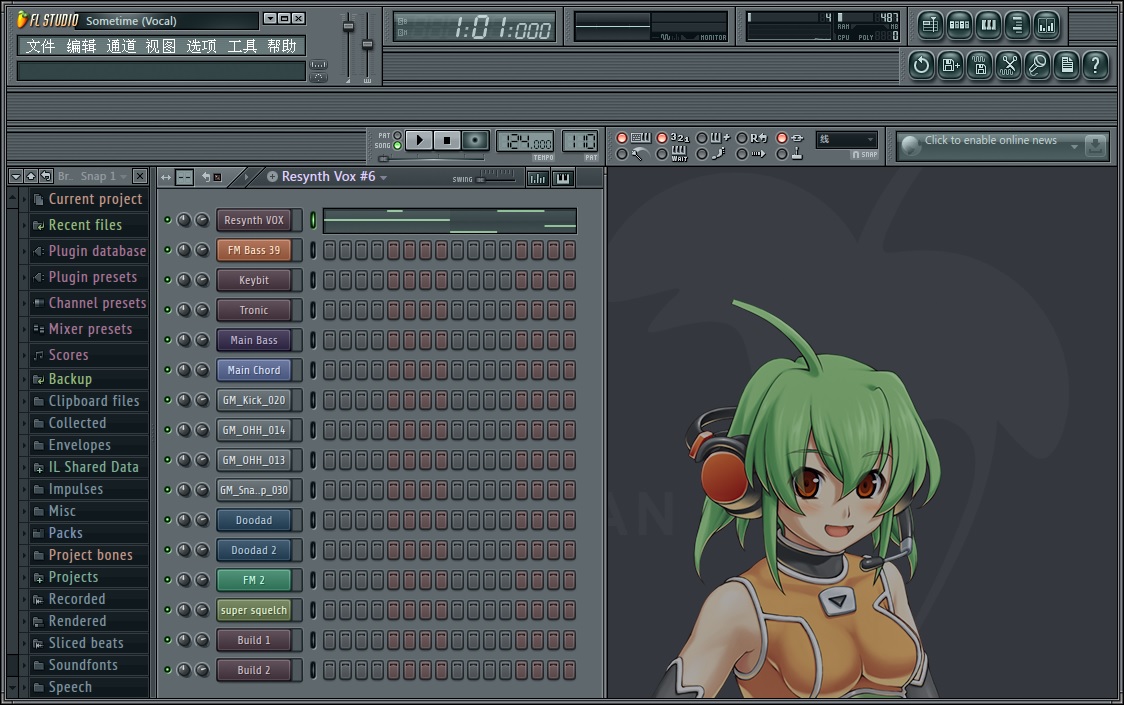 fl studio pr
fl studio pr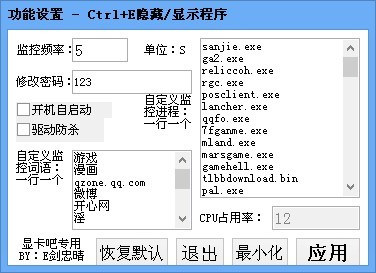 防沉迷v1.3简
防沉迷v1.3简 系统之家ghos
系统之家ghos 雨林木风 gho
雨林木风 gho 雨林木风ghos
雨林木风ghos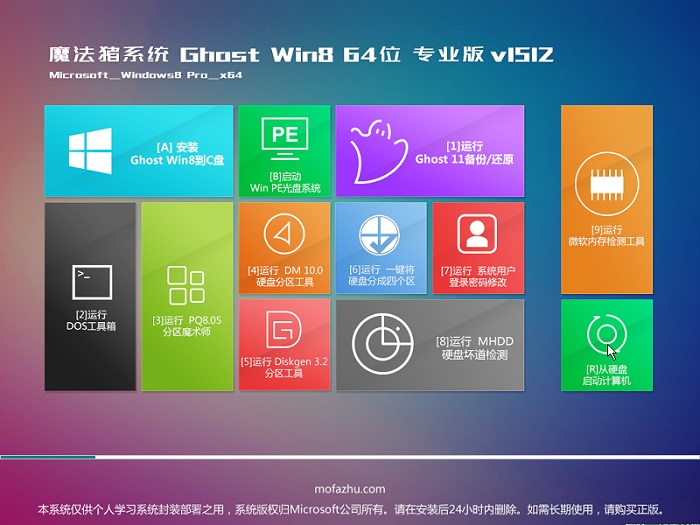 魔法猪 ghost
魔法猪 ghost 2Browse(轻便
2Browse(轻便 小白系统Ghos
小白系统Ghos 系统之家一键
系统之家一键 彩云浏览器 v
彩云浏览器 v QvodPla<x>ye
QvodPla<x>ye 粤公网安备 44130202001061号
粤公网安备 44130202001061号