-
小编教您怎么打开虚拟机配置文件
- 2016-08-28 04:00:11 来源:windows10系统之家 作者:爱win10
最近就有用户问小编U盘重装系统win732位图文教程,不过接着U盘重装系统win732位的疑惑,为大家介绍小白u盘启动盘制作工具,目前,市面上的的U盘启动制作系统的工具很多,小白u盘启动盘制作工具一进入界面,清新、护眼的绿色主打色,第一印象就加分了,而且它的快捷、方便的功能给人的印象也是相当深刻的。
1.下载安装好小白u盘启动盘制作工具,点击开启小白u盘启动盘制作工具。如下图所示
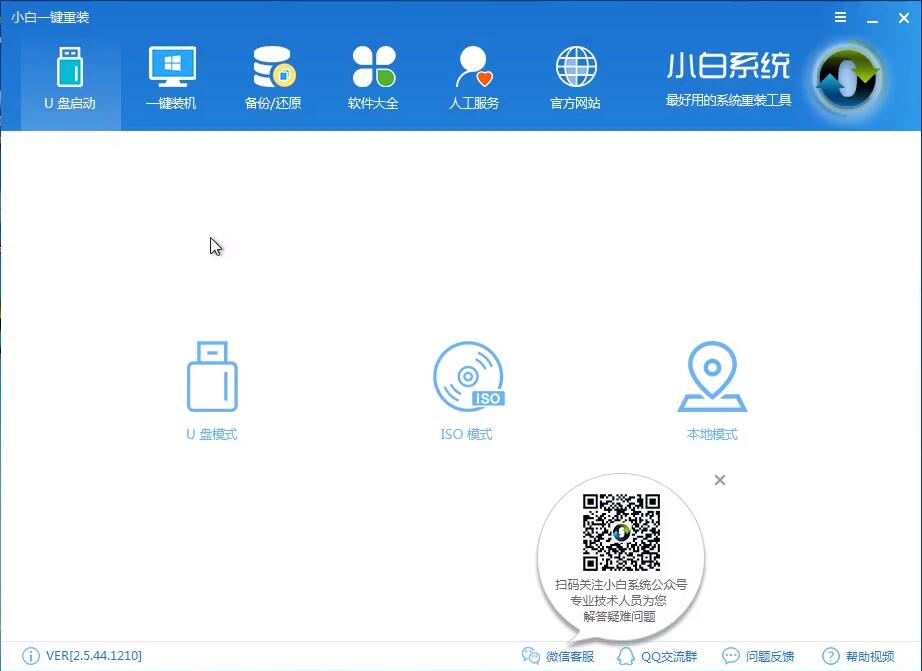
U盘重装系统win732位图文教程图1
2.插入u盘等待小白u盘启动盘制作工具读取插入的u盘,然后点击“一键制作u盘启动盘”如下图所示

U盘重装系统win732位图文教程图2
3.在工具弹窗警告:本操作将会删除u盘上的所有数据,且不可恢复中点击“确定”,进入下一步操作。如下图所示
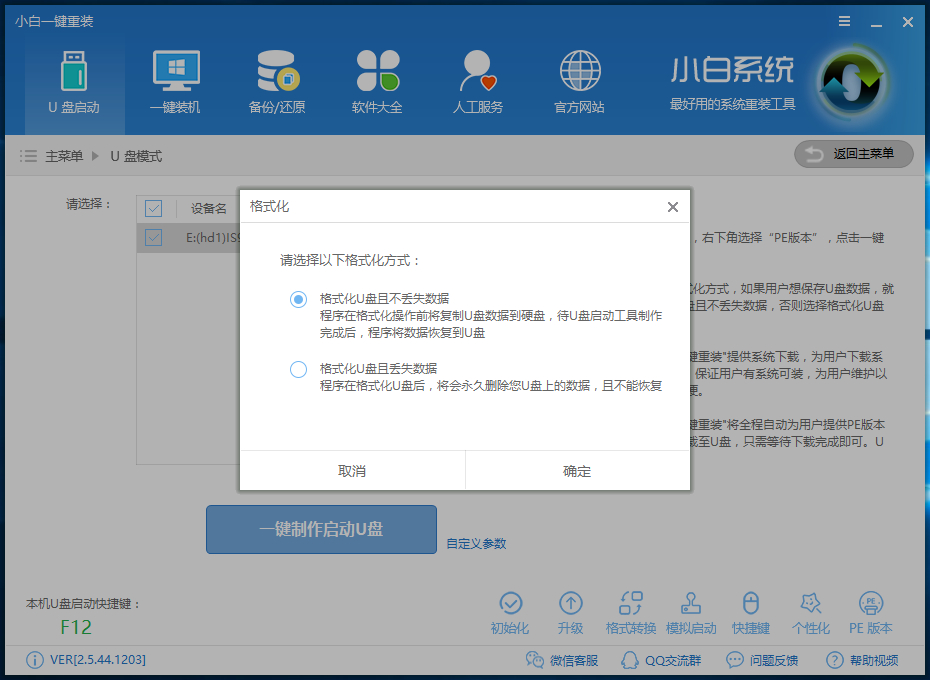
U盘重装系统win732位图文教程图3
4.耐心等待小白u盘启动盘制作过程,制作过程避免中断制作或者是拔出u盘。
5.小白u盘启动盘制作完成,工具会弹出信息提示框。如下图所示
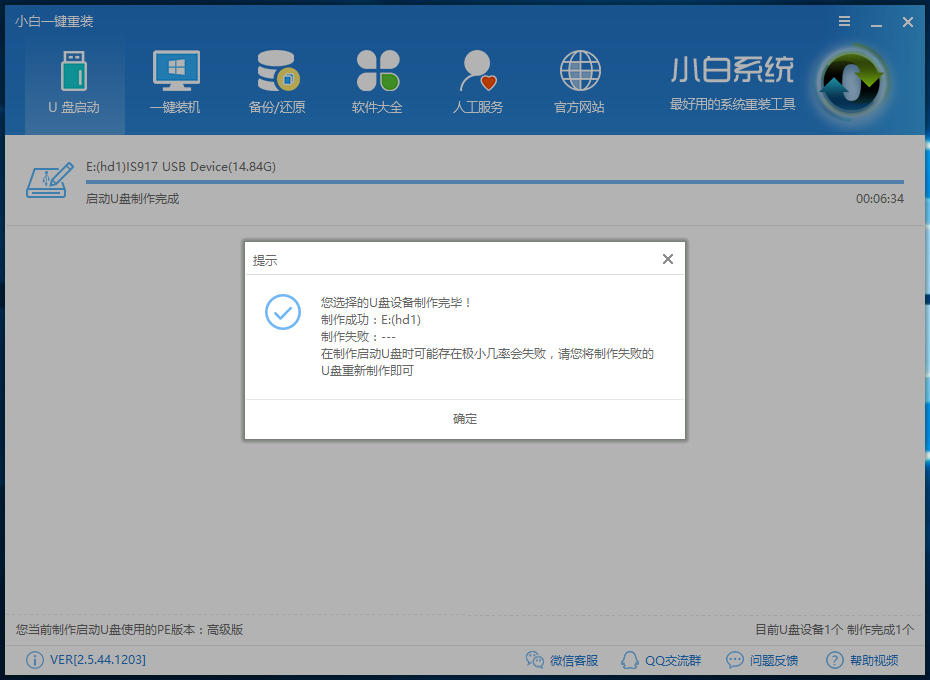
U盘重装系统win732位图文教程图4
WIN7重装系统教程:
1.将制作好的小白u盘启动盘插入usb接口(台式用户建议将u盘插在主机机箱后置的usb接口上),然后重启电脑,出现开机画面时,通过使用启动快捷键引导u盘启动进入到小白主菜单界面,选择“【02】运行小白WindowsPE增强版(新电脑)”;回车确认,如下图所示
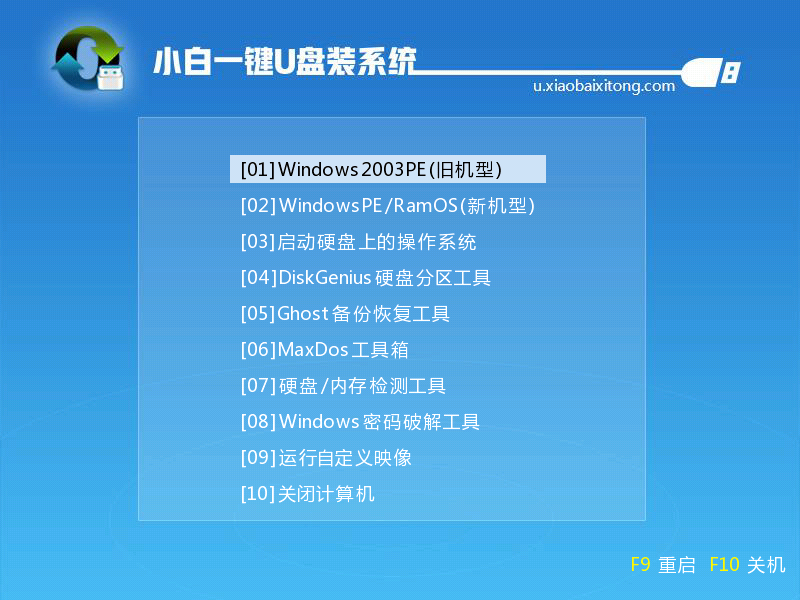
U盘重装系统win732位图文教程图5
2.进入pe系统,电脑桌面上“小白PE一键装机工具”已经自动打开并且读取了u盘中的win7 ghost系统镜像,我们需要选择好需要还原的系统盘,点击“安装系统”。如下图所示
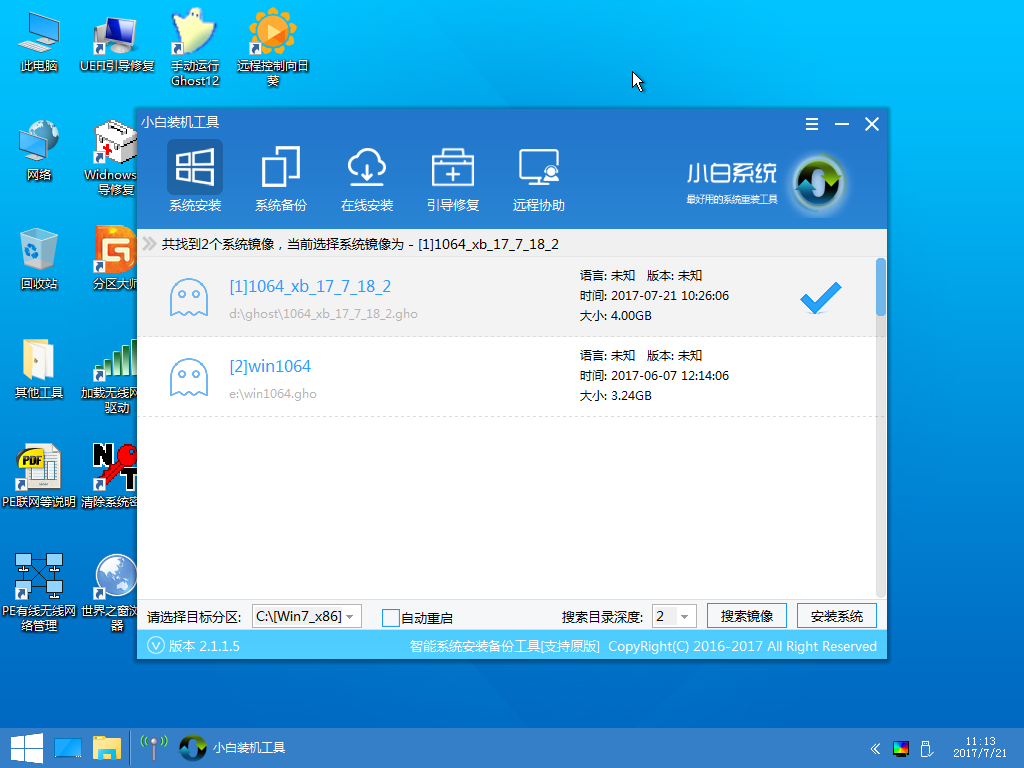
U盘重装系统win732位图文教程图6
3.在弹出的提示窗口中,点击“是(Y)”开始执行u盘装系统。如下图所示
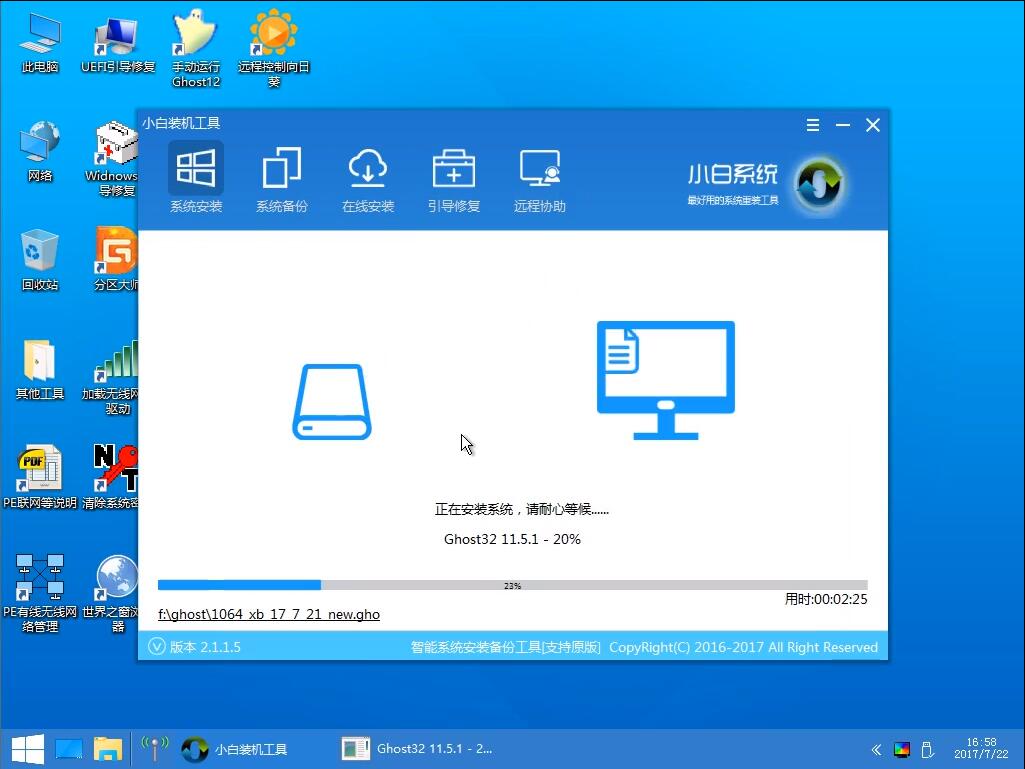
U盘重装系统win732位图文教程图7
4.到了这一步,我们需要耐心等待系统还原的完成。(不可强制中途终止或者是切断电脑电源)
5.系统还原成功,在弹出的提示窗口中,点击“是(Y)”进入下一步。如下图所示

U盘重装系统win732位图文教程图8
6.接下来耐心等待系统自动安装过程,此期间无需操作,耐心等待系统安装完成,进入系统桌面即可。如下图所示

U盘重装系统win732位图文教程图9
如上所述的全部内容就是U盘重装系统win732位最详细步骤了,U盘重装系统win732位的方法,相信上述的教程都有详细为你介绍,可以参考一下小编为你准备的教程哦,非常详细实用的,很多朋友都在用,希望也能帮到你!
猜您喜欢
- win10电脑右下角时钟图标不见了的解决..2015-04-24
- Win7历史记录清理全掌握2015-01-18
- 一键ghost装win7系统方法2017-02-16
- win7专业版激活工具使用教程..2022-08-07
- 无法访问,小编告诉你怎么解决workgrou..2018-05-29
- 系统之家ghost win7 x64旗舰版光盘安..2016-09-20
相关推荐
- 技术编辑教您两台电脑如何互相传输文.. 2018-12-07
- win7系统激活工具最新下载 2017-04-28
- xp系统之家2014系统下载 2017-05-21
- 最实用的win10去掉触摸键盘方法.. 2016-08-16
- 系统之家32位win7重装教程 2016-11-02
- 一键win8重装系统教程 2017-04-15





 系统之家一键重装
系统之家一键重装
 小白重装win10
小白重装win10
 系统之家ghost win7系统下载64位旗舰版1705
系统之家ghost win7系统下载64位旗舰版1705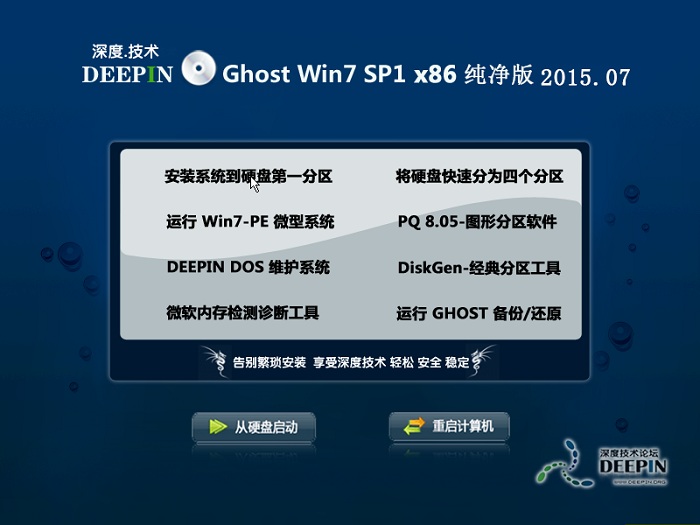 深度技术ghost win7 x86 纯净版201507
深度技术ghost win7 x86 纯净版201507 小白系统ghost win7系统下载32位纯净版1708
小白系统ghost win7系统下载32位纯净版1708 新萝卜家园Win7系统下载64位纯净版1706
新萝卜家园Win7系统下载64位纯净版1706 火星浏览器皮肤制作工具 1.2 绿色版
火星浏览器皮肤制作工具 1.2 绿色版 萝卜家园ghost win8 64位专业版下载v201804
萝卜家园ghost win8 64位专业版下载v201804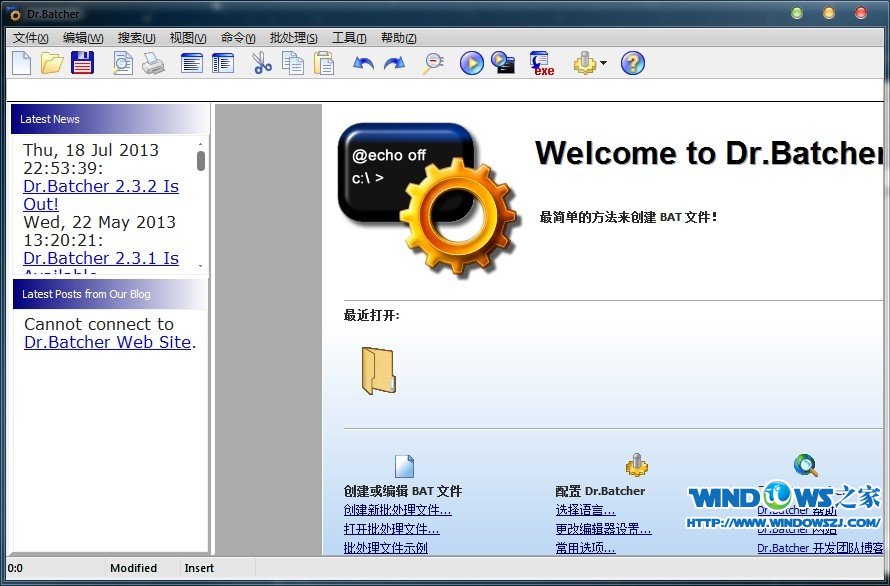 Business Edi
Business Edi 博览浏览器(B
博览浏览器(B ProfiCAD v7.
ProfiCAD v7. 趣游加速浏览
趣游加速浏览 系统之家Ghos
系统之家Ghos 电脑公司win7
电脑公司win7 系统之家win1
系统之家win1 49游戏浏览器
49游戏浏览器 深度技术win1
深度技术win1 简易小电台 v
简易小电台 v 粤公网安备 44130202001061号
粤公网安备 44130202001061号