-
无法访问,小编告诉你怎么解决workgroup无法访问
- 2018-05-29 09:09:40 来源:windows10系统之家 作者:爱win10
因为xp已经成为一个发布时间最长的windows操作系统了,所以使用的小伙伴还是有很多。但是,有些小伙伴在用XP系统的的时候,偶尔会发生打不开网上邻居的状况,而且还显示“Workgroup 无法访问”的字样,那这个时候我们这该怎么办呢?接下来,小编就来告诉你们怎么办。
workgroup无法访问,这个问题一般出现在XP的操作系统上。那么发生这个问题的原因是什么呢?我们应该怎么去解决它呢?不要急,今天小编来到这儿就是要跟你们分享怎么解决workgroup无法访问的问题。
首先,双击打开桌面的“网上邻居”,进入之后,在左侧找到“设置家庭或小型办公网络”并点击

workgroup系统软件图解1
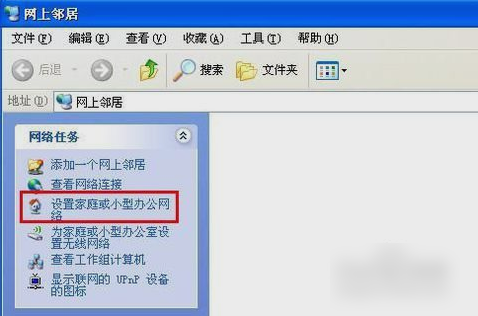
workgroup系统软件图解2
然后,在弹出的窗口点击“下一步”

无法访问系统软件图解3
然后再点击“下一步”
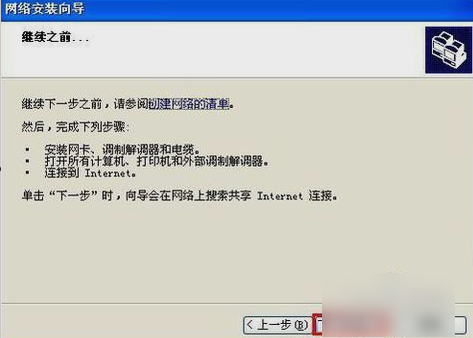
无法访问系统软件图解4
如果你是使用无线网络连接的局域网的话,就会出现本地连接已经断开的提示,然后勾选“忽略已断开的网络硬件”即可
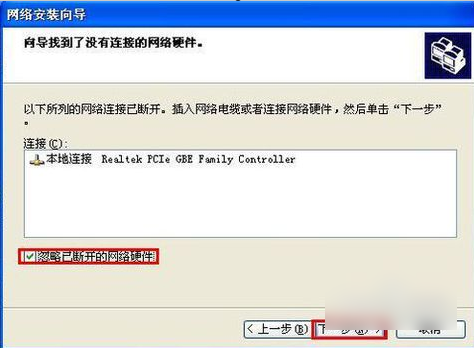
怎么解决系统软件图解5
再如下图所示选择,再点“下一步”
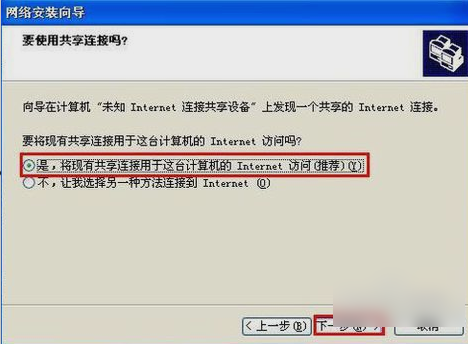
workgroup系统软件图解6
计算机名可以按你喜欢来填写,注但是不能用特殊符号,比如*和?这些。写好之后点击“下一步”
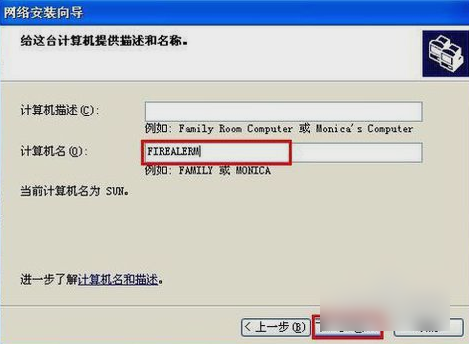
访问系统软件图解7
在工作组名那里输入“WORKGROUP”,然后点击“下一步”
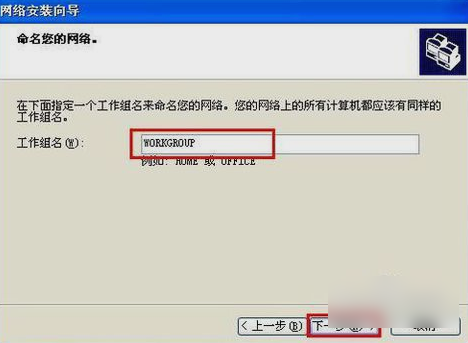
怎么解决系统软件图解8
然后按下图选择,选好再点“下一步”
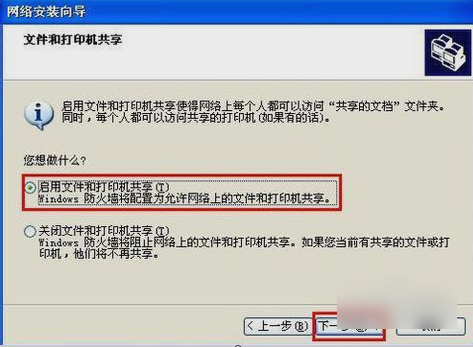
访问系统软件图解9
确定好“设置”里的信息之后,就点“下一步”
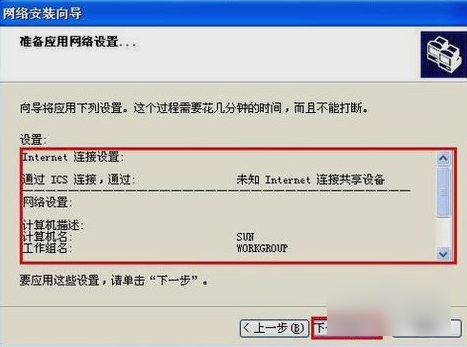
workgroup系统软件图解10
然后就等一会儿~~~
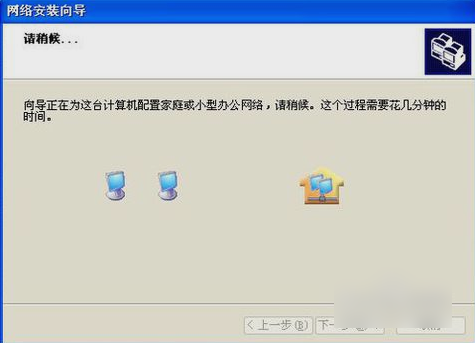
怎么解决系统软件图解11
然后点击“完成该向导。我不需要在其他计算机上运行该向导”后,单击“下一步”
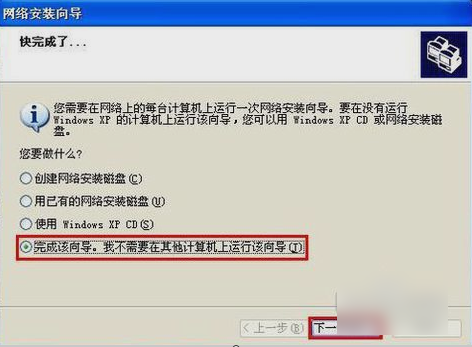
怎么解决系统软件图解12
再点击“完成”就可以了

怎么解决系统软件图解13
然后,再出现是否要重启的窗口里,点“是”

访问系统软件图解14
这样就大功告成啦~~
猜您喜欢
- Windows8.1预览版系统配置要求..2013-06-25
- 深度技术怎么装|深度技术win7 64位怎..2014-07-24
- 小编教您压缩文件损坏怎么办..2016-08-20
- 盗版win7怎么激活2022-08-12
- 最简单的win10系统安装教程2016-12-21
- 键盘F键于Win7系统中的价值定义..2015-03-28
相关推荐
- mac虚拟机安装win10教程 2017-02-18
- 如何设置输入法,小编告诉你如何设置电.. 2018-04-21
- 添加或更改程序,小编告诉你找不到添加.. 2018-08-11
- 小编告诉你bitlocker密码忘记怎么办.. 2019-01-19
- win7重装系统步骤是什么 2023-03-02
- win7无法显示隐藏文件原因及解决方法.. 2016-10-11





 系统之家一键重装
系统之家一键重装
 小白重装win10
小白重装win10
 IE6.0 绿色便携版
IE6.0 绿色便携版 萝卜家园win10系统下载64位专业版v201809
萝卜家园win10系统下载64位专业版v201809 番茄花园 Ghost Win11 64位精简装机版 v2023.04
番茄花园 Ghost Win11 64位精简装机版 v2023.04 WeFi (无线网路管理程式)4.0 for Windows安装版
WeFi (无线网路管理程式)4.0 for Windows安装版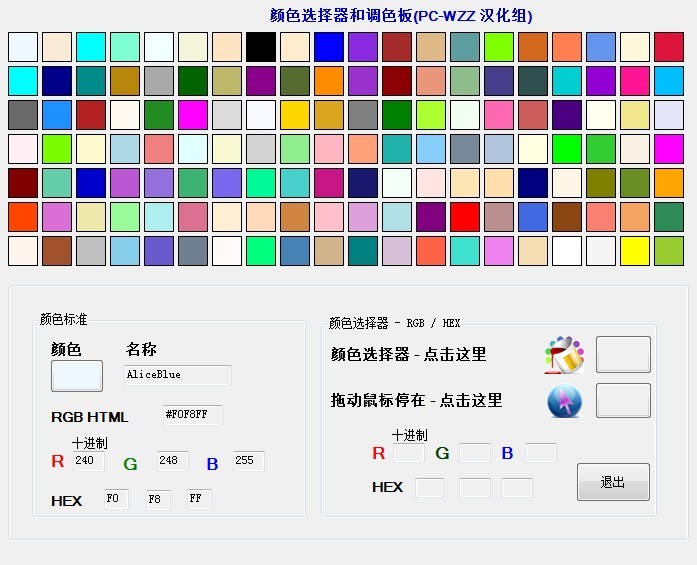 Known Color Palette V1.0 汉化版(网页调色板与颜色编辑器)
Known Color Palette V1.0 汉化版(网页调色板与颜色编辑器)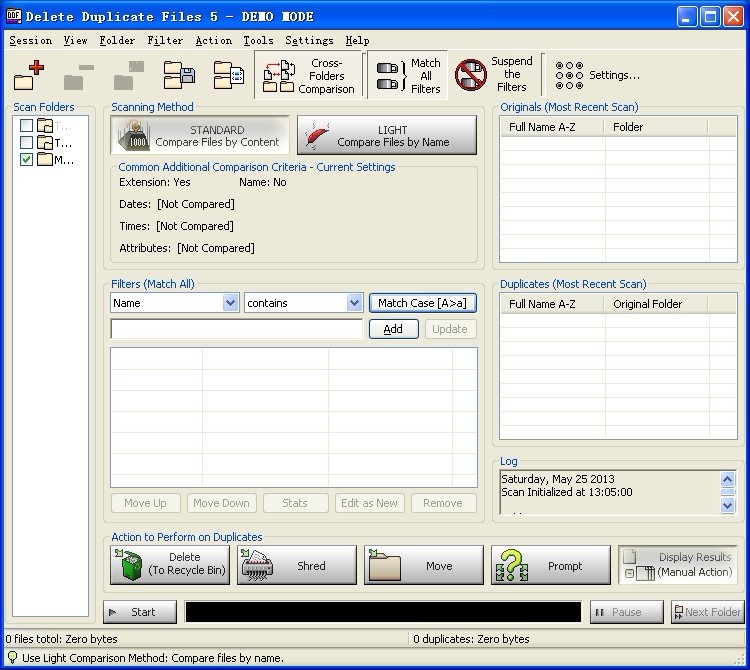 Delete Duplicate Files v5.7.0.1 安装版(附注册码) (重复文件删除工具)
Delete Duplicate Files v5.7.0.1 安装版(附注册码) (重复文件删除工具) 技术员联盟 G
技术员联盟 G 雨林木风win7
雨林木风win7 超级兔子浏览
超级兔子浏览 萝卜家园Ghos
萝卜家园Ghos 技术员联盟最
技术员联盟最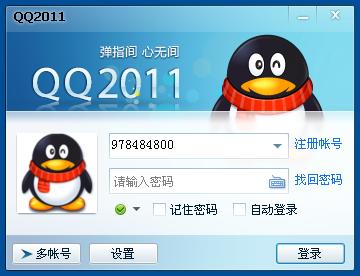 QQ2011显IP绿
QQ2011显IP绿 迅雷极速版 1
迅雷极速版 1 卡脆Radio 1.
卡脆Radio 1. FinalWire AI
FinalWire AI 谷歌浏览器(C
谷歌浏览器(C 360浏览器XP
360浏览器XP 喜欢问免积分
喜欢问免积分 粤公网安备 44130202001061号
粤公网安备 44130202001061号