-
神舟战神uefi装win10 bios设置及重装方法
- 2016-08-30 16:00:03 来源:windows10系统之家 作者:爱win10
神舟战神uefi装win10 bios的方法是什么,现在安装windows10系统都要进入bios进行设置了,很多网友买的电脑都神舟的支持国产!但是他们不知道神州战神UEFI装系统的方法,也不敢轻易使用网上的教程,那么就让可靠的系统之家小编告诉你们神舟战神uefi装win10 bios设置及重装方法吧。
神舟战神uefi装win10 bios设置及重装方法:
第一步,制作启动盘
注意:这里的启动盘必须要制作uefi版本!制作方法看顶部
第二步,调整bios;
注意,如果你的bios本来就是uefi启动的此步略过;如果不是,请将bios设置成uefi启动。
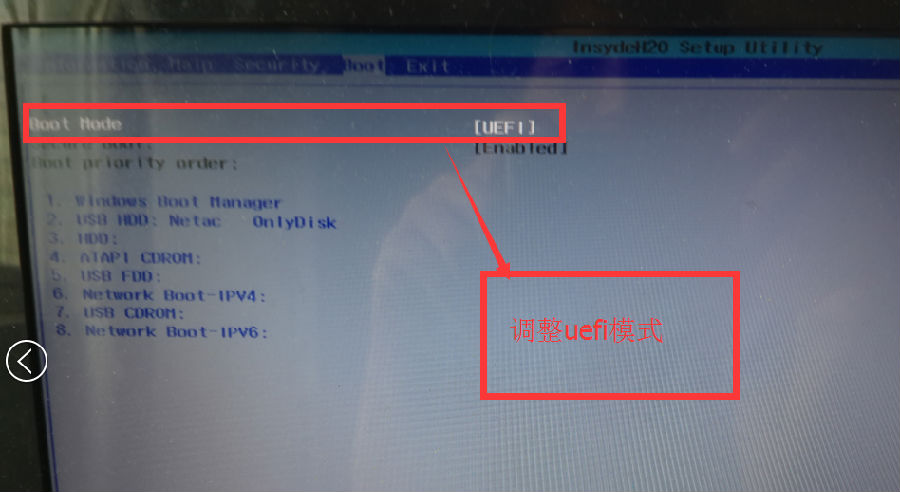
第三步,进入启动盘;
按快速启动键或者直接在bios里将u盘设置为第一启动项,进入启动盘。
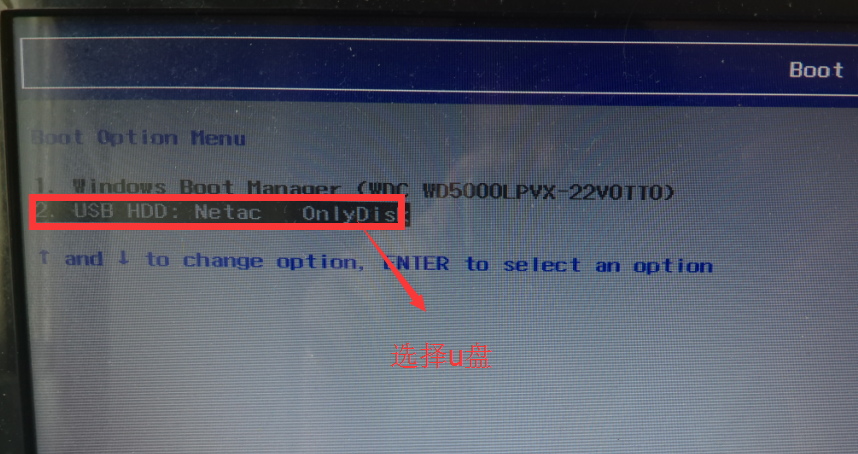
第四步,调整分区;
如果你原本就是uefi启动,并且分区表格式是gpt的,有esp分区,直接格式化esp分区。
如果不是uefi启动的,请先转换磁盘为gpt分区,然后创建esp分区,具体方法,请看顶部win8改装win7方法整理里面有详细的分区调整方法!

第五步,安装;
调整完分区之后,我们开始安装,打开智能快速安装工具,选中win10文件,选择专业版,开始安装。
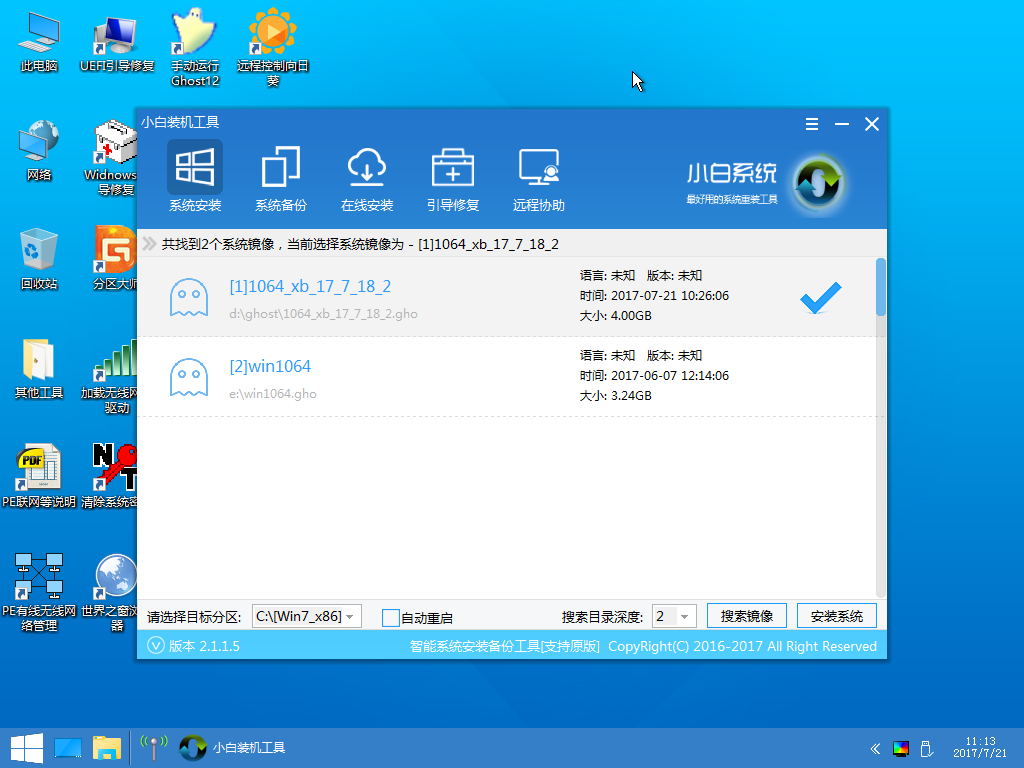
耐心等待安装完成,安装完成之后,不要重启,注意是不要重启,我们打开分区工具,选择esp分区,点浏览,查看是否有写入文件,文件一般都是efi文件夹!如果有,表示我们已经成功还原了。
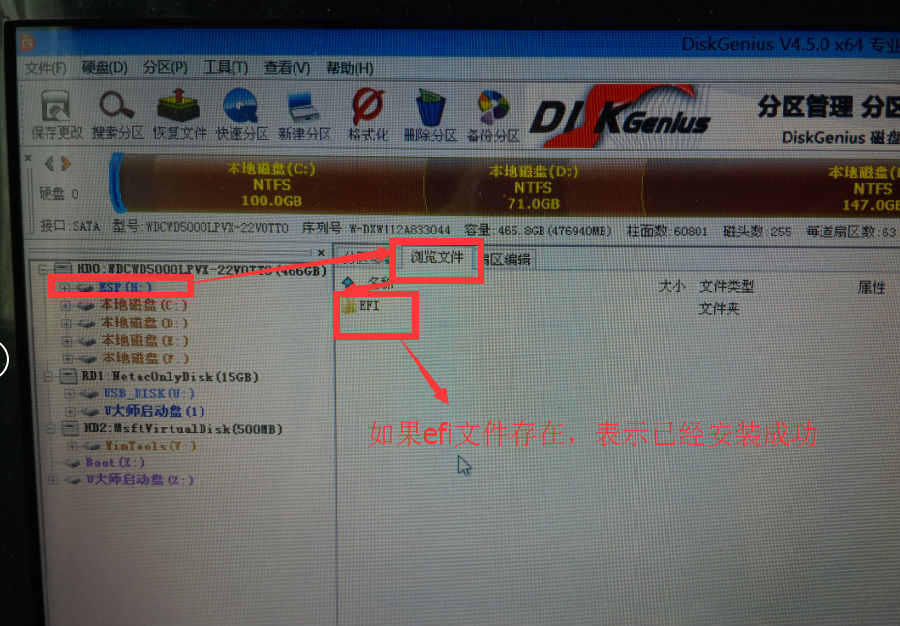
第六步,部署系统:
这一步其实是个等的过程,时间有点漫长。这里我不多讲,一步步的设置就行了。
最后检测下是不是uefi安装的,打开我们的磁盘管理,很清楚的看到efi分区。
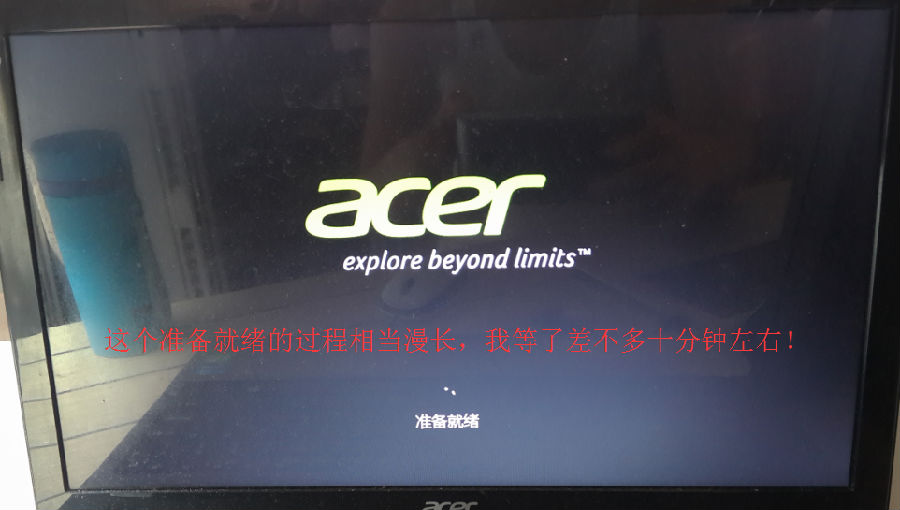
中间设置图片有点多,小编偷个懒,不一张张的贴出了;
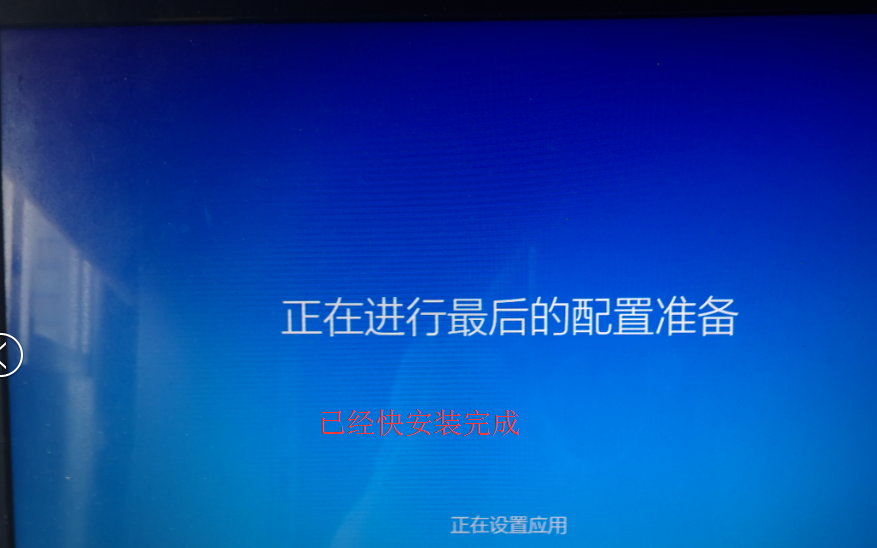
最后放出这两张图,表示已经安装成功;

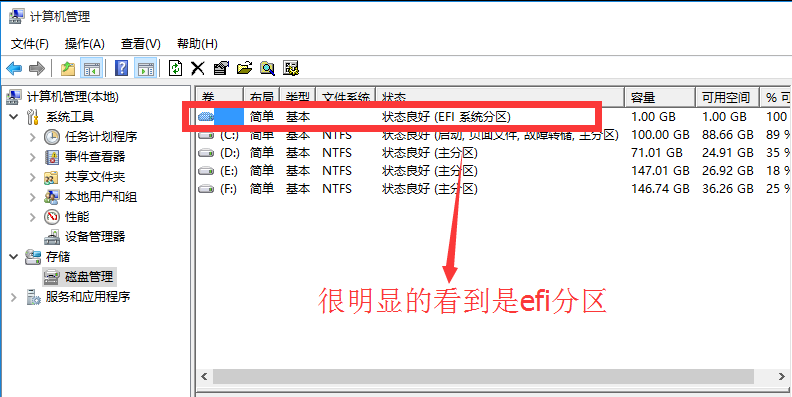
综上所述,这就是神舟战神uefi装win10 bios设置及重装方法了,很多人对UEFI装系统还是闻所未闻的,这是一个最新重装系统的方法,简而言之,你可以把它看成下一代的BIOS。uefi启动,就是先经由uefi启动系统,再由uefi来加载操作系统,好处在于使开机程序化繁为简,节省时间(uefi已经帮助完成硬件初始化)。希望这篇文章能帮到大家。ghostwin10下载就在系统之家官网。
猜您喜欢
- win7旗舰版原版镜像如何下载..2016-11-05
- 联想笔记本Ghost win7系统旗舰版64位..2017-05-16
- 最简单的win8.1升级win10系统图文教程..2017-03-16
- 最简单系统一键下载安装方法..2017-04-30
- 如何使用Windows7自带工具对Win7系统..2013-04-25
- 小编告诉你如何给硬盘加密..2018-10-29
相关推荐
- 激活win7旗舰版系统的方法 2022-08-16
- 小编告诉你拨号连接自动弹出怎么办.. 2018-09-25
- 如何在win8系统启动安全中心?.. 2015-11-18
- win732旗舰版最新下载 2017-04-14
- win7雨林木风32安装教程 2017-06-23
- 磁盘fat32转ntfs格式化的方法.. 2017-02-05





 系统之家一键重装
系统之家一键重装
 小白重装win10
小白重装win10
 系统之家ghost win7系统下载32位旗舰版1706
系统之家ghost win7系统下载32位旗舰版1706 雨林木风win10专业版32位下载 v1909
雨林木风win10专业版32位下载 v1909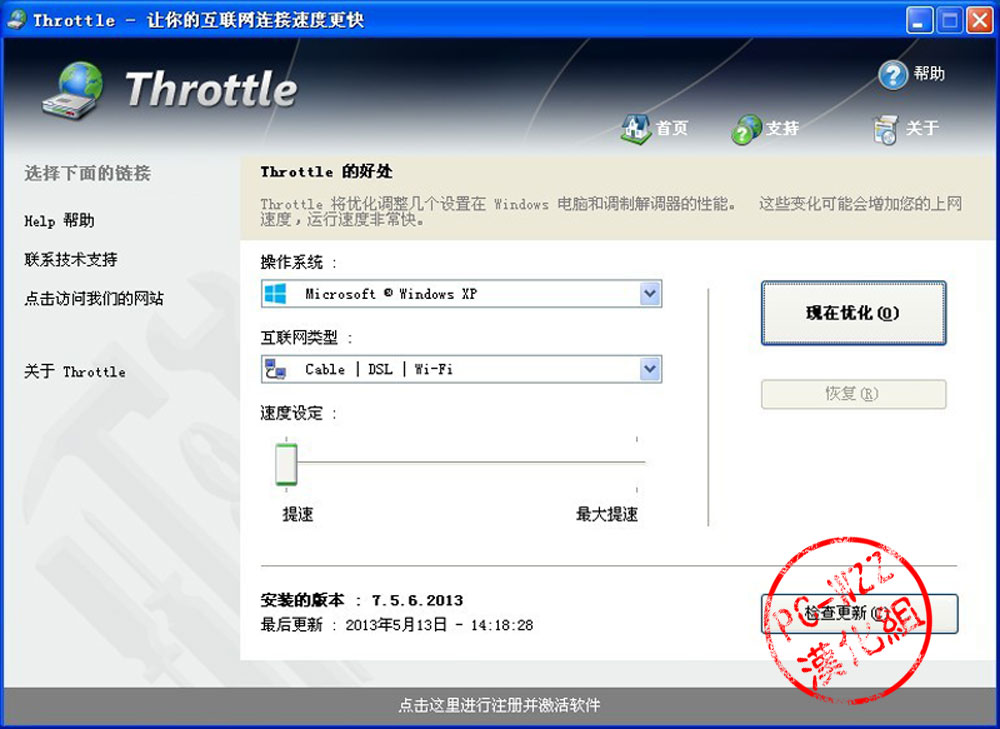 Throttle v7.0.0 汉化版 (互联网速度连接优化工具)
Throttle v7.0.0 汉化版 (互联网速度连接优化工具)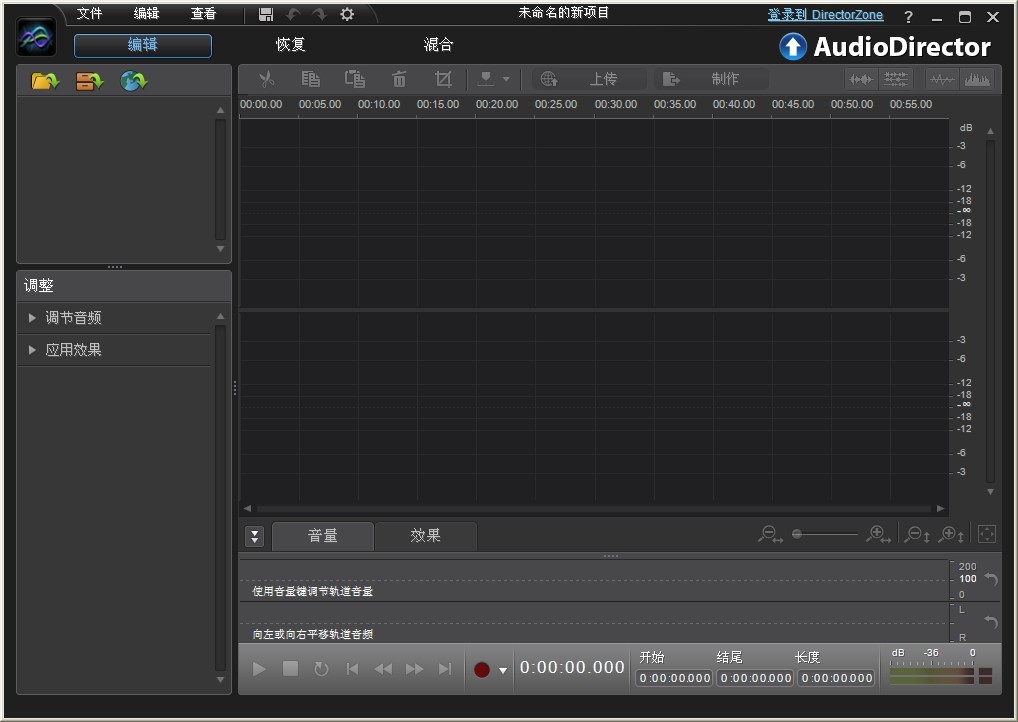 AudioDirector Ultra v3.0.2713 Cracked 破解版 (音频处理特效软件)
AudioDirector Ultra v3.0.2713 Cracked 破解版 (音频处理特效软件)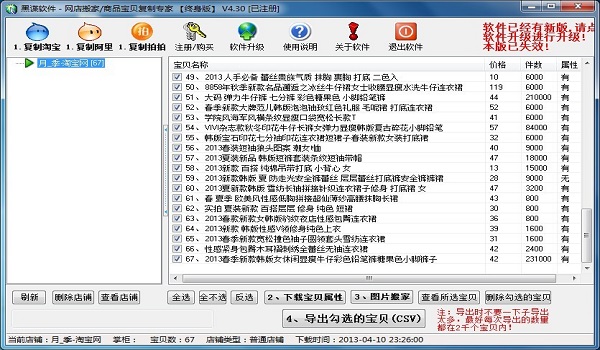 店铺宝贝下载专家_v4.30已注册版(开网店必备素材工具)
店铺宝贝下载专家_v4.30已注册版(开网店必备素材工具) 下雨浏览器 v8.0官方版
下雨浏览器 v8.0官方版 360游戏浏览
360游戏浏览 小白系统Ghos
小白系统Ghos RoboTask v5.
RoboTask v5. 深度技术Ghos
深度技术Ghos 索尼笔记本wi
索尼笔记本wi 深度技术 Gho
深度技术 Gho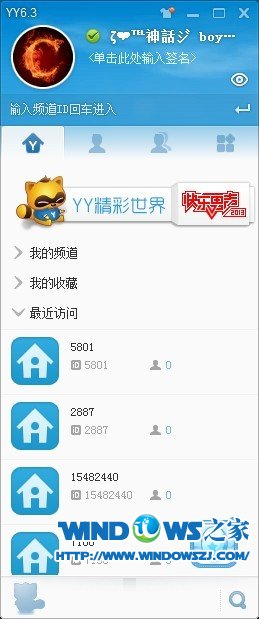 YY语音 v6.3.
YY语音 v6.3. UClient客户
UClient客户 糖果浏览器 v
糖果浏览器 v 小白系统win7
小白系统win7 麦块我的世界
麦块我的世界 系统之家ghos
系统之家ghos 粤公网安备 44130202001061号
粤公网安备 44130202001061号