-
小编告诉你如何给硬盘加密
- 2018-10-29 11:45:29 来源:windows10系统之家 作者:爱win10
最近小编发现有小伙伴想知道给硬盘加密的操作方法,所以小编就花了些时间来了解了这个一下这个方面的知识,所以现在小编就来跟大家说说硬盘加密的办法。
为了我们电脑的安全,我们时常会需要对硬盘中的一个磁盘进行加密,因为这样一来别人就将看不到我们的文件了,那么小伙伴你们知道该怎么给硬盘加密码吗?不知道的话,那么就随小编一块来看看给硬盘加密的方法吧。
1、打开电脑的计算机,然后我们找到想要加密的磁盘!如图所示:
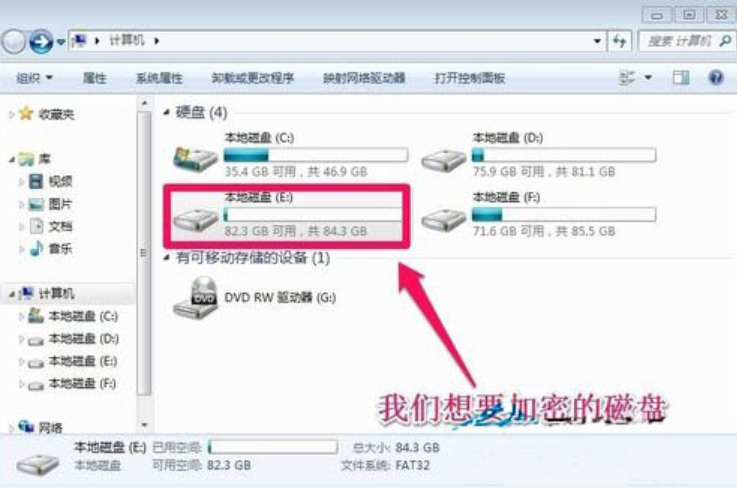
加密系统软件图解1
2、比如我们想要给电脑的E盘进行加密。我们在E盘上单击鼠标右键,然后选择启用Bitlocker。如图所示:
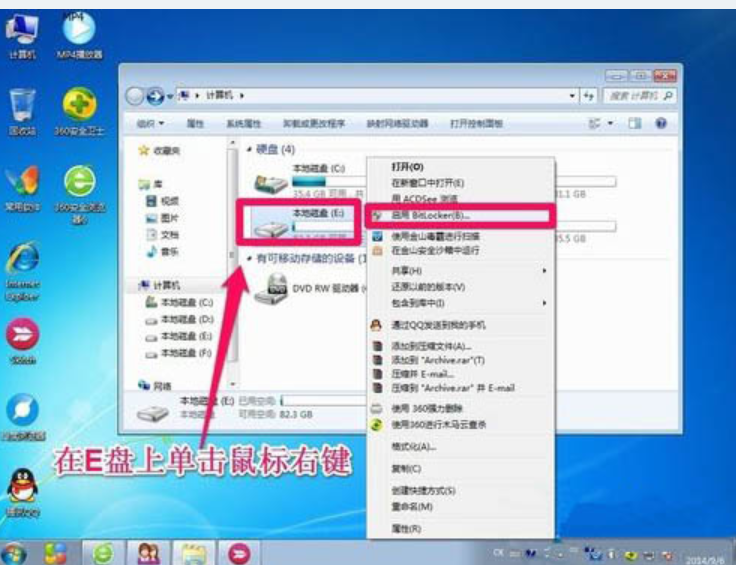
硬盘加密系统软件图解2
3、我们选择启用密码解锁驱动器,然后下一步!如图所示:
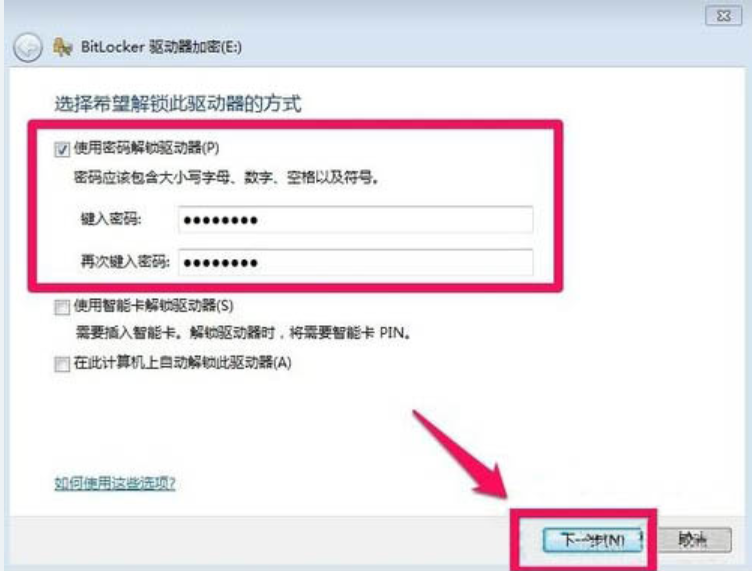
磁盘系统软件图解3
4、为了防止以后你忘了密码,出现无法访问磁盘的情况,我们最好在出现的界面上选择一个位置保存密码文件!如图所示:
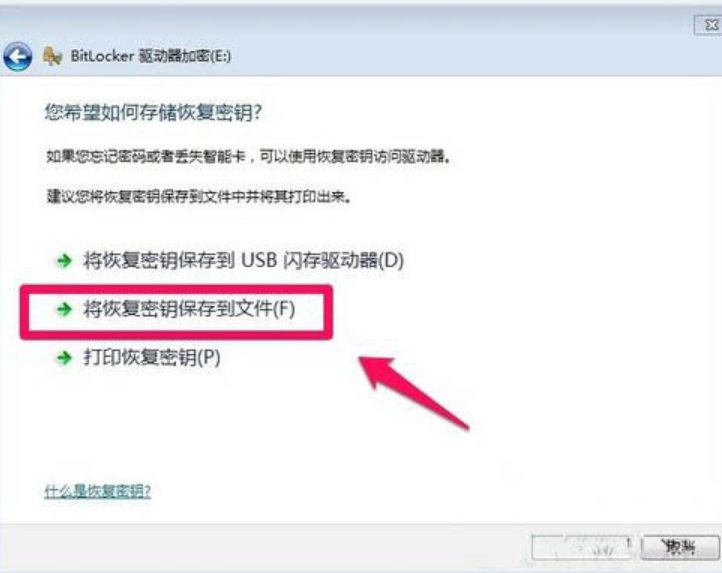
硬盘系统软件图解4
5、小编这里选择将密码文件保存在电脑上,我们选择一个其它的磁盘保存我们的密码文件,当然自己要记住密码文件的保存位置,以后忘记密码的时候可以使用密码恢复文件进行恢复!如图所示:
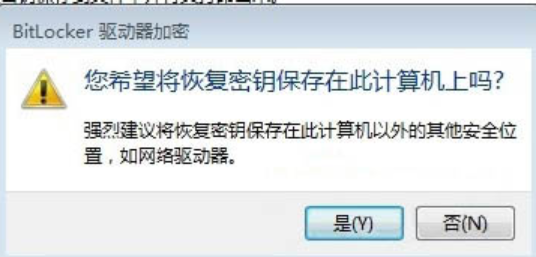
磁盘系统软件图解5
6、Bitlocker驱动器加密过程中我们可以耐心等待,因为加密的时间和你的磁盘大小是有关系的!如图所示:
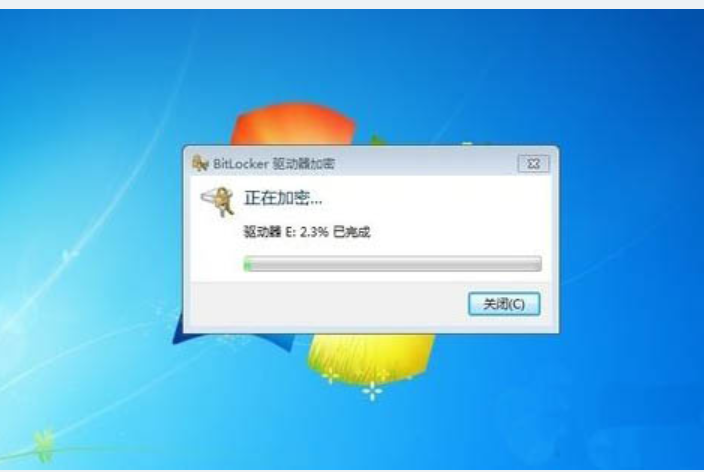
硬盘系统软件图解6
7、等待一段时间后磁盘加密完成!如图所示:
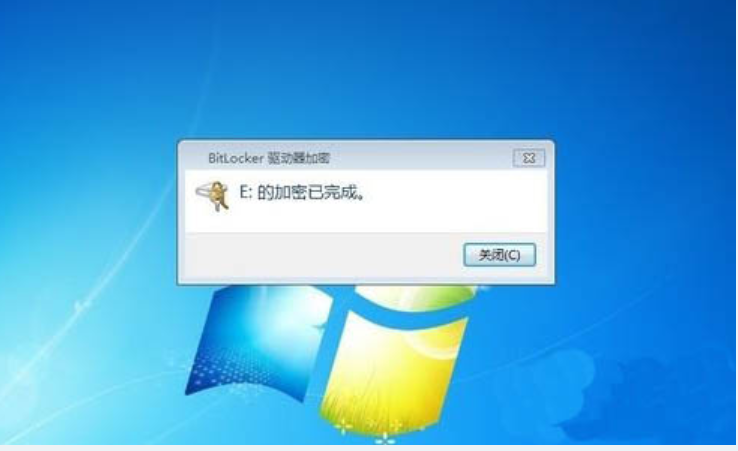
加密系统软件图解7
8、磁盘加密完成后,我们的磁盘就加了一个小锁的标志!如图所示:
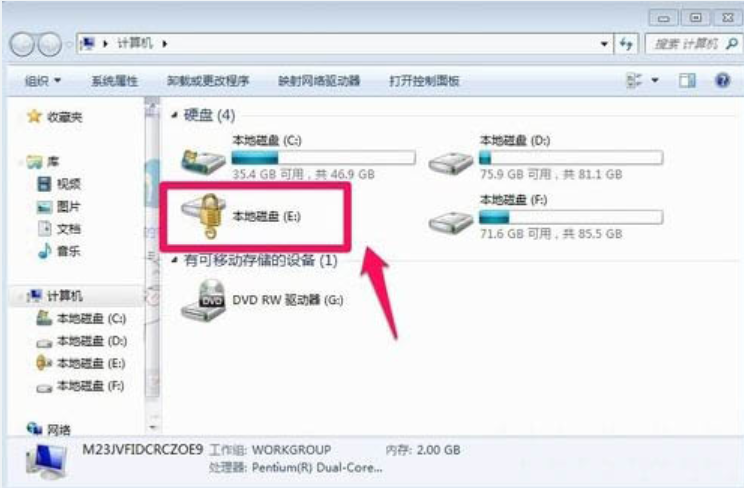
磁盘系统软件图解8
9、这时候我们需要输入密码才能访问磁盘,别人无法访问了!如图所示:
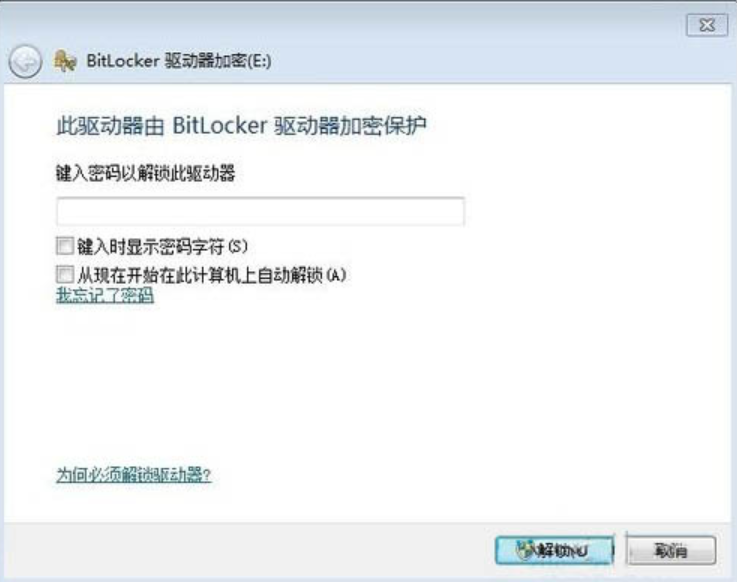
硬盘系统软件图解9
猜您喜欢
- Ghost win7系统64位激活器最新下载..2017-05-16
- 小编告诉你ip地址冲突怎么办..2018-10-25
- 电脑打不开,小编告诉你电脑无法开机怎..2018-06-04
- 雨林木风windows7系统32位专业版最新..2017-05-05
- 详解笔记本怎么使用u盘重装win7系统..2019-05-14
- usb启动盘制作教程2016-12-21
相关推荐
- 萝卜家园win10专业32绝版珍藏下载.. 2017-01-27
- 小编告诉你电脑死机怎么办.. 2018-10-09
- windows764位光盘教程 2017-01-19
- 电脑切换窗口的快捷键是什么.. 2020-08-02
- 一键重装sp3系统方法 2017-03-26
- windows7激活破解的方法介绍 2022-08-30





 系统之家一键重装
系统之家一键重装
 小白重装win10
小白重装win10
 521浏览器 v1.8.0.6
521浏览器 v1.8.0.6 深度技术2014年GHOST XP系统最新版下载 V2014.12
深度技术2014年GHOST XP系统最新版下载 V2014.12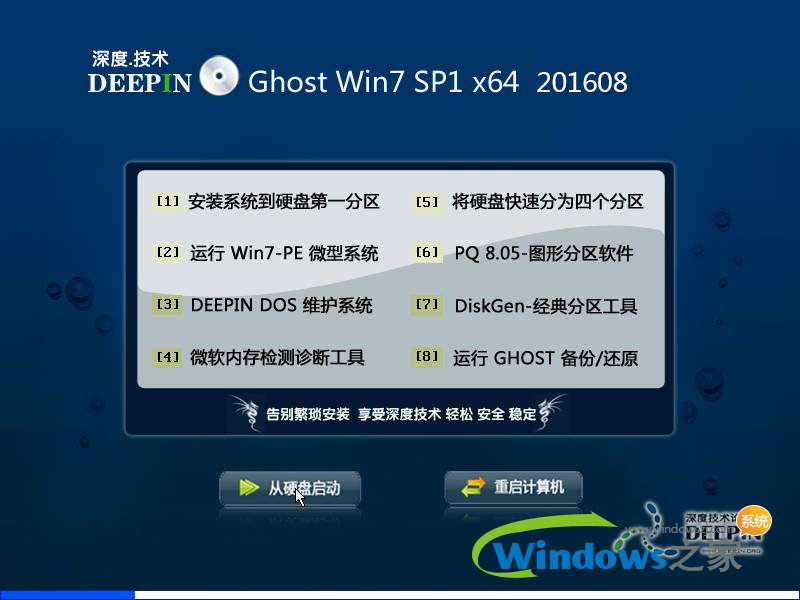 深度技术ghost win7 x64 旗舰版201608
深度技术ghost win7 x64 旗舰版201608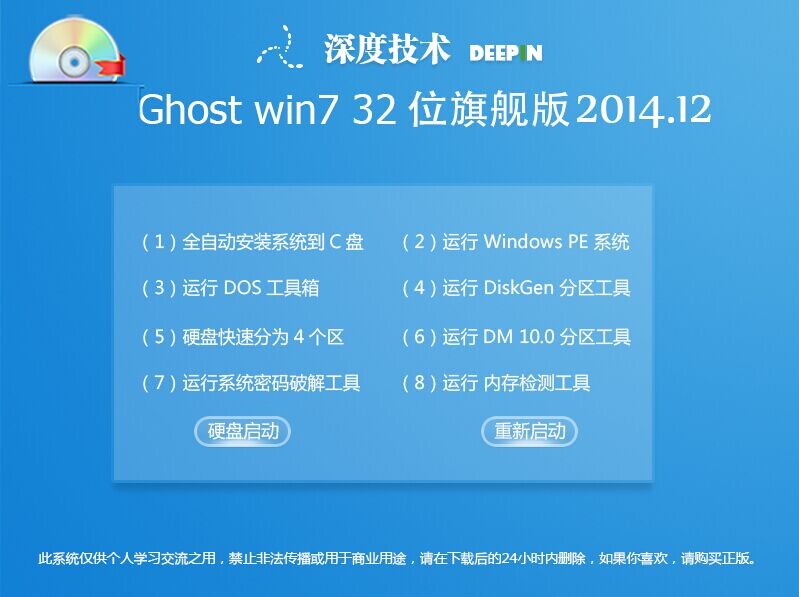 深度技术 GHOST WIN7 SP1 32位旗舰版2014.12
深度技术 GHOST WIN7 SP1 32位旗舰版2014.12 番茄花园 Ghost Win11 64位纯净专业版 v2023.05
番茄花园 Ghost Win11 64位纯净专业版 v2023.05 Chrome 春运抢票专版 31.0.1650.63
Chrome 春运抢票专版 31.0.1650.63 深度技术ghos
深度技术ghos 青苹果系统 I
青苹果系统 I 小白系统ghos
小白系统ghos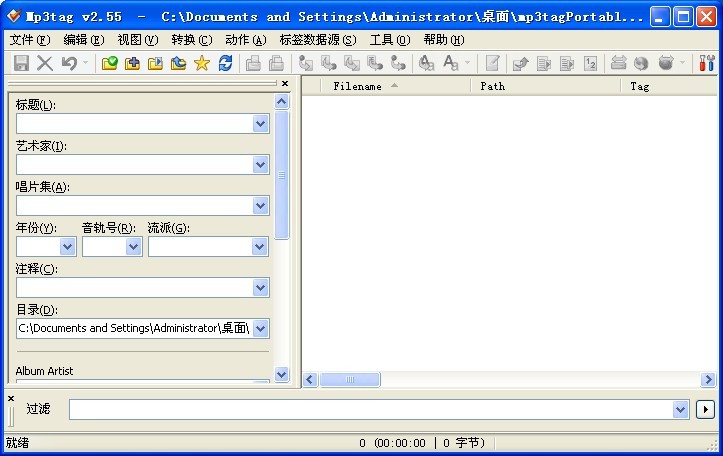 Mp3tag Porta
Mp3tag Porta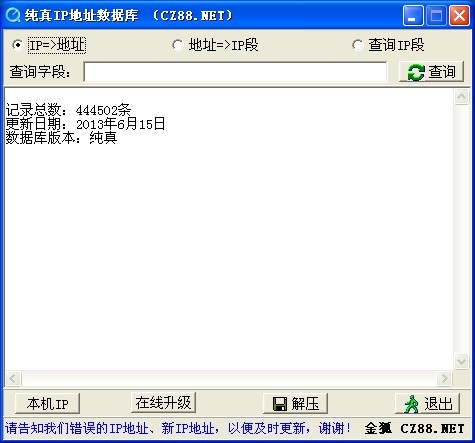 纯真QQIP数据
纯真QQIP数据 系统之家Win7
系统之家Win7 暴龙网络收音
暴龙网络收音 新萝卜家园gh
新萝卜家园gh 小白系统 gho
小白系统 gho 小白系统Ghos
小白系统Ghos horbito NOVA
horbito NOVA 粤公网安备 44130202001061号
粤公网安备 44130202001061号