-
window10如何设置快速启动系统?
- 2016-08-31 14:02:16 来源:windows10系统之家 作者:爱win10
window10系统的上线很多人下载试用了,用了window10系统以后,网友们嫌win10快速启动不行,用个电脑要启动这么久,如何设置快速启动,一直等着小编告诉我们window10如何设置快速启动!
window10如何设置快速启动的方法:
打开电脑设置界面,点击设置界面中的"系统"按钮

按电源和睡眠按钮,按下其他电源设置按钮
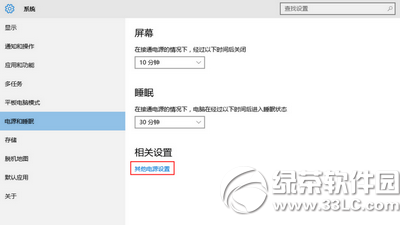
打开另一个界面以后点击选择电源按钮功能按钮
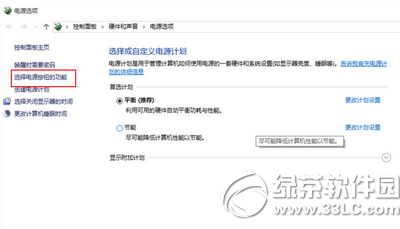
这时发现快速开机项不可操作,就按上面的更改不可用的设置
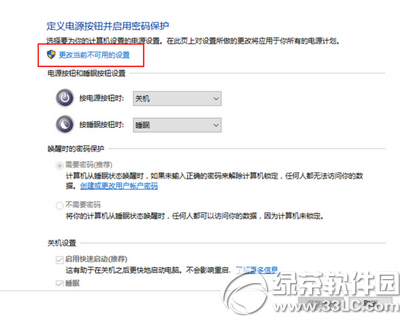
然后就可以选择是否快速开机了
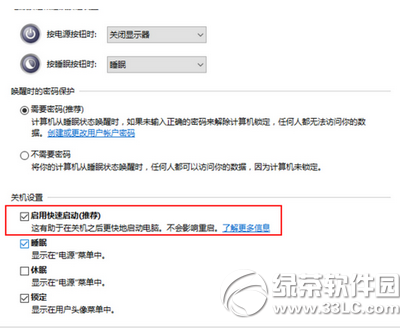
以上就是快速解决win10快速启动的办法了,有遇到此类情况或者是不懂的如何解决的用户可以尝试以上的方法操作看看,希望以上的方法可以给大家带来更多的帮助。另外,如果在操作过程中遇到任何问题,都欢迎大家来问小编各种问题,小编一定竭尽全力帮助你们!
上一篇:笔记本电脑分区弄乱了怎么办
下一篇:小编告诉你win10网页怎样去广告?
猜您喜欢
- 此网站的安全证书有问题?小编告诉你如..2017-11-04
- 如何清理c盘 轻松几招彻底清理c盘..2020-12-19
- windows7官方激活密钥分享2022-12-03
- win8纯净版如何将索引文件Windows.edb..2015-05-11
- win7怎么进入安全模式2020-02-02
- 如何在WIN10下隐藏分区?2016-10-21
相关推荐
- Facebook推出全新内容审核机制.. 2013-06-29
- 视频文件格式有哪些 2020-06-19
- 电脑一键装系统哪个好用 2017-02-20
- GHOST windows 7旗舰版安装教程.. 2016-11-02
- 系统之家win10x64位系统下载 2016-11-18
- windows7旗舰版64位纯净版安装教程.. 2021-12-29





 系统之家一键重装
系统之家一键重装
 小白重装win10
小白重装win10
 雨林木风 Ghost Win11 64位中文轻简版 v2023.04
雨林木风 Ghost Win11 64位中文轻简版 v2023.04 Instagiffer v1.21 免费安装版 (GIF图片制作软件)
Instagiffer v1.21 免费安装版 (GIF图片制作软件) 萝卜家园ghost win8 64位专业版下载v201808
萝卜家园ghost win8 64位专业版下载v201808 狸猫浏览器 v5.4.0.0官方版
狸猫浏览器 v5.4.0.0官方版 系统天地 Ghost Win11 64位稳定游戏版 v2023.04
系统天地 Ghost Win11 64位稳定游戏版 v2023.04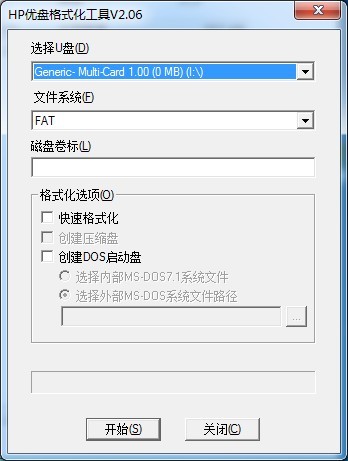 HP优盘启动盘格式化工具 v2.0.6.0 中文绿色版 (U盘启动格式化)
HP优盘启动盘格式化工具 v2.0.6.0 中文绿色版 (U盘启动格式化) 暴风影音5 5.
暴风影音5 5. 魔法猪 ghost
魔法猪 ghost 深度技术win1
深度技术win1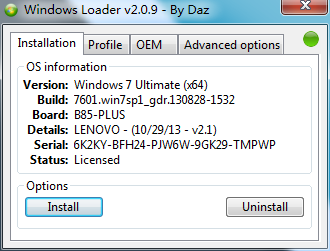 win7 loader
win7 loader  萝卜家园win1
萝卜家园win1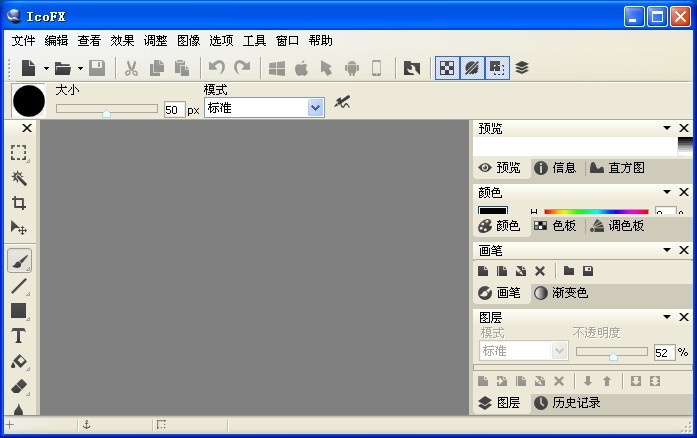 IcoFX v2.5
IcoFX v2.5 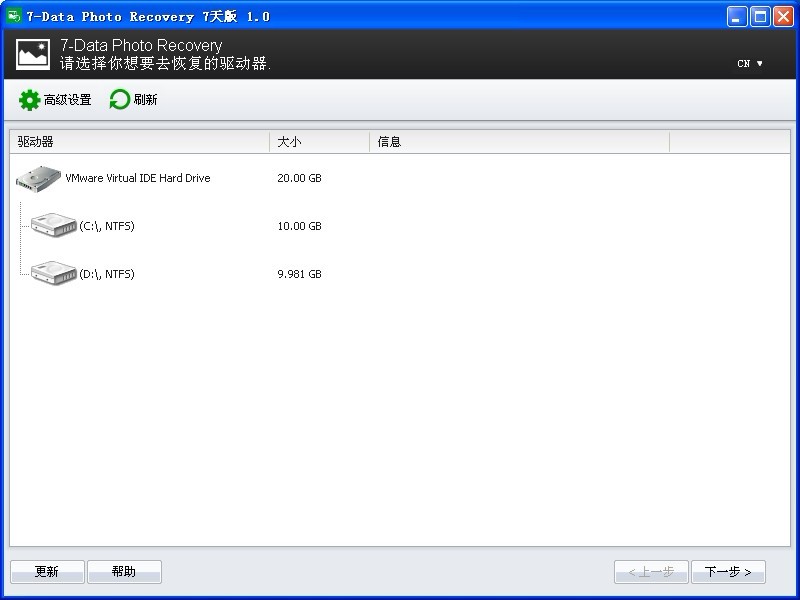 7-Data Photo
7-Data Photo 雨林木风Ghos
雨林木风Ghos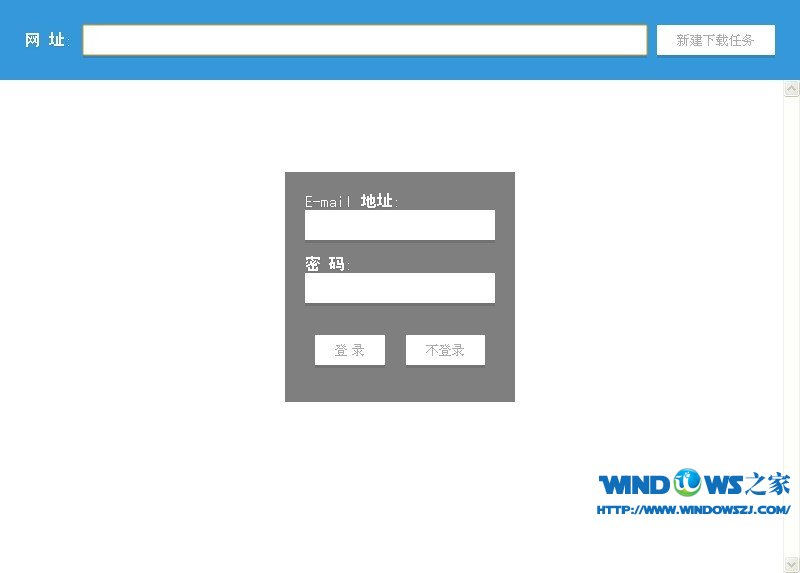 XiaMiThife v
XiaMiThife v 猫眼浏览器(C
猫眼浏览器(C 萝卜家园win1
萝卜家园win1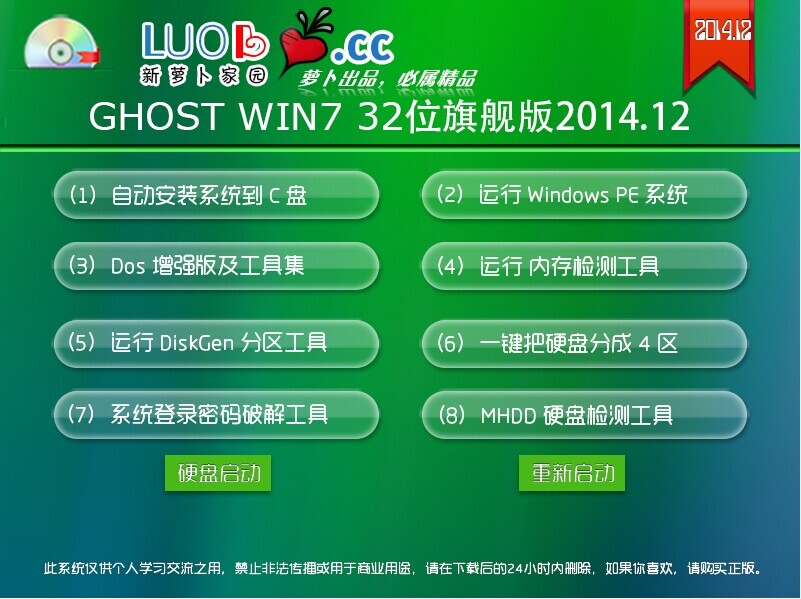 新萝卜家园 G
新萝卜家园 G 粤公网安备 44130202001061号
粤公网安备 44130202001061号