-
电脑公司xp安装版系统安装方法
- 2016-09-01 02:04:54 来源:windows10系统之家 作者:爱win10
虽然现在使用windows xp用户已经没有以前这么多了,但是电脑公司xp安装版系统还是非常不错的,系统之家小编非常推荐大家使用。电脑公司xp系统一贯都是非常好用的,也受到了很多热爱windows xp系统的用户的喜爱。下面我就把电脑公司xp安装版系统安装方法分享给大家。
1、先下载一个ghost版的XP操作系统,豆豆用“电脑公司 Ghost Xp Sp3 极速安装版(笔记本适用)v2014.07”做演示。

电脑公司xp安装版系统安装方法图一
2、下载好后文件为ISO文件,所以我们要先把它全部解压出来(最好下载在D盘或E盘根目录下)

电脑公司xp安装版系统安装方法图二
电脑公司xp系统硬盘安装步骤:
1、解压之后得到如图的文件,然后运行“硬盘安装”(豆豆系统的技术员人很好,在这电脑公司系统里面还放了两个硬盘安装工具^_^,两个都可以使用)

电脑公司xp安装版系统安装方法图三
2、运行“硬盘安装”就会出现下面的界面,一般就是默认就可以了,然后点“执行/确定”

电脑公司xp安装版系统安装方法图四
3、按上面的操作后就会出现以下的界面,当然我们要点“是”(有些电脑是不会出现这个提示就会自动关重新启动,这是正常现象)

电脑公司xp安装版系统安装方法图五
4、按操作点“是”以后,马上会自动重启计算机,等重启以后windowsxp基本算是安装完成了,后面我们就不用管了。因为我们的系统都是全自动安装。不用我们任何操作!(有些电脑是不会出现这个提示就会自动关重新启动,这是正常现象)
系统会重启,进入如下画面,不用管它。为方便大家可以把安装截图给大家看一下!

电脑公司xp安装版系统安装方法图六
几秒后进入安装系统状态。。。

电脑公司xp安装版系统安装方法图七
百分百后电脑会重启,系统重装完成,出现熟悉的画面后。。。

电脑公司xp安装版系统安装方法图八

电脑公司xp安装版系统安装方法图九

电脑公司xp安装版系统安装方法图十

电脑公司xp安装版系统安装方法图十一
上面所描述的所有内容就是系统之家小编为网友们带来的电脑公司xp安装版系统安装方法。我是一个良心小编,绝对不会拿垃圾系统过来忽悠大家的,只要喜欢windows xp系统,就可以去下载安装使用下,肯定不会让大家失望的。win7安装版小编也提供给大家,喜欢win7系统的随便拿去使用。
猜您喜欢
- 鼠标右键没反应,小编告诉你电脑鼠标右..2018-06-20
- win7激活密钥专业版2022新版2022-05-28
- 高手告诉你win10怎么取消登密码..2016-09-27
- 纯净版win8系统64位下载2017-02-11
- 电脑硬盘,小编告诉你电脑硬盘怎么设置..2018-08-18
- 如何找回win8桌面小工具小编告诉你找..2017-11-02
相关推荐
- 制作启动u盘制作教程 2016-12-09
- 显卡风扇转速调节,小编告诉你增加显卡.. 2018-08-10
- 一键解锁注册表方法 2017-03-18
- 服务器如何安装系统,小编告诉你如何安.. 2017-12-01
- 系统重装后不能启动解决方法.. 2017-02-10
- win10如何一键恢复系统最简单方便.. 2017-02-16





 系统之家一键重装
系统之家一键重装
 小白重装win10
小白重装win10
 爱编程少儿浏览器 v1.0官方版
爱编程少儿浏览器 v1.0官方版 电脑公司win10最新64位官方专业版v2023.04
电脑公司win10最新64位官方专业版v2023.04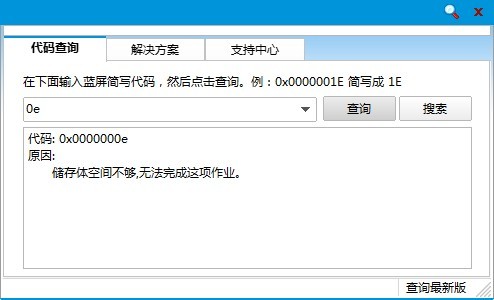 蓝屏代码查询器 v1.1.9中文版(专业蓝屏错误代码查询工具)
蓝屏代码查询器 v1.1.9中文版(专业蓝屏错误代码查询工具)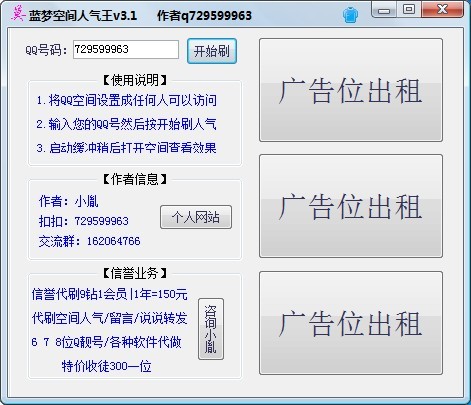 盗梦空间人气工具v3.1 单文件免费版(QQ空间刷人气工具)
盗梦空间人气工具v3.1 单文件免费版(QQ空间刷人气工具) win7激活工具active|win7 active 1.0下载
win7激活工具active|win7 active 1.0下载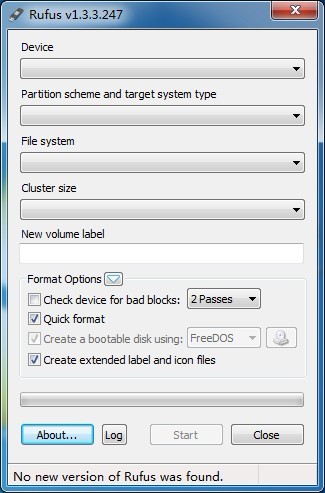 Rufus v1.3.3 官方绿色版 (制作linux启动u盘)
Rufus v1.3.3 官方绿色版 (制作linux启动u盘)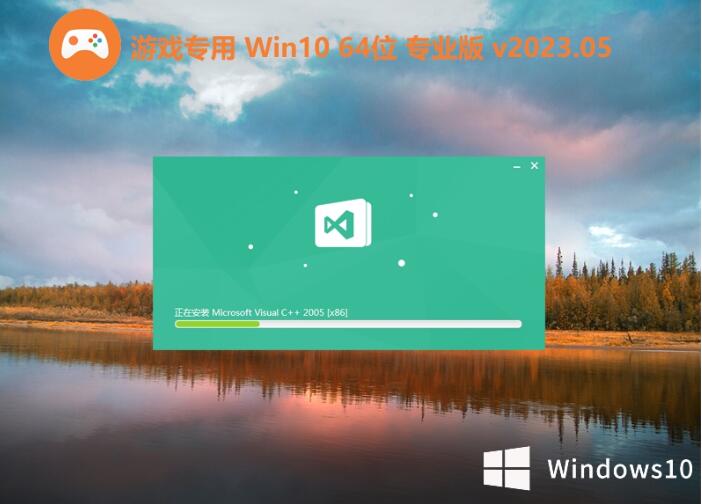 游戏专用64位
游戏专用64位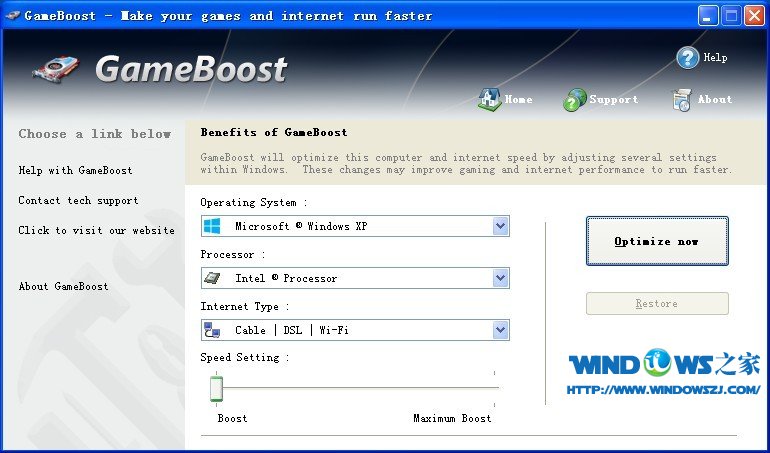 GameBoost v2
GameBoost v2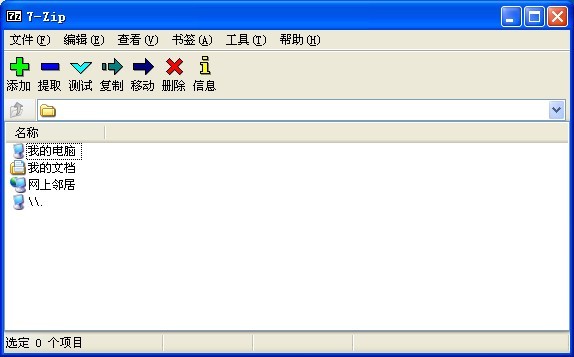 7-Zip V9.30
7-Zip V9.30  技术员联盟最
技术员联盟最 深度技术win1
深度技术win1 系统之家ghos
系统之家ghos 雨林木风Ghos
雨林木风Ghos 屏幕录制专家
屏幕录制专家 win10 64位官
win10 64位官 萝卜家园Win8
萝卜家园Win8 明智脚本浏览
明智脚本浏览 小白系统Ghos
小白系统Ghos 粤公网安备 44130202001061号
粤公网安备 44130202001061号