-
制作启动u盘制作教程
- 2016-12-09 01:00:10 来源:windows10系统之家 作者:爱win10
在电脑城很多技术人员都会使用u盘装系统的方法给用户电脑安装系统,他们是怎么操作的呢?其实很简单,就是通过u盘启动盘来安装系统的。而u盘启动盘是需要用u盘启动盘制作工具来制作的。那么问题又来了,u盘启动盘制作工具怎么制作呢?小编就给大家介绍用系统之家的u盘启动盘制作工具使用方法。
电脑支持U盘启动的小伙伴们有福啦!在最新系统之家u盘启动盘制作工具高级版中增加了uefi启动功能,用户无需设置u盘启动即可直接进入菜单启动界面,进入pe更加快捷方便。今天小编就来为大家介绍系统之家制作启动u盘的方法吧。
第一步
打开系统之家装机版,将准备好的自制启动盘插入电脑usb接口并静待软件对u盘进行识别,由于此次系统之家采用全新功能智能模式,可为u盘自动选择兼容性强与适应性高的方式进行制作,相较过去版本可省去多余的选择操作。故而建议保持当前默认参数设置,直接点击“开始制作”即可:
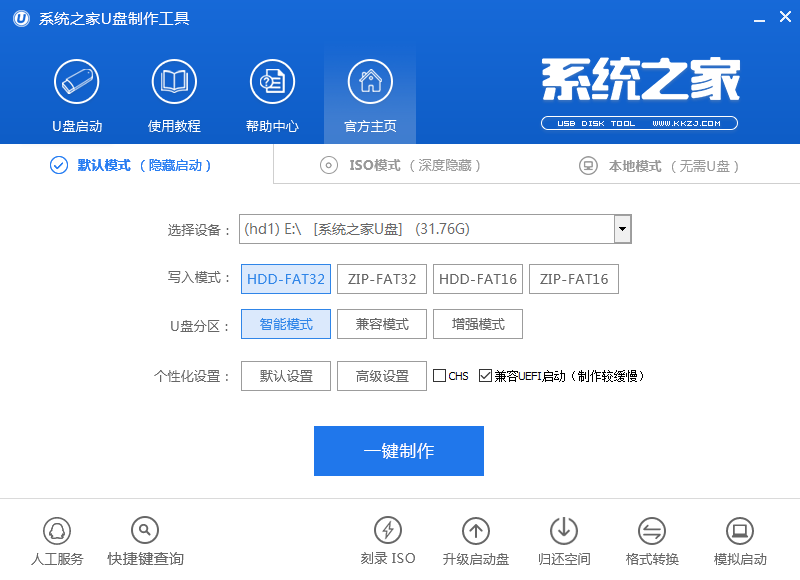
制作启动u盘界面1
第二步
此时,弹出的警告窗口中告知会清除u盘上的所有数据,请确认u盘中数据是否另行备份,确认完成后点击“确定”:
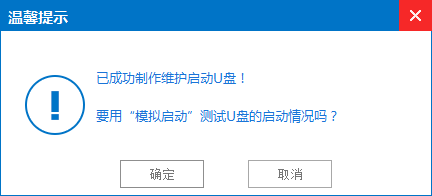
制作启动u盘界面2
第三步
制作u盘启动盘需要一点时间,制作过程请勿操作与u盘相关的软件,静候制作过程结束即可:
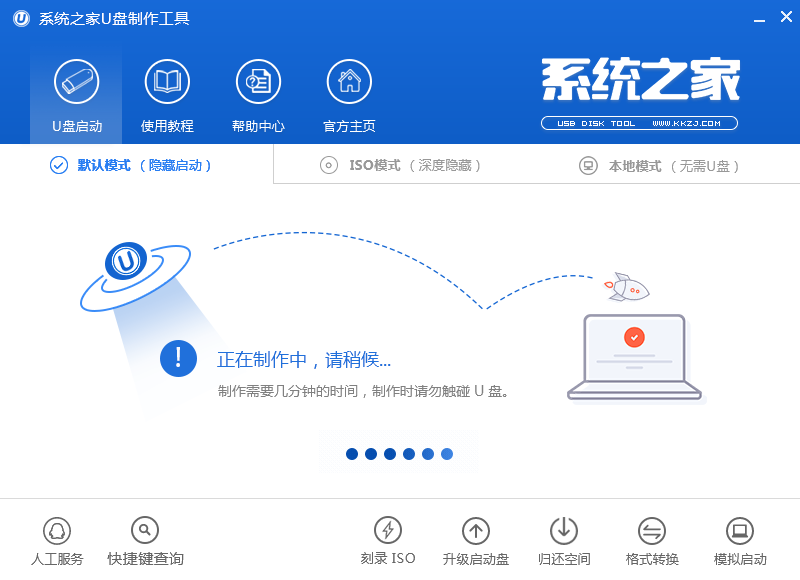
制作启动u盘界面3
第四步
待制作完成后,我们可点击“是”对制作好的u盘启动盘进行模拟启动测试:
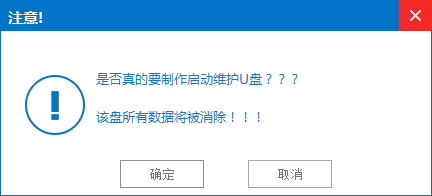
制作启动u盘界面4
第五步
若看到以下启动界面,则说明u盘启动盘已制作成功(注意:此功能仅作启动测试,切勿进一步操作),最后按组合键“Ctrl+Alt”释放出鼠标,点击右上角的关闭图标退出模拟启动测试:
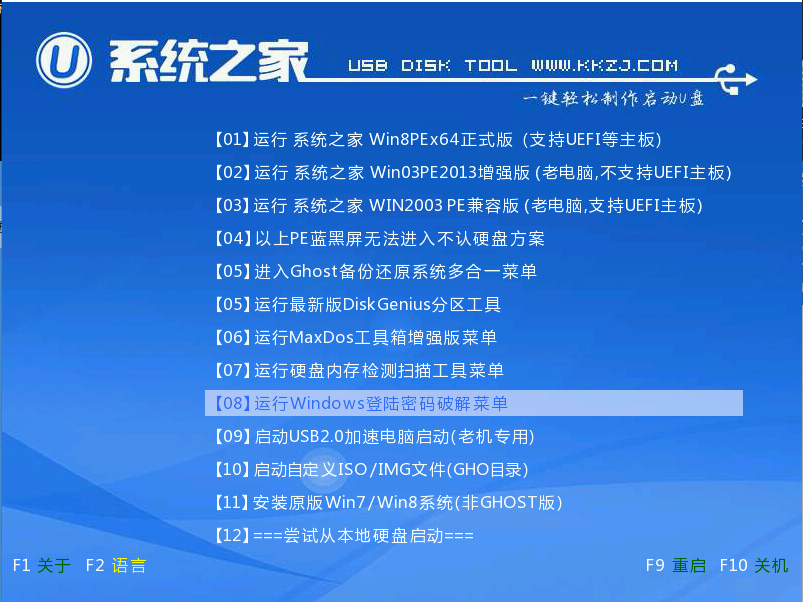
制作启动u盘界面5
u盘制作启动盘步骤:
第一步:
将准备好的系统之家u盘启动盘插在电脑usb接口上,然后重启电脑,在出现开机画面时通过u盘启动快捷键进入到系统之家主菜单界面,选择【02】系统之家Win8PE标准版(新机器)选项:
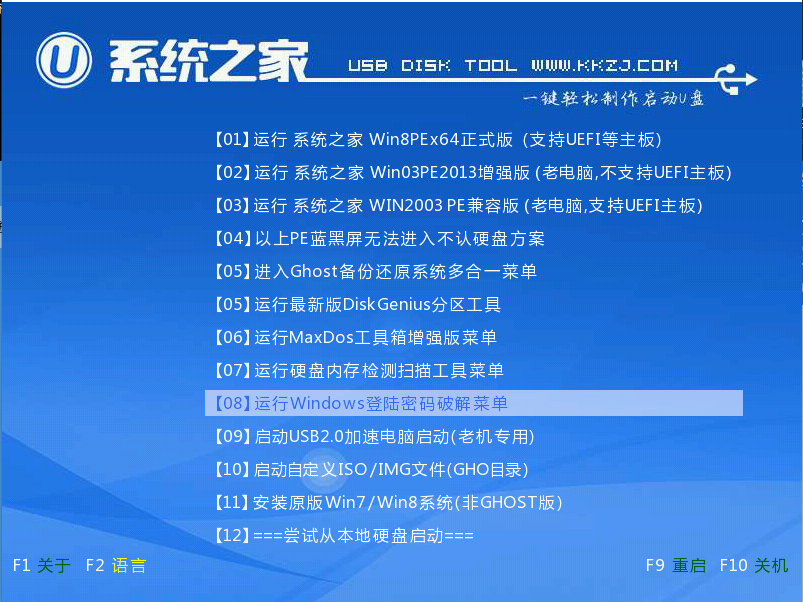
制作启动u盘界面6
第二步:
进入pe系统系统之家pe装机工具会自动开启并识别u盘中所准备的原版win7系统镜像,建议参考下图的内容选择系统版本以及磁盘安装分区,操作完成后点击确定:
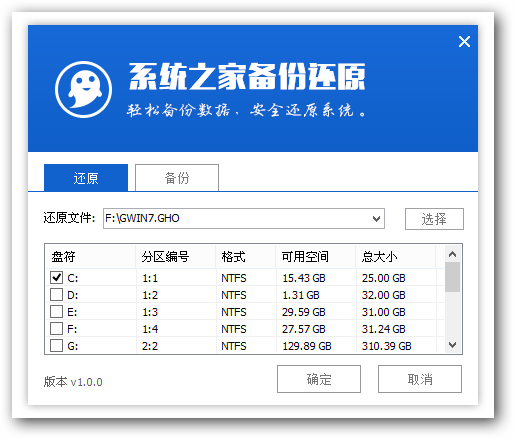
制作启动u盘界面7
第三步:
此时弹出的确认提示窗口中,勾选复选框“完成后重启”,接着点击确定,如图:
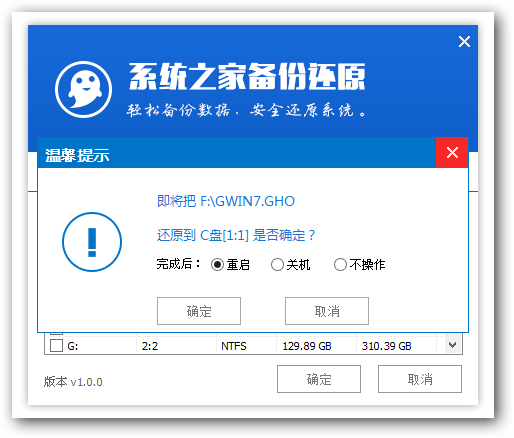
制作启动u盘界面8
第四步:
此过程大约需要数分钟的时间,在此切勿操作其他相关u盘操作,操作结束后在弹出的窗口中点击“是”重启计算机即可:
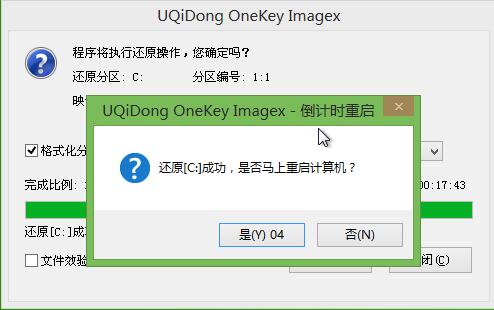
制作启动u盘界面9
第五步:
最后电脑会继续执行剩余原版win7系统安装步骤,敬请耐心等待:
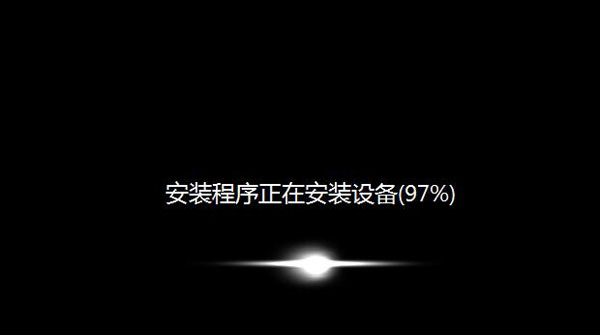
制作启动u盘界面10
第六步:
安装完成之后需要进行系统相关设置,设置完成便能进入win7系统:

制作启动u盘界面11
现在用u盘装系统已经不再是什么新鲜事儿,我们在网上搜索可以发现,市面上的u盘启动盘制作工具就有几十款,小编在这里强烈的推荐大家使用系统之家U盘启动盘的安装方法,就像以上制作u盘启动盘的方法一样那么简单。
猜您喜欢
- realtek声卡驱动,小编告诉你realtek声..2018-02-07
- win7系统快速显示完整快捷菜单不使用s..2015-03-27
- 如何安装windows繁体版教程2016-10-31
- win10关机会蓝屏的解决方法2017-02-23
- VM装windows7雨林木风旗舰版系统方法..2016-09-02
- 小编告诉你安装win7系统步骤..2017-08-29
相关推荐
- 网络连接错误678的原因 2015-12-05
- root权限是什么意思 2020-06-20
- 蓝屏代码0x000007e,小编告诉你蓝屏代.. 2018-07-20
- w8一键重装系统软件使用方法.. 2017-04-15
- 手机录音在哪个文件夹,小编告诉你华为.. 2018-03-17
- 制作u盘系统安装盘安装教程.. 2017-04-28






 系统之家一键重装
系统之家一键重装
 小白重装win10
小白重装win10
 深度技术Ghost xp sp3 专业装机版 v1906
深度技术Ghost xp sp3 专业装机版 v1906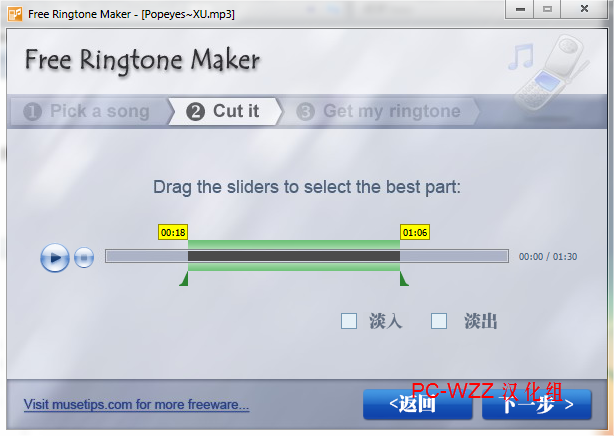 Free Ringtone Maker V2.4 汉化版 (免费手机铃声制作)
Free Ringtone Maker V2.4 汉化版 (免费手机铃声制作) 萝卜家园win11专用可靠版64位v2023.04
萝卜家园win11专用可靠版64位v2023.04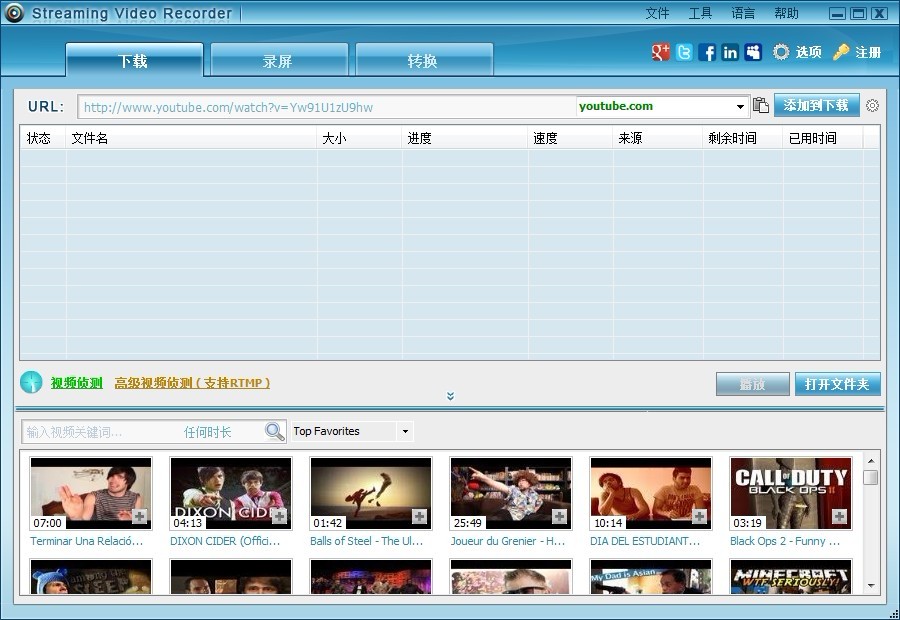 Apowersoft Streaming Video Recorder V4.3.9 官方中文破解版
Apowersoft Streaming Video Recorder V4.3.9 官方中文破解版 小白系统ghost win7 64位纯净版1703
小白系统ghost win7 64位纯净版1703 深度技术Ghost win7 sp1 64位旗舰版V11.8
深度技术Ghost win7 sp1 64位旗舰版V11.8 深度技术ghos
深度技术ghos 深度技术ghos
深度技术ghos 小白系统Ghos
小白系统Ghos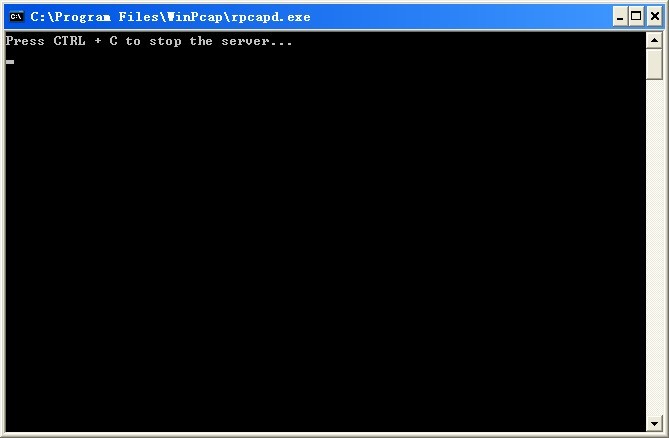 WinPcap v4.1
WinPcap v4.1 雨林木风Ghos
雨林木风Ghos HiDownload v
HiDownload v 阿里云浏览器
阿里云浏览器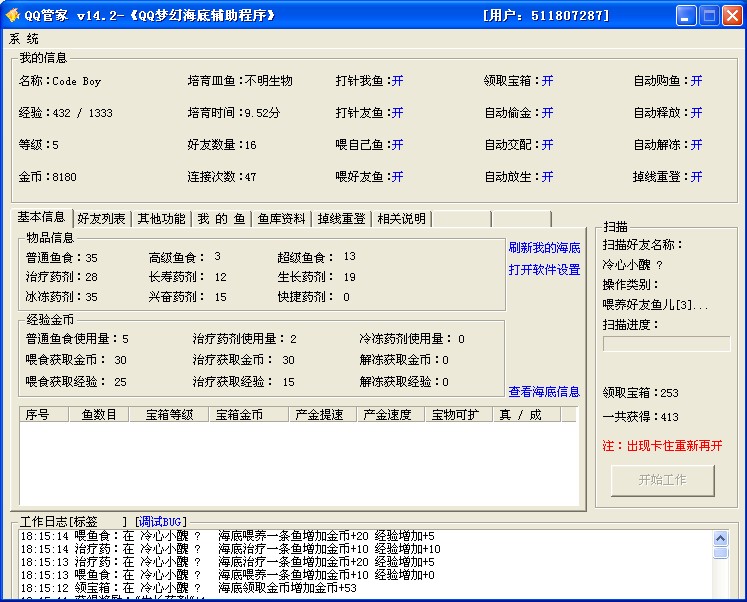 QQ梦幻海底管
QQ梦幻海底管 小白系统 gho
小白系统 gho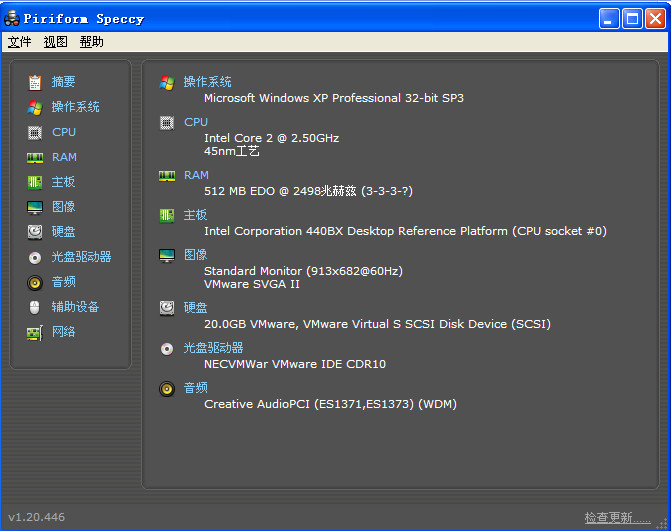 Speccy v1.22
Speccy v1.22 雨林木风Ghos
雨林木风Ghos 粤公网安备 44130202001061号
粤公网安备 44130202001061号