-
技嘉uefi u盘启动具体操作方法
- 2016-09-01 14:01:58 来源:windows10系统之家 作者:爱win10
技嘉uefi u盘启动具体操作方法有哪些呢?其实关于uefi u盘启动具体操作方法小编之前也是有跟大家介绍过的,只是因为网页更新的太快了,而且距离将技嘉uefi u盘启动具体操作方法的时间有一段时间了,其实uefi u盘启动的方法会被大家所熟知的,那技嘉uefi u盘启动具体操作方法有哪些呢?下面就让windows之家小编给大家介绍关于技嘉uefi u盘启动具体操作方法吧。
1、把制作好的u启动u盘(注意当前使用东芝u盘)插在电脑usb接口上,然后打开技嘉主板电脑,在出现开机画面时按DEL键进入uefi bios界面,如下图所示:

技嘉uefi u盘启动具体操作方法图1
2、进入到uefi bios界面后,把右上角语言显示处设置为“简体中文”项,如下图所示:

技嘉uefi u盘启动具体操作方法图2
3、单击选择“bios功能”设置,再点击“启动优先权#1”选项,如下图所示:

技嘉uefi u盘启动具体操作方法图3
4、此时会弹出启动优先权窗口,单击选择u盘名选项(注意不要选择UEFI:开头的u盘名选项),如下图所示:

技嘉uefi u盘启动具体操作方法图4
5、第一启动项变更为东芝u盘启动盘了,如下图所示:

技嘉uefi u盘启动具体操作方法图5
6、最后按F10快捷键存储并离开uefi bios设置,在弹出的窗口中点击“是”按钮,如下图所示:

技嘉uefi u盘启动具体操作方法图6
关于技嘉uefi u盘启动具体操作方法到这里就全部结束了,相信大家通过上面的技嘉uefi u盘启动具体操作方法都有一定的了解吧,其实关于技嘉uefi u盘启动具体操作方法是非常简单的,只要短短的几步就可以搞定了,希望大家能够喜欢这篇文章,好了,如果想了解更多的咨询敬请关注win7系统下载官网吧。
猜您喜欢
- 电脑高手常用的5个按键2015-03-24
- 小编告诉你笔记本键盘字母变数字怎么..2018-10-10
- 磊科nw336无线网卡驱动|小编告诉你磊..2017-12-29
- win10下win8.1ghost双系统安装教程..2016-12-27
- 萝卜家园纯净版xp系统U盘安装图解..2016-09-17
- sony笔记本64位WIN7旗舰版最新下载..2016-12-31
相关推荐
- 小编告诉你win7旗舰版的激活密钥.. 2018-11-16
- 独立显卡和集成显卡的区别是什么.. 2020-11-21
- win10系统重装图解教程 2017-02-18
- 萝卜家园xp系统安装步骤 2017-05-23
- 小马一键激活widows7系统工具最新下载.. 2017-05-29
- 0xc0000409,小编告诉你应用程序错误0x.. 2018-06-08





 系统之家一键重装
系统之家一键重装
 小白重装win10
小白重装win10
 希沃浏览器 v2.0.10.3573官方版
希沃浏览器 v2.0.10.3573官方版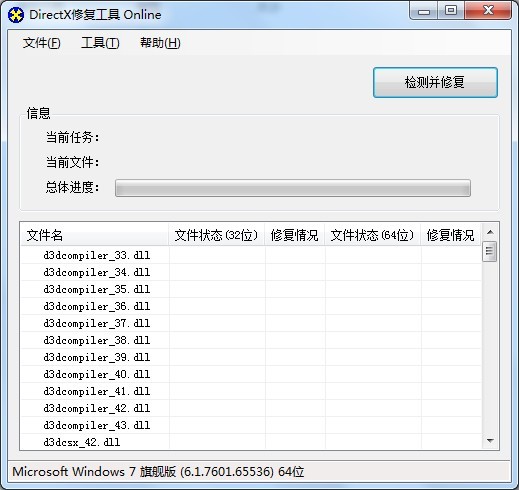 DirectX组件修复软件 V2.5标准版 (系统DirectX文件丢失修复工具)
DirectX组件修复软件 V2.5标准版 (系统DirectX文件丢失修复工具)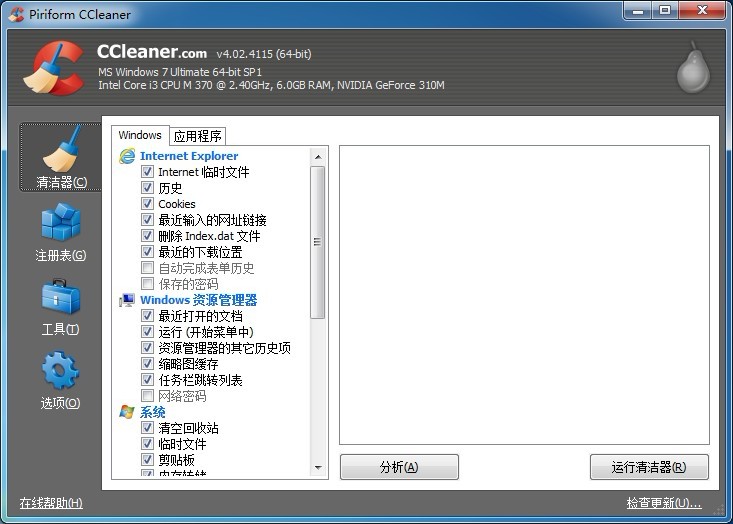 CCleaner v4.02.4115 简体中文增强版 (系统垃圾清理工具)
CCleaner v4.02.4115 简体中文增强版 (系统垃圾清理工具) 电脑公司ghost Win7 x86纯净版201607
电脑公司ghost Win7 x86纯净版201607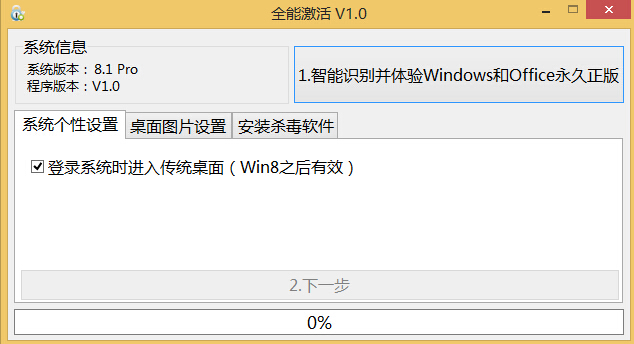 windows8全能激活工具V1.0绿色版
windows8全能激活工具V1.0绿色版 深度技术 Ghost Win11 64位绿色专业版v2023.05
深度技术 Ghost Win11 64位绿色专业版v2023.05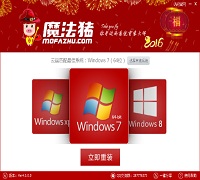 系统重装软件
系统重装软件 谷歌浏览器(G
谷歌浏览器(G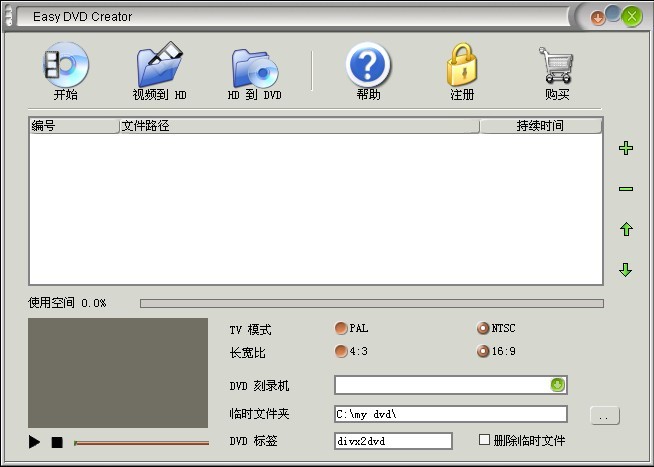 Easy DVD Cre
Easy DVD Cre 小白系统win8
小白系统win8 2013网盘搜索
2013网盘搜索 小白系统win1
小白系统win1 乐侠游戏浏览
乐侠游戏浏览 雨林木风win1
雨林木风win1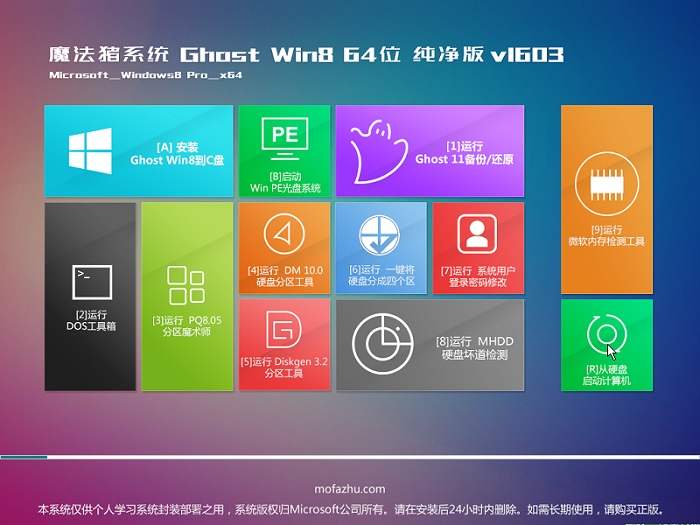 魔法猪 ghost
魔法猪 ghost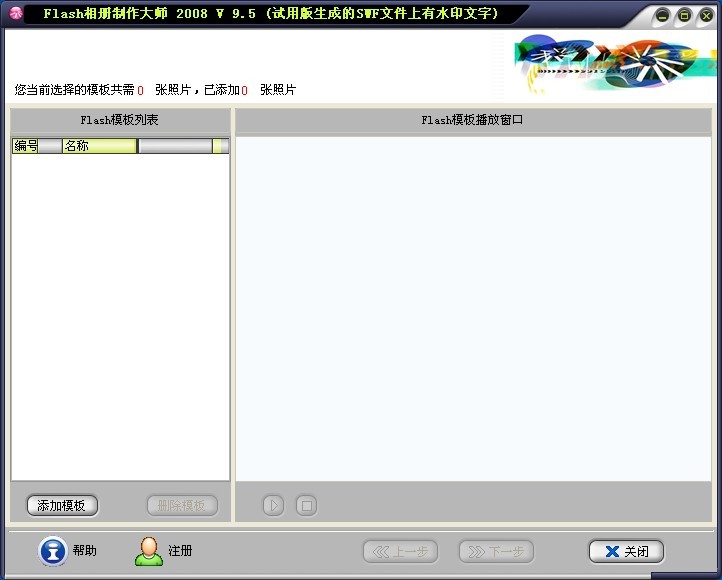 Flash相册制
Flash相册制 深度技术win1
深度技术win1 系统之家ghos
系统之家ghos 粤公网安备 44130202001061号
粤公网安备 44130202001061号