-
Win8.1开始屏幕磁贴如何布局呢?
- 2016-09-02 10:01:57 来源:windows10系统之家 作者:爱win10
最近有朋友问我Win8.1开始屏幕磁贴如何布局,Win8.1开始屏幕磁贴如何布局其实的方法很简单,下面小编就手把手教你win8.1开始磁贴的方法,以下就是,win8.1开始磁贴图文教程,有需要的朋友可以参照小编写的Win8.1开始屏幕磁贴如何布局的图文教程,希望可以帮到你。
Win8.1开始屏幕磁贴如何布局图文教程:
1、先看看“开始”屏幕
2、添加磁贴:
(1)单击“开始”屏幕下面的下箭头。
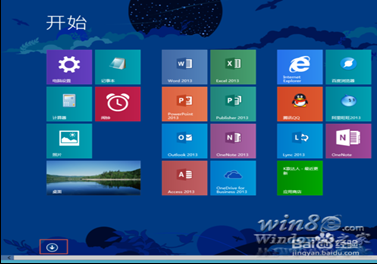
Win8.1开始屏幕磁贴如何布局图文教程一
3、(2)打开所有应用界面,选择应用上右击,然后选择“固定到‘开始’屏幕”,即可将应用快捷方式以磁贴形式固定到“开始”屏幕。说明:单击该界面下方的上箭头即可返回到“开始”屏幕。
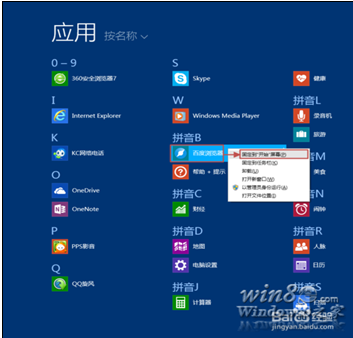
Win8.1开始屏幕磁贴如何布局图文教程二
4、调整磁贴位置:在磁贴上按住鼠标左键,拖拽到合适的位置放开鼠标即可。

Win8.1开始屏幕磁贴如何布局图文教程三
5、调整磁贴的大小:在磁贴上右击,然后选择“调整大小”,这里可以根据实际情况来选择“小”、“中”、“宽”、“大”。 例如选择“宽”。
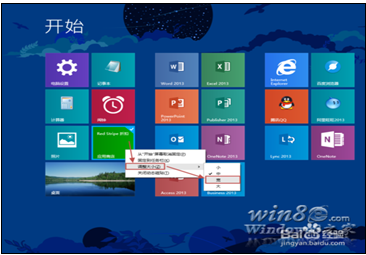
Win8.1开始屏幕磁贴如何布局图文教程四
6、删除磁贴:在磁贴上右击,然后选择“从‘开始’屏幕取消固定”即可。

Win8.1开始屏幕磁贴如何布局图文教程五
7、启用或关闭动态磁贴:在磁贴上右击,然后选择“关闭动态磁贴”或“启用动态磁贴”。说明:并非所有的磁贴都有此功能。
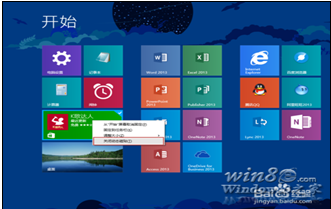
Win8.1开始屏幕磁贴如何布局图文教程六
8、磁贴组命名:
(1)在“开始”屏幕空白区域右击,然后单击单击“命名组”。
(2)给磁贴组输入名称。
(3)现在看看效果吧,如下图所示。

Win8.1开始屏幕磁贴如何布局图文教程七
Win8.1开始屏幕磁贴如何布局图文教程是不是很容易就学会了呢。用起电脑也比以前方便不少了吧。有需要的朋友可以试试哦,大家就算不会照着以上Win8.1开始屏幕磁贴如何布局图文教程的流程也能操作出来!如果有更多关于电脑的常见问题,请关注我们的官方网站。
猜您喜欢
- w7原版系统安装方法2016-10-28
- 雨林木风ghost win10 64位专业版硬盘..2016-09-06
- 主编教您win7 快速启动栏怎么开启..2019-04-03
- 网络打印机,小编告诉你连接网络打印机..2018-08-07
- 萝卜家园win xp sp3 ghost2016-10-29
- 电脑安全模式怎么解除2020-06-12
相关推荐
- 小编告诉你win7有哪些系统版本和区别.. 2017-10-24
- uefi模式可启动u盘方法 2017-04-23
- 手把手教你win7怎么重装64位系统教程.. 2016-09-20
- 怎样安装win7系统 2020-07-16
- 双网卡共享上网,小编告诉你双网卡共享.. 2018-09-06
- 雨林木风win10 64SP1系统介绍 2016-11-12





 系统之家一键重装
系统之家一键重装
 小白重装win10
小白重装win10
 雨林木风ghost win7系统下载32位旗舰版1803
雨林木风ghost win7系统下载32位旗舰版1803 win10 64位官方原版ISO镜像系统下载v20.05
win10 64位官方原版ISO镜像系统下载v20.05 系统之家win10最新64位特快专业版v2023.04
系统之家win10最新64位特快专业版v2023.04 雨林木风ghost win10 x86专业版v201702
雨林木风ghost win10 x86专业版v201702 深度技术ghost win7 x64 纯净版201602
深度技术ghost win7 x64 纯净版201602 深度技术Win10 专业版系统下载32位 v1907
深度技术Win10 专业版系统下载32位 v1907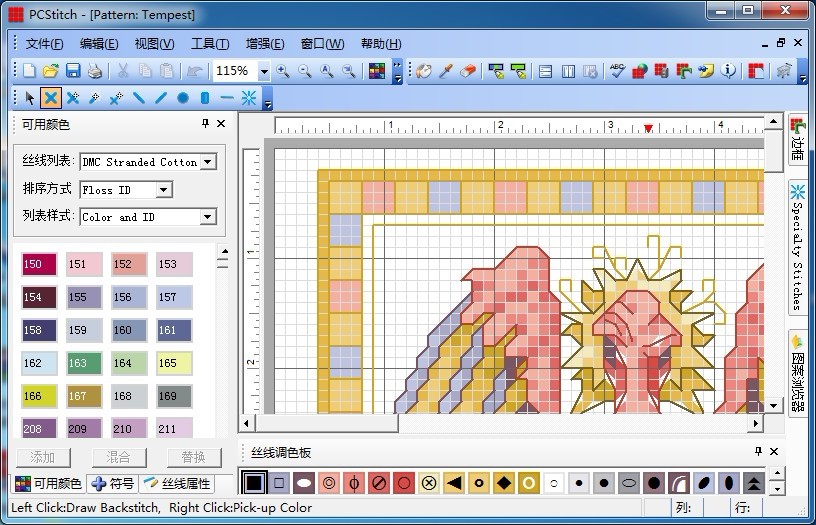 PCStitch V10
PCStitch V10 小白系统Ghos
小白系统Ghos 隔离装置测试
隔离装置测试 阿里旺旺卖家
阿里旺旺卖家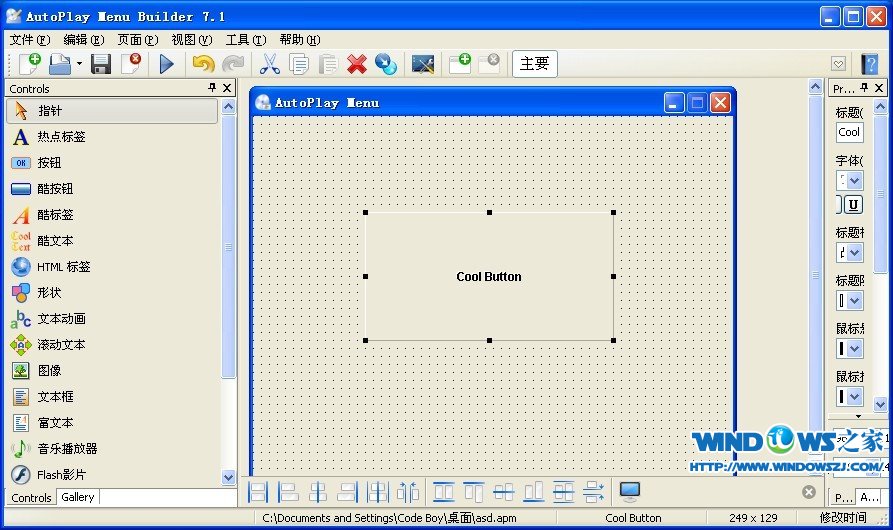 AutoPlay Men
AutoPlay Men 懒人浏览器(I
懒人浏览器(I 学生浏览器 v
学生浏览器 v 木马克星最终
木马克星最终 粤公网安备 44130202001061号
粤公网安备 44130202001061号