-
萝卜家园win7系统64位安装教程
- 2017-04-10 22:00:42 来源:windows10系统之家 作者:爱win10
萝卜家园win7系统64位是小编非常崇尚的一种重装系统方法,大家一定非常想要知道这款系统的安装方法是什么吧?因为这款系统的安装方法可谓是百搭的!下面系统之家小编就给大家带来萝卜家园win7系统64位安装教程,希望大家都能够喜欢。
系统安装前期准备:
1.了解Win7 32位与Win7 64位系统的区别
2.下载适合自己电脑装系统的Win7 64位或者Win7 32位的系统镜像。
3.压缩软件。确定自己电脑中有压缩软件,例如,Windows Rar、好压等。
4.要进行系统安装的电脑。
系统安装具体操作步骤:
1.将下载下来的Win7系统镜像解压。即选中镜像文件,按下鼠标右键,在右键菜单栏中选择“解压文件(A)...”,如图1所示:
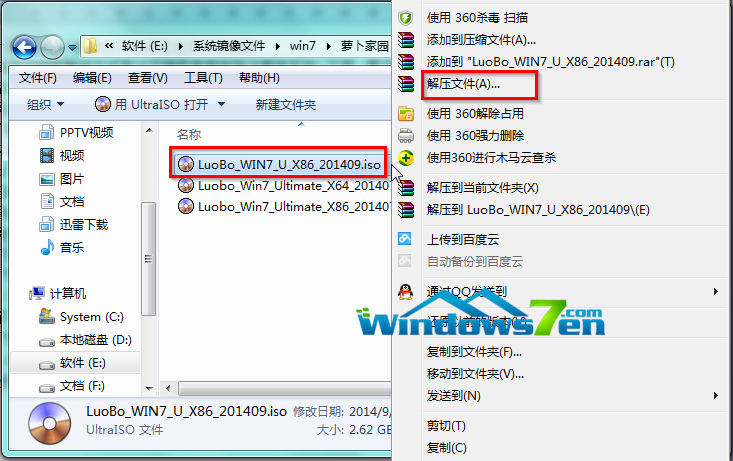
图1 萝卜家园win7系统64位安装教程
3.在出现的“解压路径和选项”窗口中,选中“软件(E:)”,选择“新建文件夹”按钮,将这个新建的文件夹命名为“Win7”,选中这个Win7文件夹,点击确定,如图2所示:
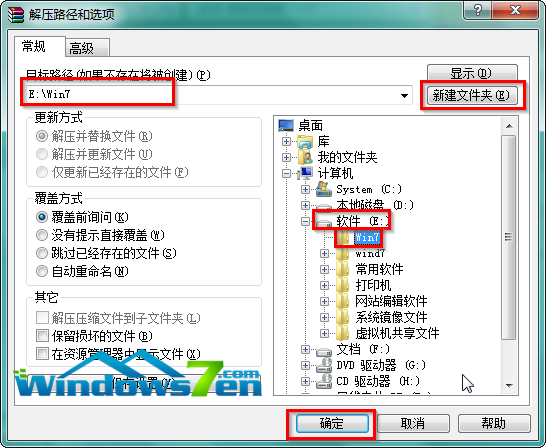
图2 萝卜家园win7系统64位安装教程
4.接着系统将会自动进入解压程序,解压完成后,双击打开E盘根目录下的Win7文件夹,如图3所示:
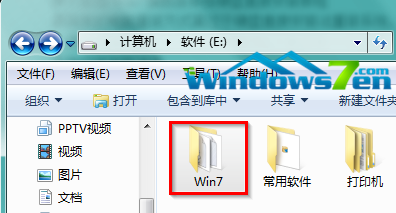
图3 萝卜家园win7系统64位安装教程
5.找到选中名为“SETUP.EXE”的程序,双击打开,如图4所示:
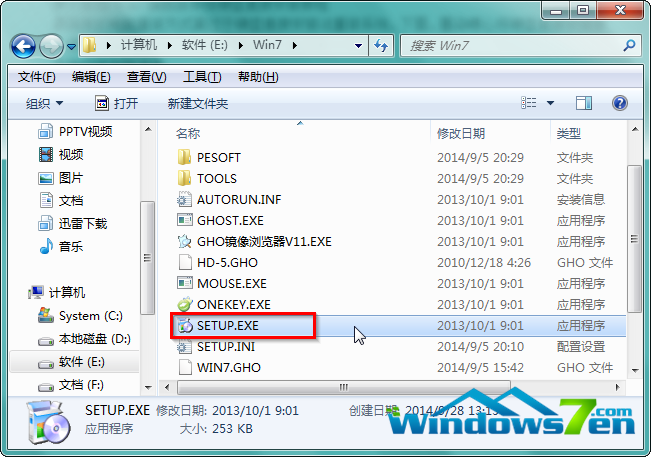
图4 萝卜家园win7系统64位安装教程
6.在“萝卜家园Ghost_Win7_32位期间装机版”窗口中,选择“安装WIN7×86系统第一硬盘分区”,如图5所示:
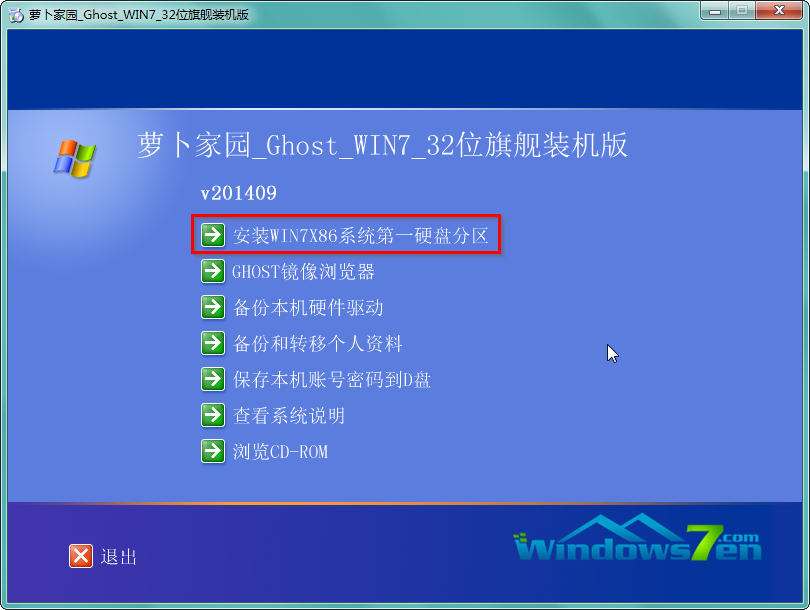
图5 萝卜家园win7系统64位安装教程
7.在出现的“OneKey Ghost”窗口中,确保GHO WIM ISO映像路径正确,在该窗口打开的过程中,会自动识别对应的GHO镜像文件,可以通过“打开”按钮来更改要安装的镜像文件→选择系统要存放的磁盘,如墨染暖心选择的是C盘→点击“确定”,如图6所示:
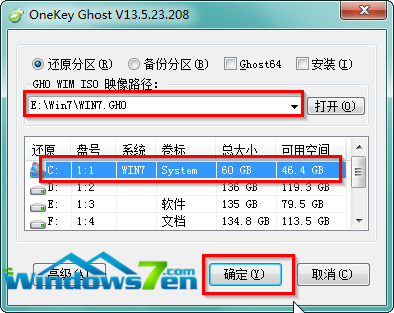
图6 萝卜家园win7系统64位安装教程
8.在出现的提示界面,选择“是”,立即开始计算机重启进行还原,如图7所示:
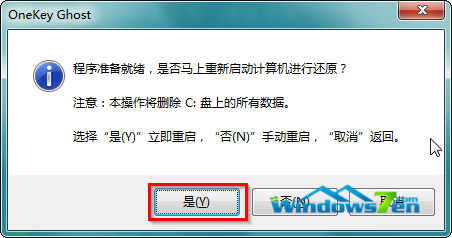
图7 萝卜家园win7系统64位安装教程
9.重启完成后进入系统还原界面,可以通过查看还原进度条来查看还原进度,如图8所示:
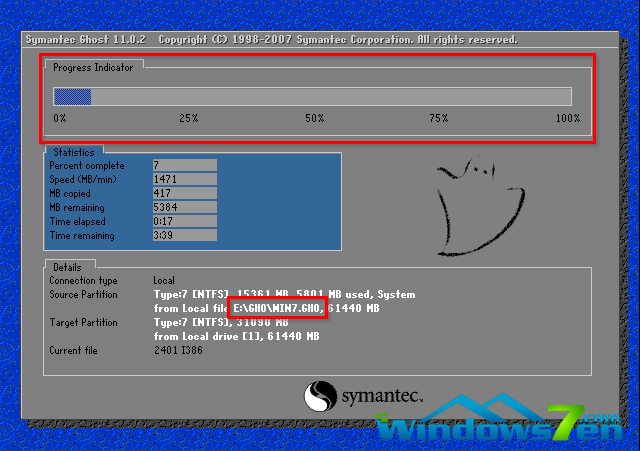
图8 萝卜家园win7系统64位安装教程
10.还原完成后,系统自动重启进入全自动安装,墨染暖心只截取典型画面,如图9所示:
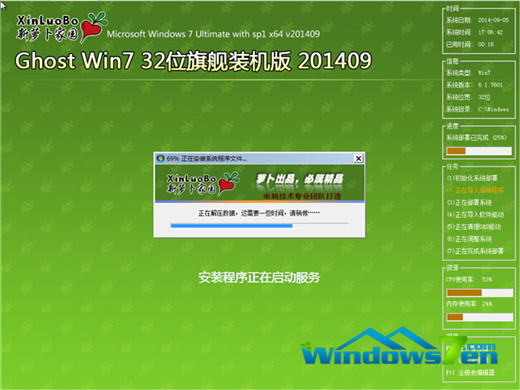
图9 萝卜家园win7系统64位安装教程
11.当出现如图10所示界面时,就说明萝卜家园Win7旗舰版系统安装激活完成了!
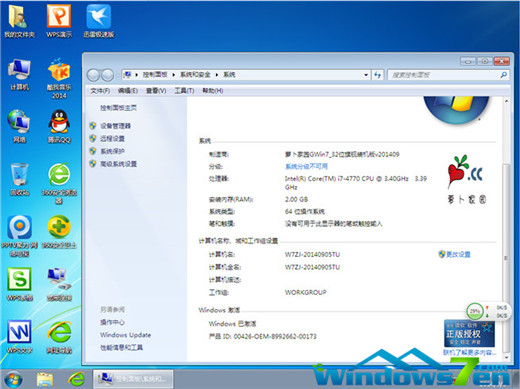
图10 萝卜家园win7系统64位安装教程
以上就是萝卜家园win7系统64位安装教程啦,大家是否都已经学会了呢?当然小编在最后还要提醒大家一句话,在重装电脑系统之前,一定要记得备份系统里的重要文件或者数据,因为重装系统的时候会格式化系统盘哦,文件丢失了有你哭的。
猜您喜欢
- 电脑怎么激活windows7系统2022-11-09
- 教你如何win10局域网共享视频..2016-08-07
- 小编告诉你两台电脑如何共享文件..2017-10-24
- 详解windows732位旗舰安装教程..2016-10-16
- 常见Windows故障全面排除方案..2015-01-18
- 电脑公司ghost win7 64位旗舰版安装教..2016-09-17
相关推荐
- 雨林木风ghost xp装机版系统最新下载.. 2017-04-27
- 小编告诉你格式化命令format.. 2018-09-27
- 格式化硬盘,小编告诉你怎么格式化硬盘.. 2018-06-15
- win7旗舰版密钥64位2022新版分享.. 2022-07-07
- windows7正版激活码分享 2022-07-23
- 64位win7系统里以防写入错误设定大小.. 2015-03-03





 系统之家一键重装
系统之家一键重装
 小白重装win10
小白重装win10
 深度技术Ghost win7 sp1 64位系统旗舰版下载v1903
深度技术Ghost win7 sp1 64位系统旗舰版下载v1903 QQ浏览器关爱版 v7.7.31732.400官方版
QQ浏览器关爱版 v7.7.31732.400官方版 深度技术ghost win10 x86专业版v201607
深度技术ghost win10 x86专业版v201607 小白系统win7系统下载32位纯净版1704
小白系统win7系统下载32位纯净版1704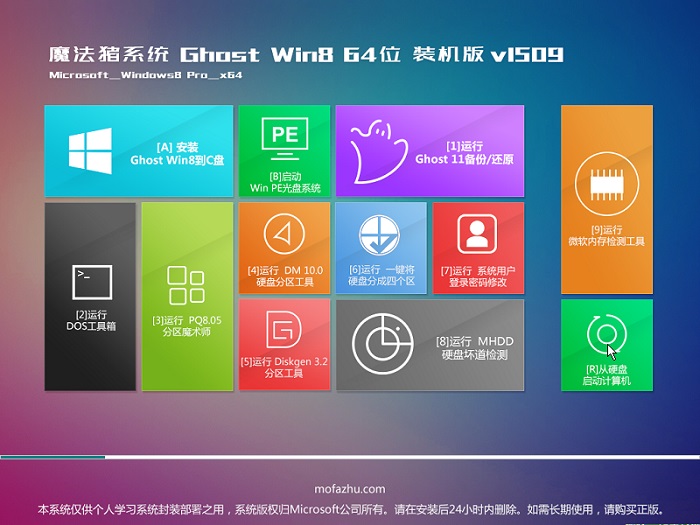 魔法猪 ghost win8.1 64位 纯净版201510
魔法猪 ghost win8.1 64位 纯净版201510 Ace Translator v10.5.4.862多语言注册版 (翻译工具)
Ace Translator v10.5.4.862多语言注册版 (翻译工具) 雨林木风ghos
雨林木风ghos 彩云游戏浏览
彩云游戏浏览 萝卜家园win1
萝卜家园win1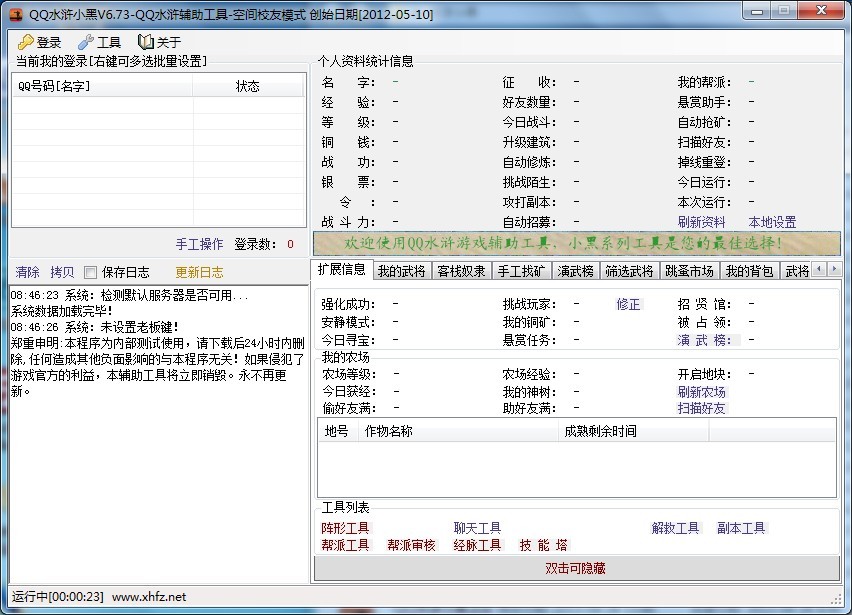 QQ水浒全自动
QQ水浒全自动 系统之家Ghos
系统之家Ghos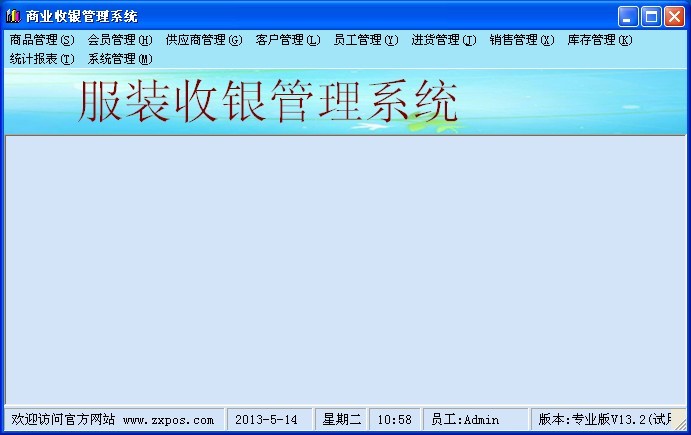 服装销售管理
服装销售管理 新萝卜家园Wi
新萝卜家园Wi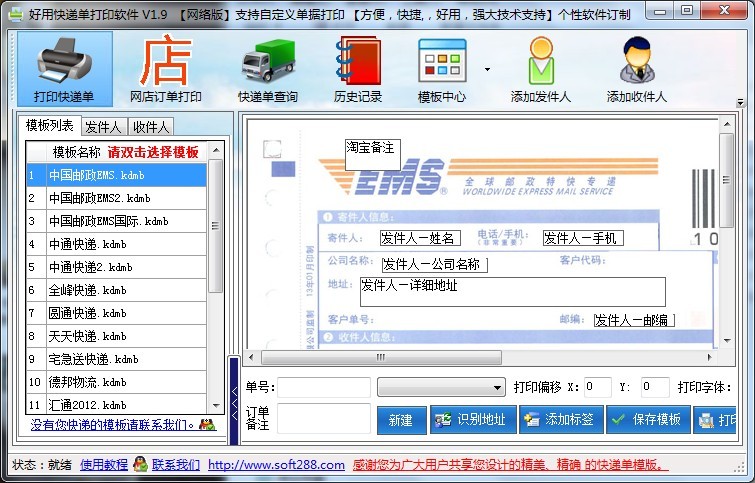 好用快递单打
好用快递单打 IE9.0中文完
IE9.0中文完 opera mobile
opera mobile 很嗨网络收音
很嗨网络收音 小白一键重装
小白一键重装 粤公网安备 44130202001061号
粤公网安备 44130202001061号