-
最简单的ssd安装win10教程
- 2016-09-02 18:00:08 来源:windows10系统之家 作者:爱win10
今天系统之家小编整理了一篇最简单的ssd安装win10教程出来,目的就是为了教大家学会ssd安装win10系统,但是这篇win10安装教程可不是心血来潮的哦,而是因为最近网上有很多朋友寻找win10安装教程,小编才整理的。一起来看看这篇ssd安装win10教程吧!
安装前准备:
1.制作系统之家u盘启动盘(制作方法参考:系统之家U盘PE制作启动盘教程)
2.下载ghost版win10系统镜像并存入系统之家u盘启动盘

第一步
将准备好的系统之家u盘启动盘插在电脑usb接口上,然后重启电脑,在出现开机画面时通过u盘启动快捷键进入到系统之家U盘主菜单界面,选择【01】运行系统之家win8PE x64正式版(支持UEFI等主板)选项:
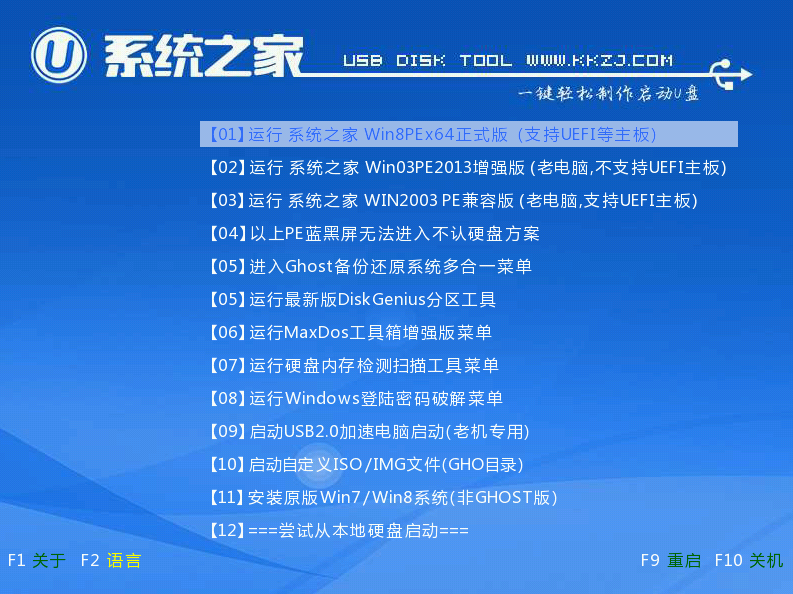
用DG对ssd分区,分区类型选GUID,勾选对齐分区到此扇区的整数倍对齐4K,点确定完事
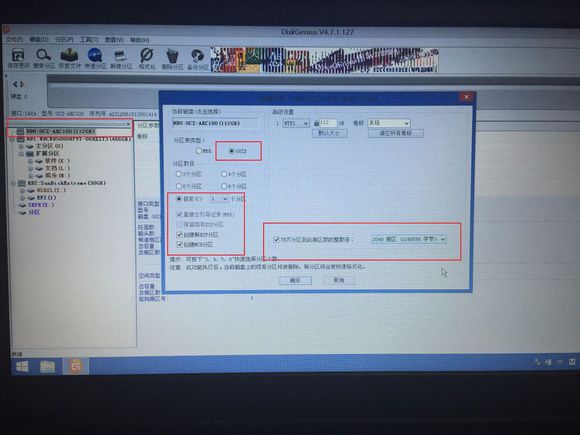
第二步:
进入pe系统系统之家备份还原工具会自动开启并识别u盘中所准备的win10系统镜像(这里我用的是win7做演示),选择ssd的盘符,接着点击“确定”即可:
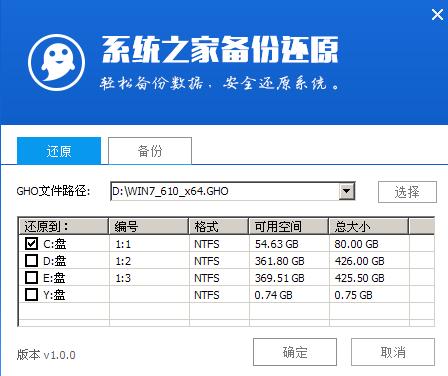
第三步:
此时弹出的确认提示窗口中点击“确定”开始执行操作:
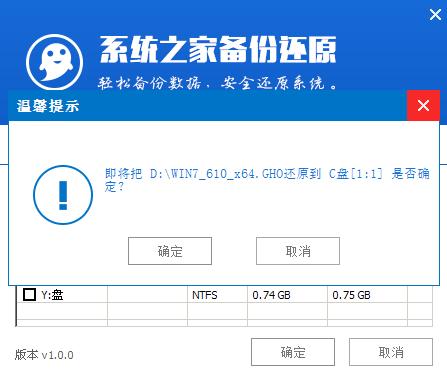
第四步:
此过程大约需要3-5分钟的时间,静待过程结束后自动重启电脑即可:
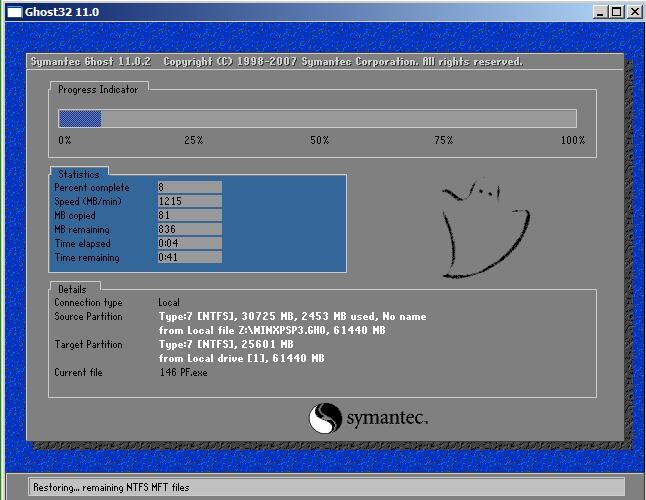
第五步:
重启过程之后将会继续执行安装win10系统的剩余过程,直到安装结束后可以进入到win10系统桌面:
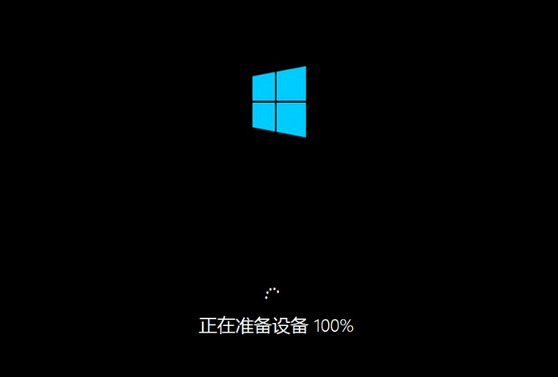
上述就是最简单的ssd安装win10教程,自从小编决定将这篇教程发出来后,就牺牲了3天的睡眠时间,很辛苦才弄出来的哦。大家觉得这篇教程对自己有帮助吗?如果有的话就赶紧收藏起来哦,当然重装系统之前大家千万不要忘记备份系统里的重要文件或者数据。
win10系统下载地址:http://www.163987.com/win10/
猜您喜欢
- 大神教大家U盘如何安装64位系统的方法..2017-03-02
- 小编告诉你怎么将电脑设置密码..2017-08-16
- 外星人系统重装图文教程2017-03-01
- 修复注册表,小编告诉你怎么修复注册表..2018-07-07
- 如何设置打印机端口,小编告诉你设置电..2017-12-01
- win7纯净版一键安装系统最快捷方式..2017-02-05
相关推荐
- 2345网址导航删除办法分享 2020-07-31
- 雨林木风64位旗舰版系统介绍.. 2016-11-03
- win10系统显卡设置具体操作方法.. 2016-10-14
- u盘装win8系统图文教程 2017-03-28
- win7 64位旗舰版最新下载 2017-01-06
- 硬盘安装萝卜家园系统纯净版步骤.. 2017-05-27





 系统之家一键重装
系统之家一键重装
 小白重装win10
小白重装win10
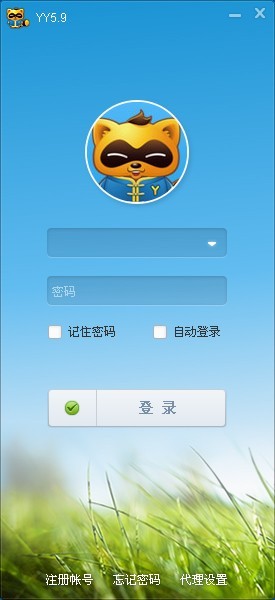 YY语音 5.9.0.2(去广告绿色版下载)
YY语音 5.9.0.2(去广告绿色版下载) Audio Record Wizard V6.98 汉化破解版(多功能录音软件)
Audio Record Wizard V6.98 汉化破解版(多功能录音软件) 方德浏览器 v5.0.5.2050官方版
方德浏览器 v5.0.5.2050官方版 系统之家Ghost Win8 x64专业版v201703
系统之家Ghost Win8 x64专业版v201703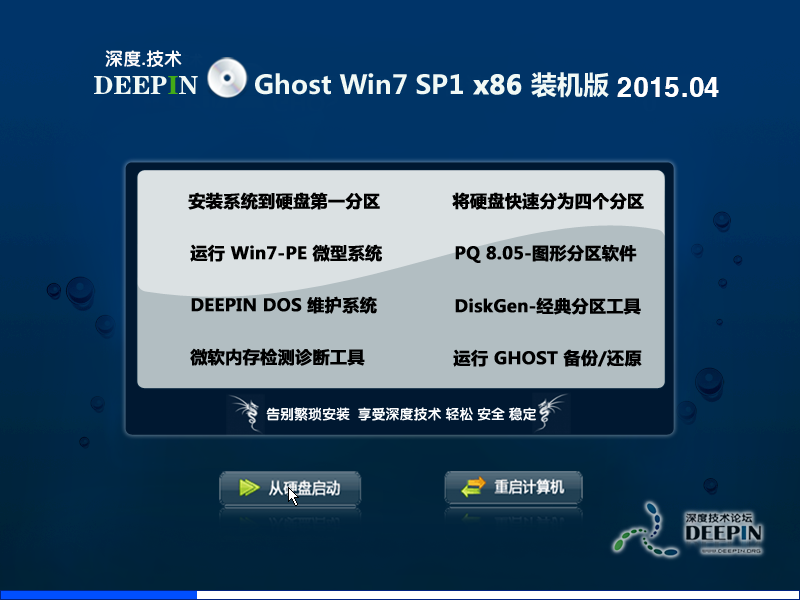 深度技术Ghost Win7 SP1 x86 装机版(4月最新)
深度技术Ghost Win7 SP1 x86 装机版(4月最新) AH浏览器 V4.39官方版
AH浏览器 V4.39官方版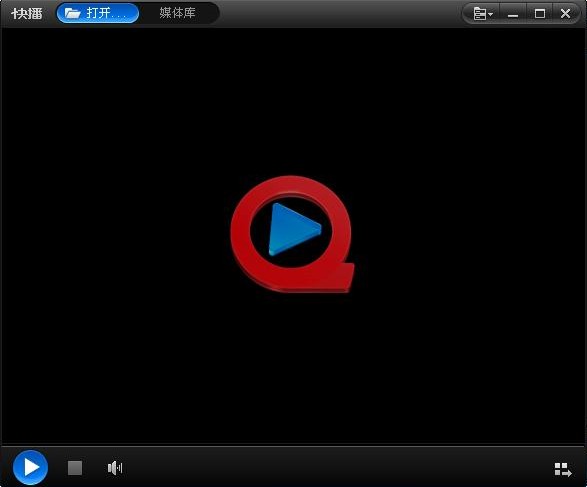 快播5.0(快播
快播5.0(快播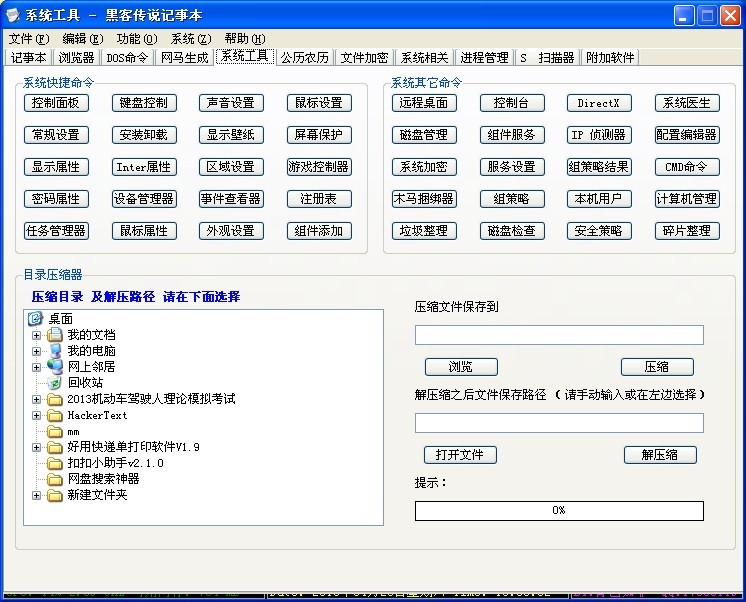 Hacker记事本
Hacker记事本 瑞影浏览器 v
瑞影浏览器 v 蘑菇直播浏览
蘑菇直播浏览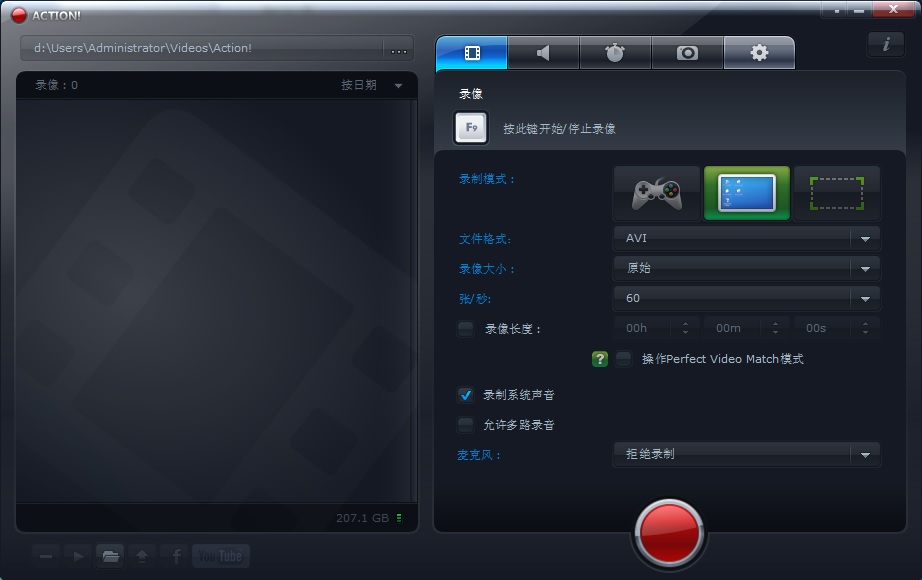 Mirillis Act
Mirillis Act 萝卜家园 Win
萝卜家园 Win 电脑公司 Gho
电脑公司 Gho 皮罗浏览器 v
皮罗浏览器 v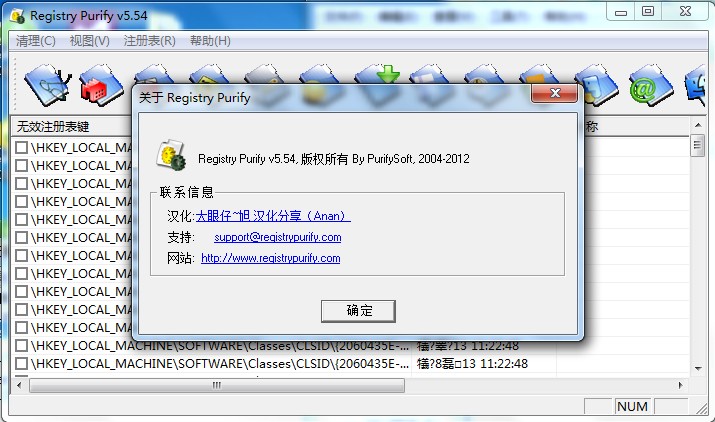 Registry Pur
Registry Pur 萝卜家园ghos
萝卜家园ghos 地球村浏览器
地球村浏览器 粤公网安备 44130202001061号
粤公网安备 44130202001061号