-
如何打开win10远程访问呢
- 2016-09-03 00:00:19 来源:windows10系统之家 作者:爱win10
很多使用win10的用户不知道如何打开win10远程访问。其实如何打开win10远程访问这个问题的解决办法并不难。只要按照小编的教程步骤一步一步来。就能解决如何打开win10远程访问这个问题了。请看下面的教程。
1、在win10微软小娜中输入“控制面板”并按回车键直接进入。如图1所示
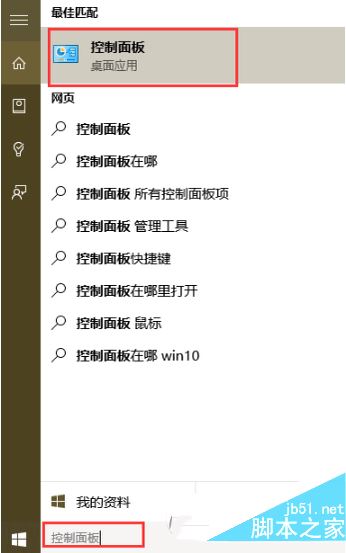
如何打开win10远程访问教程图一
2、在“控制面板”中选择“系统和安全”并点击进入。如图2所示
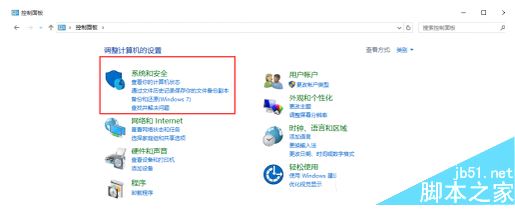
如何打开win10远程访问教程图二
3、在“系统和安全”下选择“系统”并点击进入到“系统”菜单。如图3所示
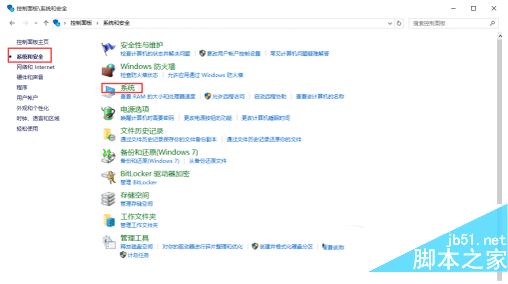
如何打开win10远程访问教程图三
4、在“系统”菜单中点击“远程设置”。如图4所示
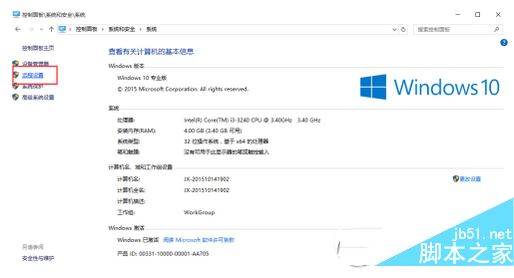
如何打开win10远程访问教程图四
5、在弹出的“系统属性”菜单中勾选上“允许远程协助连接这台计算机”并在下面选择所要连接的用户。如图5所示
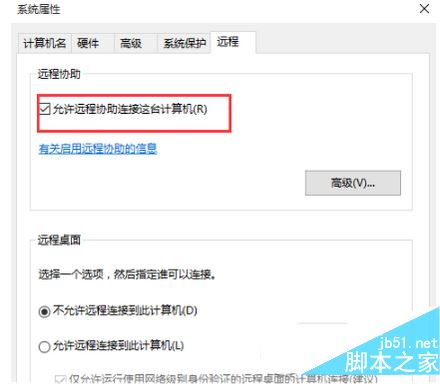
如何打开win10远程访问教程图五
6、在弹出的窗口中点击“添加”按钮来添加所要连接远程桌面的用户计算机名称,完成后点击“确定”。如图6所示

如何打开win10远程访问教程图六
7、在弹出的窗口中输入所连接的计算机名称,点击“检查名称”,确认后点击“确定”,最后点击“应用”即可连接远程桌面了。如图7所示
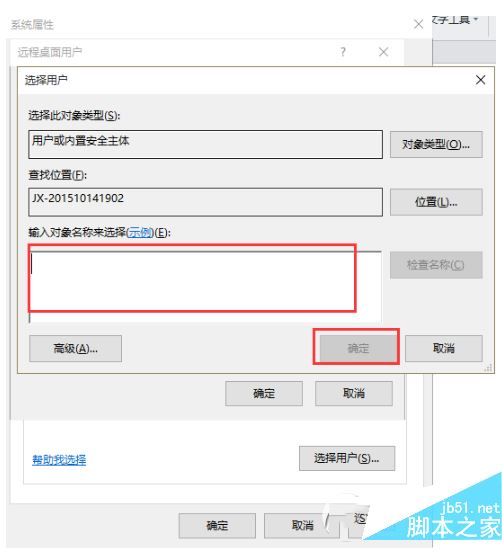
如何打开win10远程访问教程图七
以上就是如何打开win10远程访问教程。通过小编的教程,大家是不是都把问题解决了呢。觉的小编的方法不错的朋友们可以收藏起来方便日后使用。更多精彩的内容请关注我们的官方网站。
猜您喜欢
- WindowsXP无线网络安全2015-01-06
- windows7正式版旗舰版32位最新下载..2016-12-28
- 添加或更改程序,小编告诉你找不到添加..2018-08-11
- 雨林木风win10纯净版ghost推荐下载..2016-12-03
- 深度清理w7电脑垃圾的小方法..2017-02-10
- 小编告诉你笔记本电脑没有声音怎么办..2018-10-10
相关推荐
- 小编告诉你无法连接到steam网络怎么办.. 2018-10-10
- ghost win7 x64 2016系统介绍 2016-11-06
- 尾行3黑屏怎么办 2021-01-13
- 小编告诉你电脑出现1061错误的解决方.. 2018-09-20
- Windows8.1预览版将不再支持facebook.. 2013-07-06
- Dell设备管理器摄像头感叹号解决方法.. 2016-10-02





 系统之家一键重装
系统之家一键重装
 小白重装win10
小白重装win10
 100系统Ghost windows7 x86旗舰系统2015贺岁版
100系统Ghost windows7 x86旗舰系统2015贺岁版 新萝卜家园Win7系统下载64位纯净版1706
新萝卜家园Win7系统下载64位纯净版1706 深度技术Ghost xp sp3 专业装机版 v1906
深度技术Ghost xp sp3 专业装机版 v1906 酷狗电台 v1.3绿色版
酷狗电台 v1.3绿色版 小白系统Ghost windows XP SP3 纯净版201803
小白系统Ghost windows XP SP3 纯净版201803 深度技术win10系统下载32位专业版v201803
深度技术win10系统下载32位专业版v201803 风之影浏览器
风之影浏览器 深度技术win8
深度技术win8 金格浏览器 v
金格浏览器 v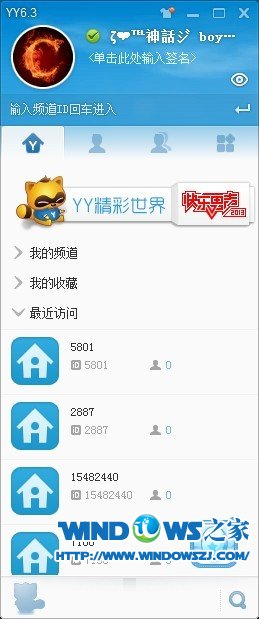 YY语音 v6.3.
YY语音 v6.3. 雨林木风64位
雨林木风64位 小白系统ghos
小白系统ghos 乐游加速浏览
乐游加速浏览 极光浏览器 v
极光浏览器 v 深度技术win1
深度技术win1 内置解码视频
内置解码视频 PotPla<x>yer
PotPla<x>yer 粤公网安备 44130202001061号
粤公网安备 44130202001061号