-
关闭win7虚拟内存操作步骤
- 2016-09-03 01:20:09 来源:windows10系统之家 作者:爱win10
最近很多人都在问小编,关闭win7虚拟内存要怎么做呢?win7虚拟内存关闭有什么方法吗?那么,接下来,不管是提问题的朋友还是不懂关闭win7虚拟内存的朋友们,都赶紧跟着小编来看看下面的图文教程,好好学习一下关闭win7虚拟内存操作步骤吧!
1.右击计算机,点击属性,如图:
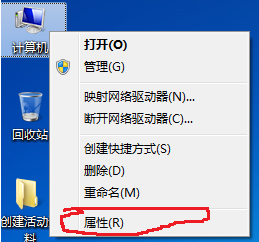
2.在弹出的窗口中,选择“高级系统配置”,如图:
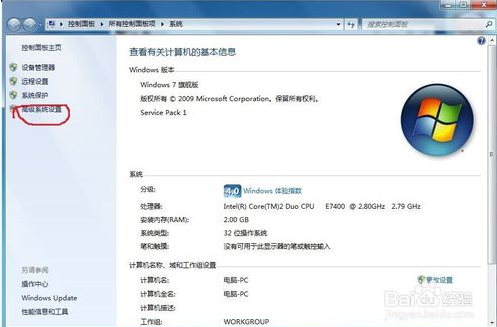
3.点完会弹出如下的窗口,选择“高级”里的性能栏的“设置”
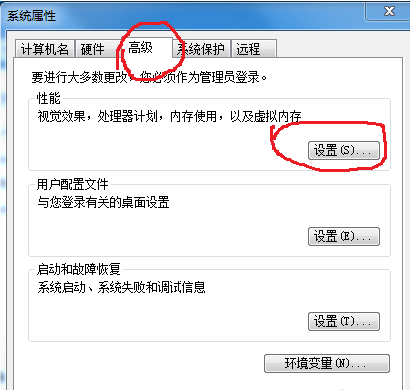
4.在弹出的对话框里在选择“高级”里的”更改“,如下图:
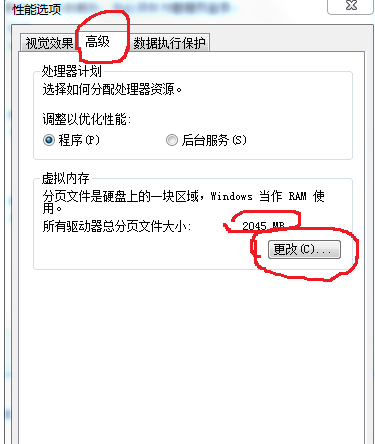
5.弹出窗口以后,把”自动管理所有驱动器分页文件大小“给取消掉,就会看到如下图,在选择”无分页文件“再点“设置”,点完以后就会弹出下边第二个图,点”是“即可
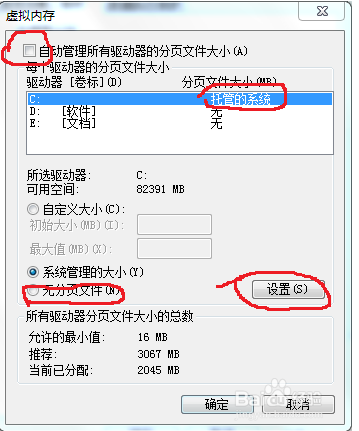
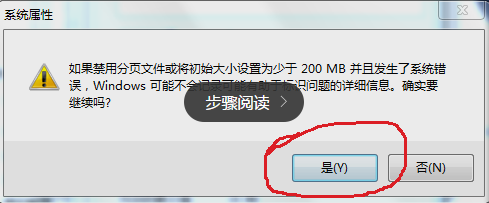
6.然后你就会看到,如下第一个图,所有的驱动器的分页大小都变成了无,然后点击“确定”,最后要重启电脑,重启完成以后再次查看虚拟内存,如下图,“所有驱动器总分也文件大小”变成了0MB。
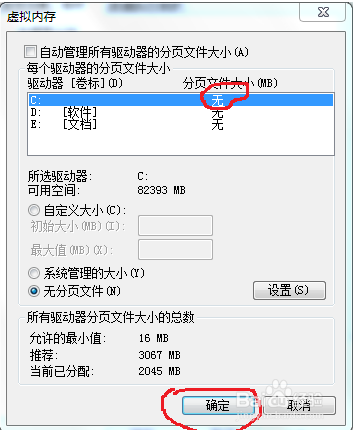
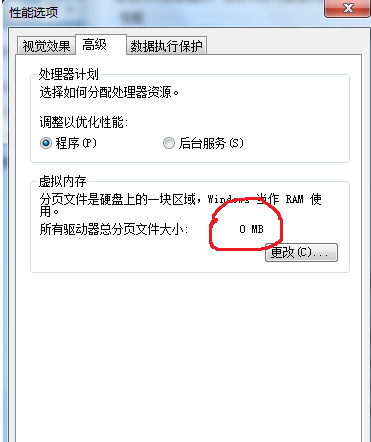
上述的内容就是关闭win7虚拟内存操作步骤了,小编为大家分享的关闭win7虚拟内存操作步骤也就到此结束了。如果还有其他疑问的朋友们,都欢迎大家来咨询小编,或者是在下方给小编留言,小编可以跟大家一起进行互动哦!希望能帮到大家!
猜您喜欢
- Win7系统怎么开启使用上帝模式..2015-05-15
- win10如何添加本地连接呢2016-09-07
- XP/Win7双系统忘记Win7登录密码咋办?..2015-01-08
- 深度技术win8系统64位官方版纯净版下..2016-12-19
- windows设置不了防火墙解决方法..2016-08-03
- win7旗舰纯净原版32位最新下载..2017-01-10
相关推荐
- 安装win7 32 64双系统教程 2016-11-03
- 详细介绍华硕电脑进入BIOS的方法.. 2016-09-27
- XP系统里更改route达到内外网连接的目.. 2015-03-02
- 如何安装iis,小编告诉你win7安装iis的.. 2018-09-12
- win7系统安装失败的原因 2014-07-17
- 支持Win8.1 NVIDIA发布专业显卡驱动32.. 2013-07-17





 系统之家一键重装
系统之家一键重装
 小白重装win10
小白重装win10
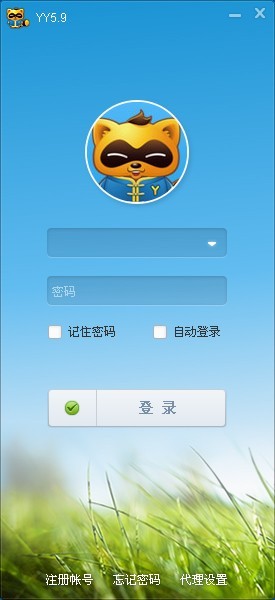 YY语音 5.9.0.2(去广告绿色版下载)
YY语音 5.9.0.2(去广告绿色版下载)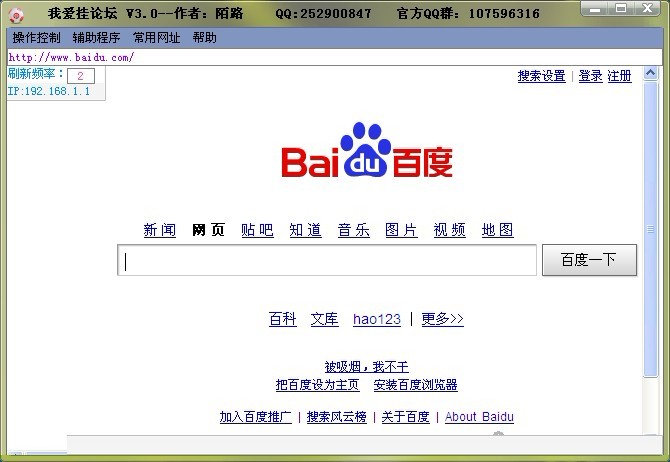 我爱挂论坛V3.0 免费绿色版 (论坛刷等级辅助工具)
我爱挂论坛V3.0 免费绿色版 (论坛刷等级辅助工具)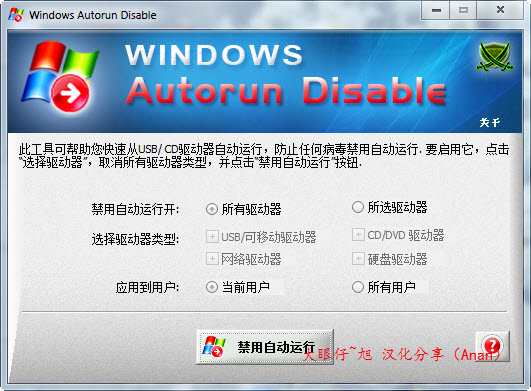 WindowsAutorunDisable V1.0(绿色汉化版下载)
WindowsAutorunDisable V1.0(绿色汉化版下载) 强人短网址生成器 2.0 绿色版
强人短网址生成器 2.0 绿色版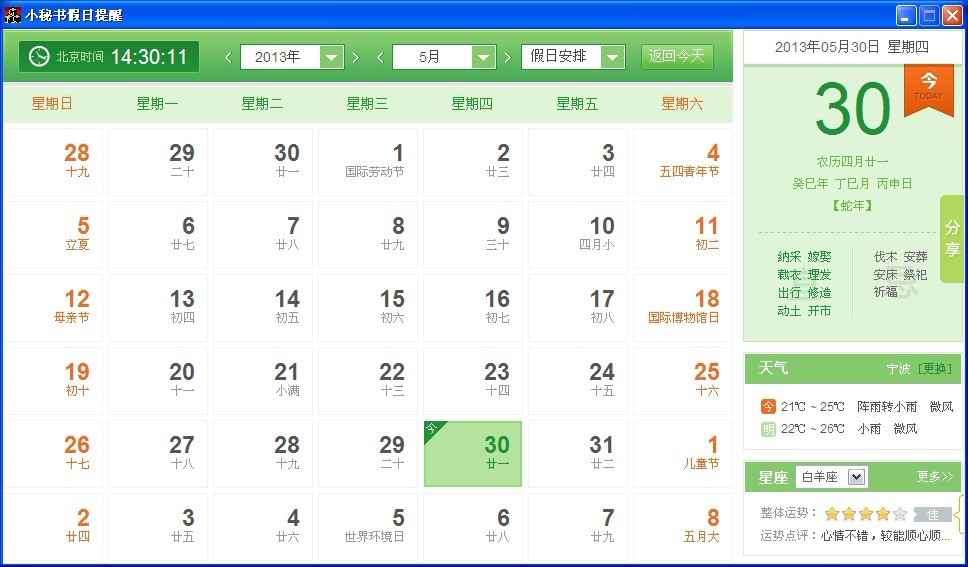 小秘书假日提醒V1.0.04.08 免费安装版 (假期提醒工具)
小秘书假日提醒V1.0.04.08 免费安装版 (假期提醒工具) 雨林木风win10系统下载64位专业版v201704
雨林木风win10系统下载64位专业版v201704 雨林木风ghos
雨林木风ghos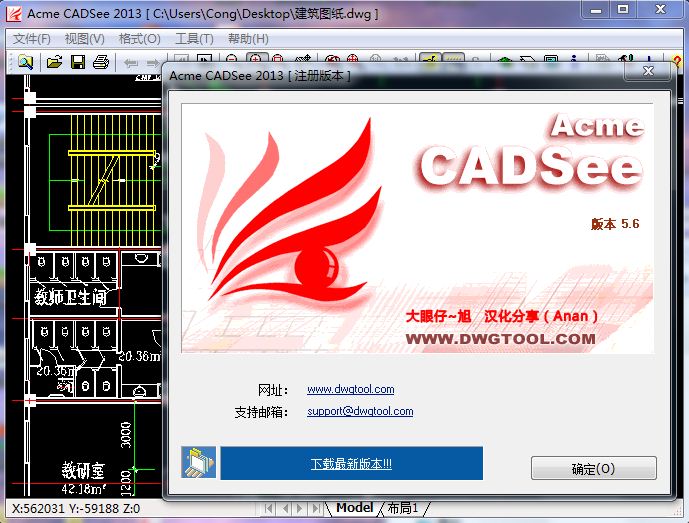 Acme CADSee
Acme CADSee  彩云游戏浏览
彩云游戏浏览 深度技术win8
深度技术win8 哇塞游戏浏览
哇塞游戏浏览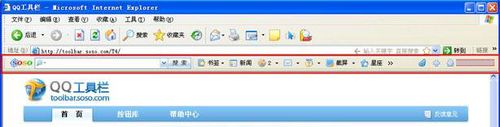 SOSO工具栏v5
SOSO工具栏v5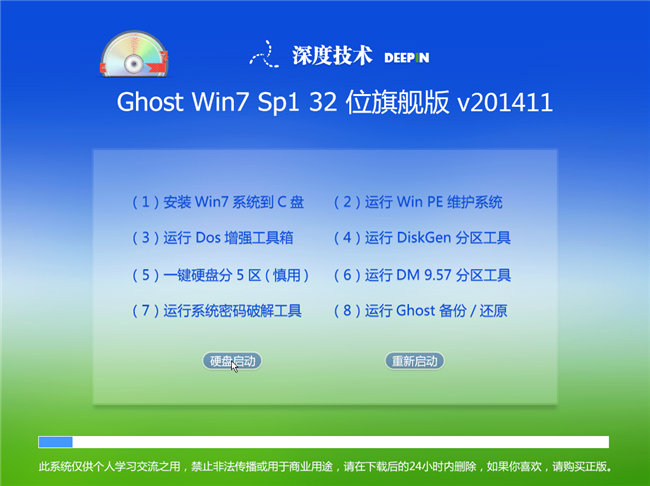 深度技术Ghos
深度技术Ghos 技术员联盟gh
技术员联盟gh 风林火山win8
风林火山win8 雨林木风ghos
雨林木风ghos 雨林木风Ghos
雨林木风Ghos Internet Exp
Internet Exp 粤公网安备 44130202001061号
粤公网安备 44130202001061号