-
谷歌浏览器怎么设置主页,小编告诉你谷歌浏览器怎么设置主页
- 2018-06-01 11:51:40 来源:windows10系统之家 作者:爱win10
越来越多的小伙伴开始使用谷歌浏览器,刚下载安装的谷歌浏览器打开后一片空白没有主页的,这需要我们设置好默认主页后下次再打开才不是空白状态。那么谷歌浏览器该怎么设置默认主页呢?下面,小编给大家讲解谷歌浏览器设置主页的操作步骤了。
现在浏览器软件是非常的多——各种各样的;比如:百度浏览器,Google浏览器等等!每个人的使用习惯及喜好的不同,使用的浏览器也就会不同。谷歌浏览器成为了仅次于IE浏览器的第二大主流浏览器,那么谷歌浏览器怎么设置主页?下面,小编给大家分享谷歌浏览器设置主页的技巧。
谷歌浏览器怎么设置主页
首先电脑下载安装Google浏览器。
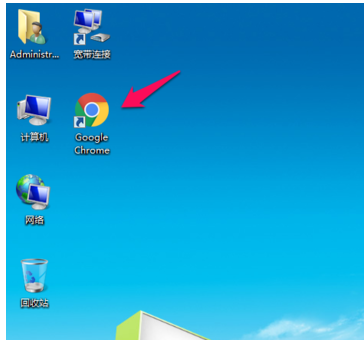
谷歌系统软件图解1
打开浏览器——点击右上角的三横标志(进入选项设置)。

谷歌系统软件图解2
选择——设置。
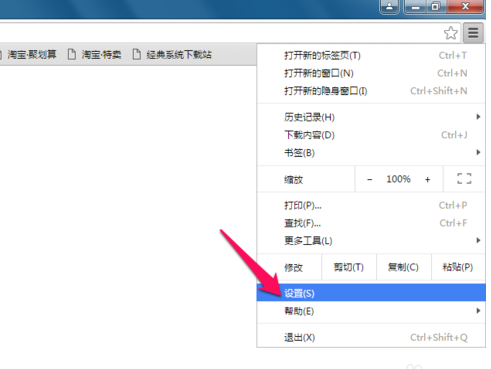
设置主页系统软件图解3
进入设置选项。
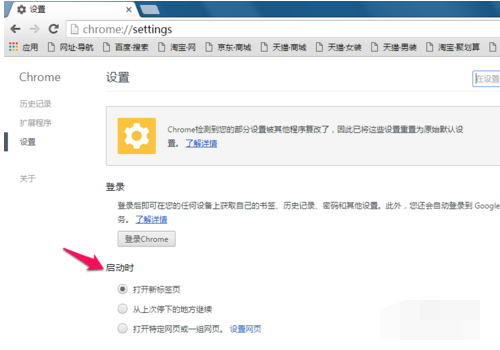
谷歌系统软件图解4
启动时——打开特写网页或一级网页。
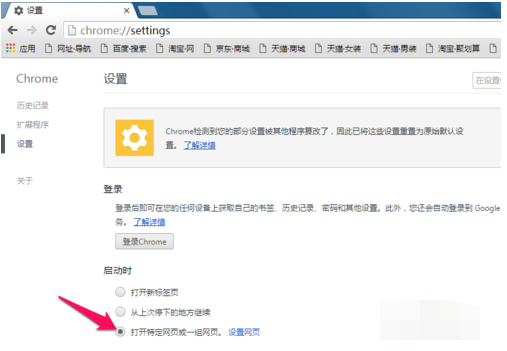
谷歌浏览器系统软件图解5
点设置网页,进入启动时——输入你想要的主页。
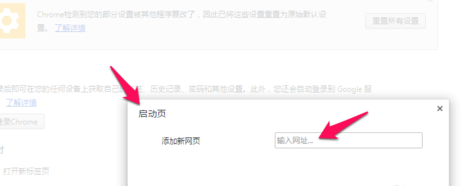
谷歌浏览器系统软件图解6
当然可以输入多个网页
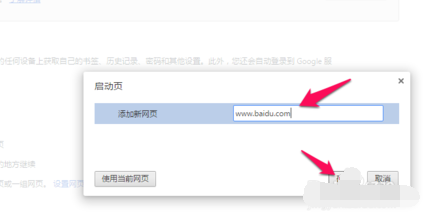
谷歌浏览器系统软件图解7
比如:设置为www.baidu.com。双击浏览器就会进入百度首页了。
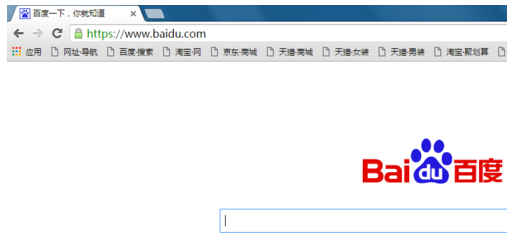
谷歌浏览器系统软件图解8
以上就是谷歌浏览器设置主页的操作步骤。
猜您喜欢
- 新萝卜家园win7光盘安装步骤制作教程..2017-04-13
- win10迅雷断网解决方法2016-09-15
- 笔记本专用win7系统下载推荐..2016-11-05
- win10手机区域更改的方法2017-05-03
- 怎么查看IP地址,小编告诉你怎么查看IP..2018-06-06
- 电脑u盘重装系统教程win72017-02-28
相关推荐
- 戴尔笔记本WIN7 32位旗舰版最新下载.. 2016-12-26
- 电脑显示器,小编告诉你电脑显示器亮度.. 2018-03-20
- win7萝卜家园光盘系统重装图文教程详.. 2017-05-16
- win10系统怎么设置外放音响和耳机同时.. 2015-05-31
- U盘安装win7完整版图文教程 2017-04-16
- win7如何退出u盘操作 2017-05-08





 系统之家一键重装
系统之家一键重装
 小白重装win10
小白重装win10
 雨林木风Ghost win8 64位专业版下载v201705
雨林木风Ghost win8 64位专业版下载v201705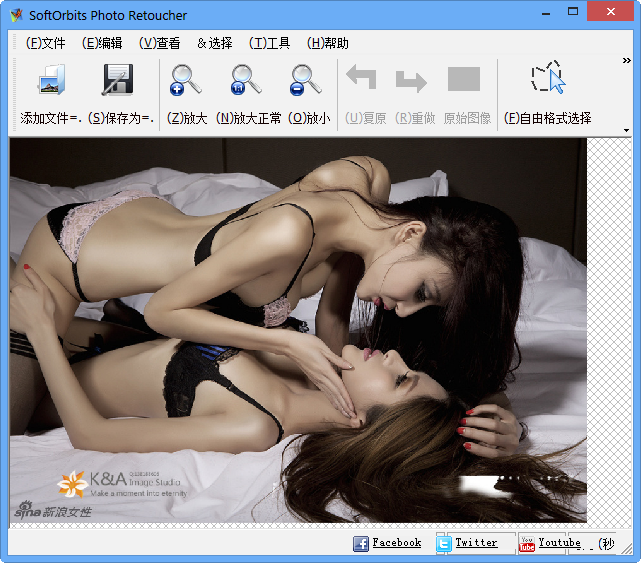 SoftOrbits Photo Retoucher v1.3 中文绿色版 (图片修复工具)
SoftOrbits Photo Retoucher v1.3 中文绿色版 (图片修复工具) 电脑万年日历桌面版v2.48版(日月星辰物语等)简体中文绿色版
电脑万年日历桌面版v2.48版(日月星辰物语等)简体中文绿色版 系统之家Ghost Win8.1 64位纯净版201602
系统之家Ghost Win8.1 64位纯净版201602 直达通浏览器 v1.14
直达通浏览器 v1.14 精易web填表模块插件包浏览器 v1.3免费版
精易web填表模块插件包浏览器 v1.3免费版 小白系统ghos
小白系统ghos 萝卜家园 Gho
萝卜家园 Gho Sims3Dashboa
Sims3Dashboa 魔法猪 ghost
魔法猪 ghost 猎豹浏览器 v
猎豹浏览器 v 系统之家win1
系统之家win1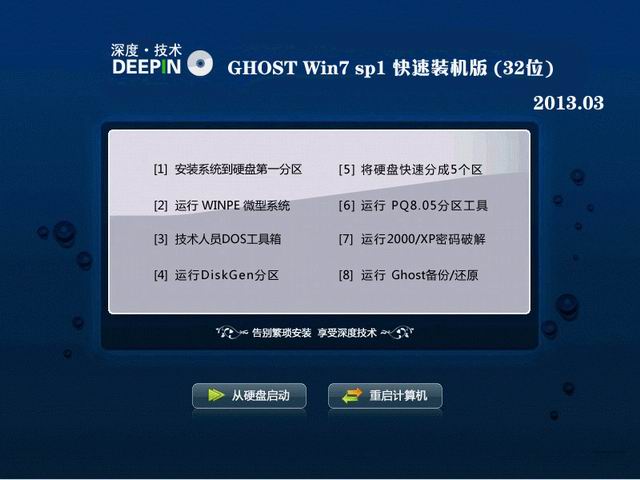 深度技术 gho
深度技术 gho 傲游浏览器3
傲游浏览器3  Portable EF
Portable EF  BrowseEmAll(
BrowseEmAll( 小白系统ghos
小白系统ghos 小白系统ghos
小白系统ghos 粤公网安备 44130202001061号
粤公网安备 44130202001061号