-
win10怎么切换微软账号登录教程
- 2016-09-05 06:00:00 来源:windows10系统之家 作者:爱win10
win10怎么切换微软账号登录有什么好的办法?最近网友都在讨论win10怎么切换微软账号登录的问题,问小编的方法,下面小编针对这个问题写了一篇短文关于win10怎么切换微软账号登录图文教程,有需要的朋友可以参考学习一下小编的win10怎么切换微软账号登录图文教程,希望可以帮你们。
win10怎么切换微软账号登录图文教程:
1、点击开始窗口,在启动屏幕中找到人脉或应用商店,双击打开

win10怎么切换微软账号登录图文教程一
2、系统自动会跳出要切换到微软账号的窗口,不过要输入一次现在登录本地账号的的密码。

win10怎么切换微软账号登录图文教程二
3、下一步要求登录微软账号,曾经大热的MSN有没有?呃,没有的话只有现在注册一个了。

win10怎么切换微软账号登录图文教程三
4、小编以前居然还绑定了手机,安全意识还可以么,没手机的话,是不是用邮箱进行确认呢

win10怎么切换微软账号登录图文教程四
5、输入手机的后四位,很快短信就来了,MSN不是服务器在国外的么,输入收到的验证码

win10怎么切换微软账号登录图文教程五
6、安全码验证完成,系统就会切换账号了,所有功能全开,不过windows登录账号时,就要输微软账号的密码了。

win10怎么切换微软账号登录图文教程六
以上就是win10怎么切换微软账号登录图文教程,win10怎么切换微软账号登录图文教程是不是很容易就学会了呢,如果觉得还可以,有帮助的朋友可以收藏起来参考下,希望可以帮到你,更多今精彩内容敬请参考查看。如果有更多关于电脑的常见问题,请关注我们的官方网站。
猜您喜欢
- 电脑新手如何重装win7系统2023-01-27
- 小马win7旗舰版激活软件下载方法。..2022-08-08
- 怎么取消win10自动待机?2016-10-20
- Windows 8.1操作系统升级教程2013-06-25
- Win7系统语音聊天麦克风没有声音怎么..2015-04-03
- 系统之家win1064位专业版系统下载..2016-11-25
相关推荐
- tif文件,小编告诉你怎么打开tif文件.. 2018-02-06
- win764位系统播放swf文件格式提示错误.. 2014-09-29
- 详细教您怎么调整电脑字体.. 2018-12-07
- win10提高性能如何设置 2017-05-06
- windows7激活免费密钥 2022-12-07
- 电脑字体大小怎么调,小编告诉你电脑字.. 2018-06-14





 系统之家一键重装
系统之家一键重装
 小白重装win10
小白重装win10
 风林火山ghost win10 64位专业版
风林火山ghost win10 64位专业版 多屏互动浏览器 v1.0.9免费版
多屏互动浏览器 v1.0.9免费版 电脑公司win7旗舰版64位201410最新系统
电脑公司win7旗舰版64位201410最新系统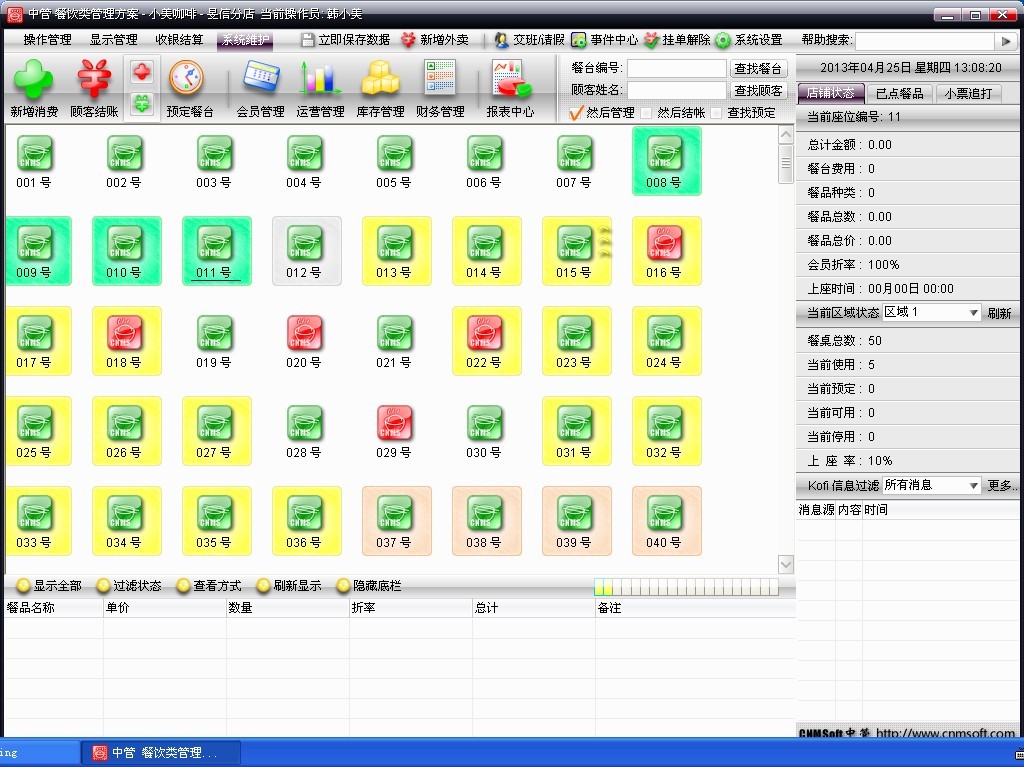 中管餐饮管理软件B1.117F 绿色版 (餐饮行业管理收银软件)
中管餐饮管理软件B1.117F 绿色版 (餐饮行业管理收银软件)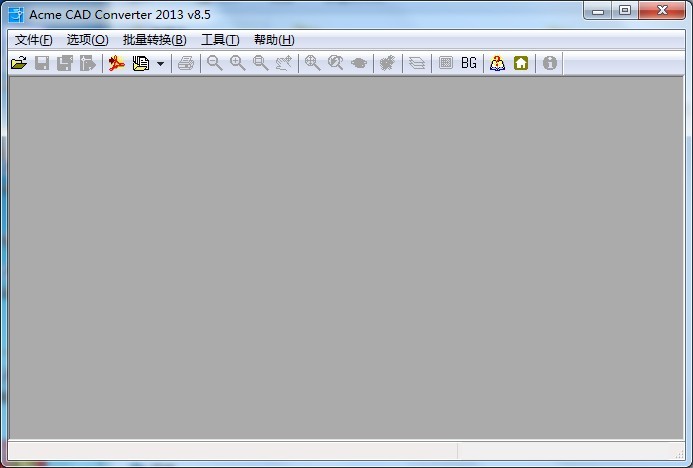 Acme CAD Converter v8.5.1 绿色汉化便携版 (转换CAD文档工具)
Acme CAD Converter v8.5.1 绿色汉化便携版 (转换CAD文档工具) ie8中文版官方 xp 32位
ie8中文版官方 xp 32位 WAX浏览器 v2
WAX浏览器 v2 财猫省钱浏览
财猫省钱浏览 FireFox(火狐
FireFox(火狐 电脑公司 gho
电脑公司 gho 傲游(Maxthon
傲游(Maxthon 深度技术Ghos
深度技术Ghos 天马浏览器 v
天马浏览器 v 系统之家Win8
系统之家Win8 蜜蜂浏览器 v
蜜蜂浏览器 v 萝卜家园win1
萝卜家园win1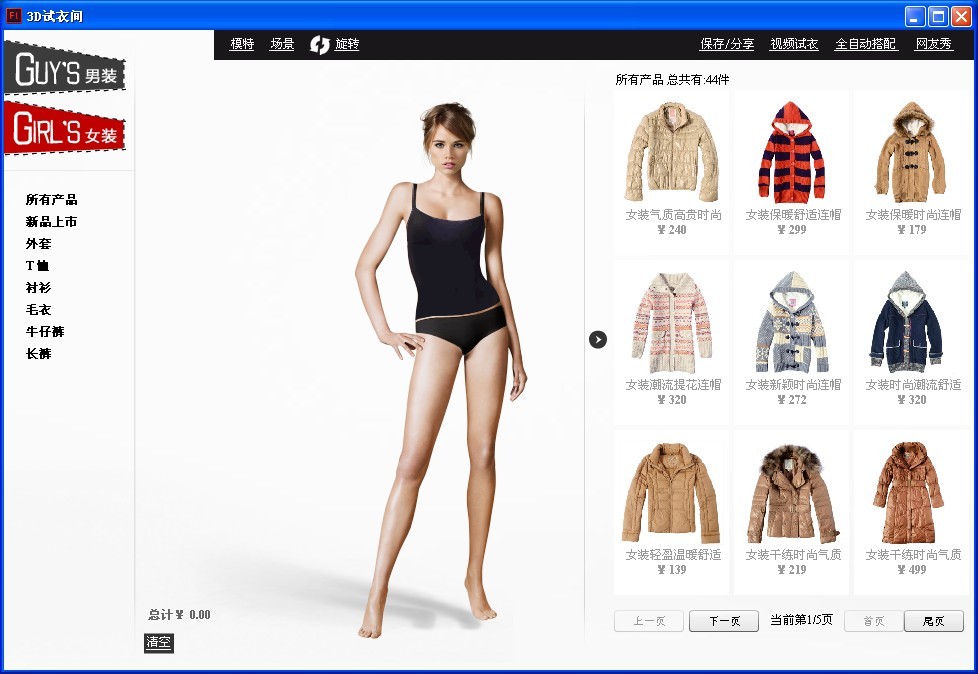 3D场景试衣间
3D场景试衣间 深度技术ghos
深度技术ghos 粤公网安备 44130202001061号
粤公网安备 44130202001061号