-
win7安装u盘GOST重装图文教程
- 2017-01-26 20:00:05 来源:windows10系统之家 作者:爱win10
今天为大家介绍的是win7安装u盘GOST重装图文教程,因为最近就有不少的用户问系统之家小编关于win7安装u盘GOST重装图文教程,其实关于win7安装u盘GOST重装图文教程之前小编也是有说过的,今天就再给大家说说吧。
一、准备
U盘一个、启动U盘制作工具——U大师U盘启动盘制作工具、GHOST版下载windows7系统。
二、步骤
1.使用U大师U盘启动盘制作工具将U盘制作成启动U盘
2.将U盘插上电脑,从U盘启动电脑,进入U盘菜单选择界面,选择【01】【02】【03】都可以,这里选择了【03】,如图:
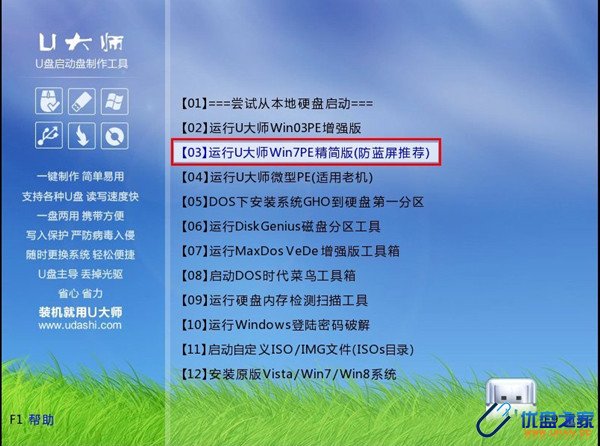
win7安装u盘GOST重装图文教程图1
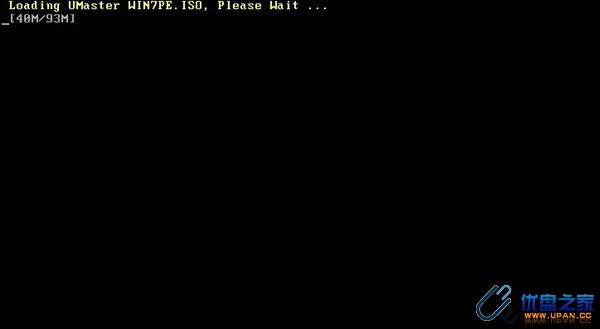
win7安装u盘GOST重装图文教程图2
2.进入winpe界面后,双击运行“U大师一键还原备份系统”工具,单击“浏览”,找到刚才准备的gho文件,并选择好系统安装目录,如图:

win7安装u盘GOST重装图文教程图3

win7安装u盘GOST重装图文教程图4
3.在提示框中,单击“确定”按钮,接下来系统的安装将会自动运行,如图:
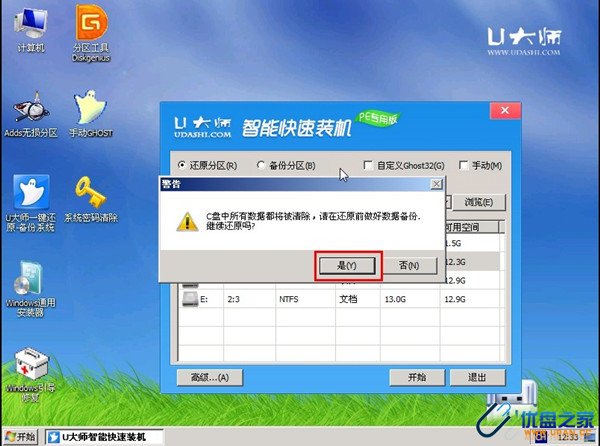
win7安装u盘GOST重装图文教程图5
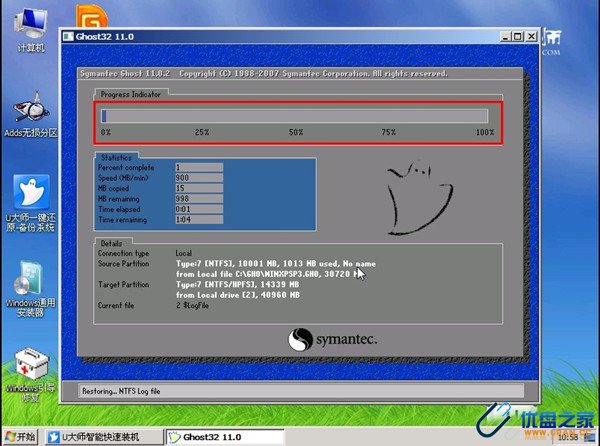
win7安装u盘GOST重装图文教程图6

win7安装u盘GOST重装图文教程图7

win7安装u盘GOST重装图文教程图8
关于win7安装u盘GOST重装图文教程到这里就全部结束了,小编非常相信大家的聪明才智一定可以很快的学会win7安装u盘GOST重装图文教程的,好了,如果大家还想了解更多的资讯敬请关注系统之家官网吧。
猜您喜欢
- 华硕xp系统重装方法2017-01-11
- 小编教你电脑无法关机怎么办..2018-10-31
- 最新雨林木风windows7系统最新下载..2017-05-25
- 高手教你如何重装系统win72020-07-16
- 笔记本屏幕亮度,小编告诉你笔记本屏幕..2018-05-25
- Excel怎么拆分单元格2020-06-10
相关推荐
- 老司机教你word文件打不开怎么办.. 2018-11-05
- 深度win732位系统怎么装 2016-10-17
- 深度技术ghost win7 x64 旗舰版图文安.. 2016-10-03
- 萝卜家园和新萝卜家园系统通用安装教.. 2017-05-19
- winXP正版纯净版最新下载 2017-04-07
- 系统之家win7纯净安装版系统图文安装.. 2017-06-07





 系统之家一键重装
系统之家一键重装
 小白重装win10
小白重装win10
 深度技术Ghost win7旗舰版32位V201411处女版
深度技术Ghost win7旗舰版32位V201411处女版 NPClient.dll
NPClient.dll  Gogo Explorer(火星浏览器) V3.20 Final(基于IE内核的多页面浏览器)简体中文版
Gogo Explorer(火星浏览器) V3.20 Final(基于IE内核的多页面浏览器)简体中文版 积米浏览器 v2.0.11.26官方版
积米浏览器 v2.0.11.26官方版 酷狗电台 v1.3绿色版
酷狗电台 v1.3绿色版 萝卜家园ghost win8.1 64位专业版v201606
萝卜家园ghost win8.1 64位专业版v201606 萝卜家园Ghos
萝卜家园Ghos 111安全浏览
111安全浏览 深度技术Wi
深度技术Wi MEET浏览器M1
MEET浏览器M1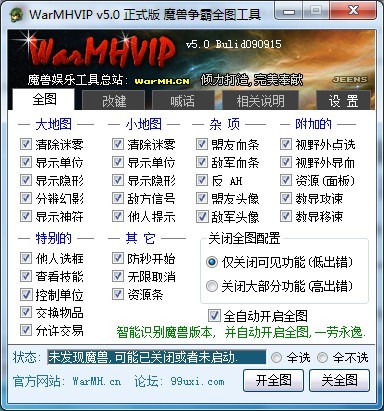 WarMHVIP v5.
WarMHVIP v5. windows 8英
windows 8英 技术员联盟 g
技术员联盟 g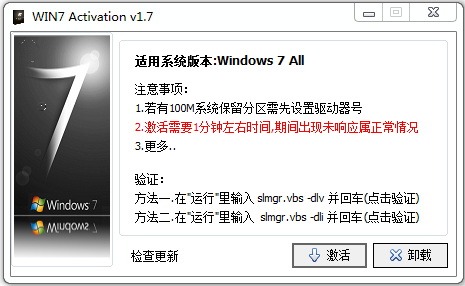 win7 activat
win7 activat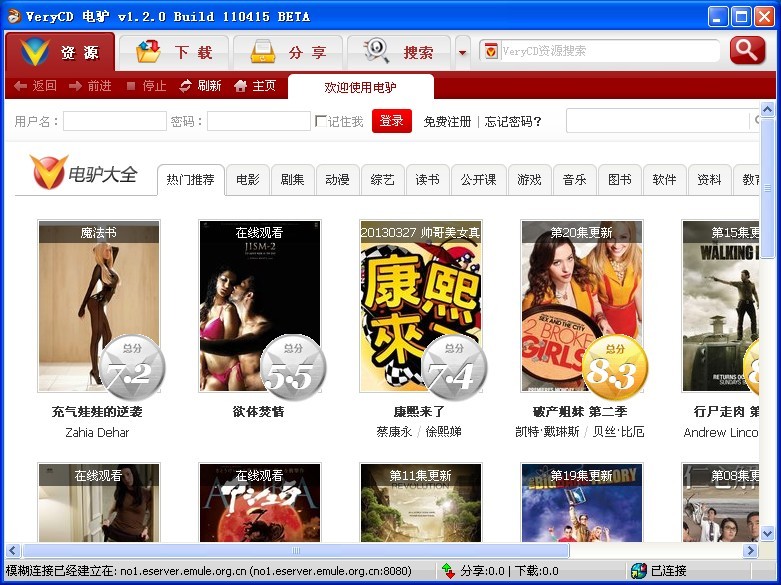 电驴v1.2下载
电驴v1.2下载 雨林木风Ghos
雨林木风Ghos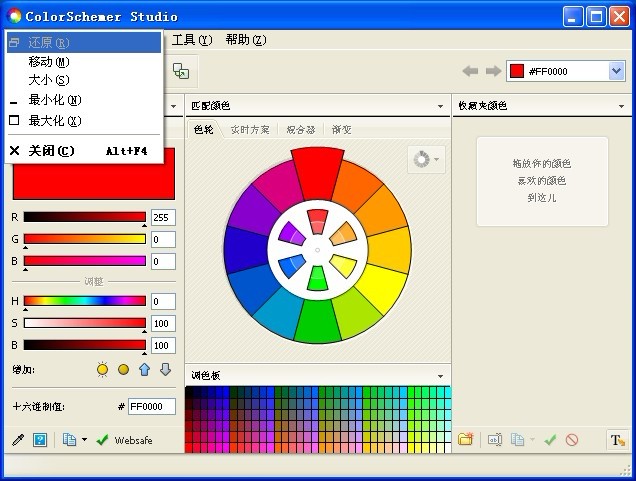 ColorSchemer
ColorSchemer 深度技术ghos
深度技术ghos 粤公网安备 44130202001061号
粤公网安备 44130202001061号