-
用U盘进行电脑公司系统安装教程
- 2016-09-06 08:00:02 来源:windows10系统之家 作者:爱win10
电脑公司系统相信很多朋友都有所耳闻,而系统之家小编手里的这一篇电脑公司系统安装教程则是经历了多年风雨依然足以奋战在重装系统最前线的精品教程。有很多朋友找小编要了之后都顺利重装系统了,本着好东西要大家一起分享的原则,接下来就给大家分享一下用U盘进行电脑公司系统安装教程!
1、下载系统之家U盘启动工具(点击下载)并安装,把制作好并存有电脑公司win7系统iso镜像文件的系统之家u盘启动盘插在电脑usb接口上,接着重启电脑,在出现开机画面时使用一键u盘启动快捷键的方法进入到启动项选择窗口,选择u盘启动进入系统之家主菜单界面,再选择【02】运行系统之家win8pe防蓝屏选项,按回车键确认选择,如下图所示:

电脑公司系统安装教程图1
2、进入到win8pe系统后,双击打开系统之家pe装机工具,然后展开工具主窗口界面的下拉菜单,选择u盘中的电脑公司win7系统iso镜像文件,如下图所示:

电脑公司系统安装教程图2
3、系统之家pe装机工具会自动加载gho文件,单击选择c盘为系统盘,点击“确定”按钮即可,如下图所示:

电脑公司系统安装教程图3
4、随即在弹出的提示窗口中,点击“是”按钮继续,如下图所示:

电脑公司系统安装教程图4
5、然后耐心等待系统文件释放完成即可,如下图所示:

电脑公司系统安装教程图5
6、系统文件释放完成后,自动重启电脑,并完成后续安装程序,如下图所示:

电脑公司系统安装教程图6
7、后续程序安装完成后,自动重启电脑直到进入win7系统桌面即可,如下图所示:

电脑公司系统安装教程图7
借助这篇用U盘进行电脑公司系统安装教程,小编不知道帮助多少朋友安装了电脑公司系统,当然外快也没少赚,饭局也没少蹭,是不是非常爽呢?如果大家成为了装机大神,一定也能够享受小编这种待遇的。想要成为装机大神?从研究电脑公司系统安装教程开始!
猜您喜欢
- 电脑公司ghostwin7sp264位系统安装教..2016-09-11
- 系统之家win10专业版下载2016-11-24
- 详解win764一键重装系统教程..2016-10-11
- 解答如何设置电脑开机密码..2018-11-29
- 360rp.exe是什么进程,小编告诉你360rp..2018-09-03
- win7和xp哪个好呢?制作教程2017-05-01
相关推荐
- 搜狗再次“被卖身”,王小川出面辟谣.. 2013-05-15
- Win7系统家长控制怎么设置,控制孩子玩.. 2015-04-20
- c盘空间越来越小,小编告诉你c盘空间越.. 2018-05-19
- Win8怎么安装不了程序软件?.. 2016-09-14
- 小编告诉你用U盘安装win7系统.. 2017-09-08
- win7专业版激活系统的方法 2022-11-21





 系统之家一键重装
系统之家一键重装
 小白重装win10
小白重装win10
 雨林木风ghost win10 x86专业版v201702
雨林木风ghost win10 x86专业版v201702 搜狗拼音输入法6.7 去广告版 (搜狗官方输入法)
搜狗拼音输入法6.7 去广告版 (搜狗官方输入法) 深度技术ghost Xp Sp3 专业装机版1805
深度技术ghost Xp Sp3 专业装机版1805 深度技术win8 32位专业版系统下载 v1903
深度技术win8 32位专业版系统下载 v1903 SuperCopier v4.0.1.1 官方版 (文件拷贝传输工具)
SuperCopier v4.0.1.1 官方版 (文件拷贝传输工具) 系统之家Ghost Win8 64位专业版下载v201806
系统之家Ghost Win8 64位专业版下载v201806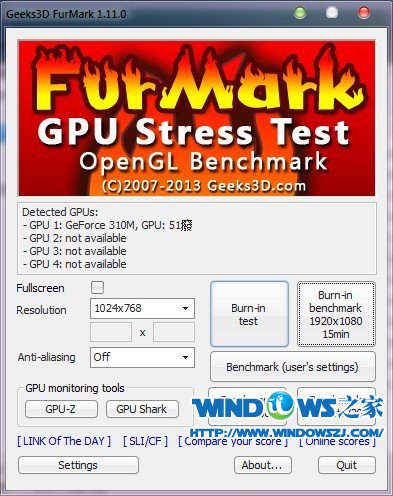 Geeks 3D Fur
Geeks 3D Fur opera浏览器
opera浏览器  系统之家 Gho
系统之家 Gho 建行网银专用
建行网银专用 萝卜家园ghos
萝卜家园ghos 电脑公司Ghos
电脑公司Ghos 萝卜家园64位
萝卜家园64位 LawlietFox v
LawlietFox v 系统文件修改
系统文件修改 BCDautofix v
BCDautofix v UnHackMe v5.
UnHackMe v5. 粤公网安备 44130202001061号
粤公网安备 44130202001061号