-
雨林木风ghost win10 x64专业版U盘安装教程
- 2016-09-07 00:00:25 来源:windows10系统之家 作者:爱win10
虽然windows10系统的优化和完善,网友们越来越认可windows10系统了。所以windows之家小编就要为网友们推荐雨林木风win10系统。雨林木风ghost win10系统还是挺不错的,小编自己一直都在使用雨林木风win10系统。下面我就将雨林木风ghost win10 x64专业版U盘安装教程分享给大家,喜欢windows10系统的不要错过。
一、U盘安装雨林木风系统前期准备:
1、首先需要预备一个空的4G或以上U盘,用来存储启动程序跟系统文件。
2、接着我们需要安装的雨林木风ghost系统。小编使用的是:雨林木风 ghost Win10 x64 装机版 v15.04
当然,大家也可以选择64位雨林木风Win10系统,下载地址为:http://www.Windows10en.com/sdjsWin10/sdjs64Win10/
二、U盘启动盘制作过程如下:
1、大家在下载好“系统之家PE U盘启动盘制作工具”并进行安装,安装完成后,接着将事先准备好的U盘插入到电脑上,打开“系统之家U盘专业版”程序。
2、插入U盘后,系统是会进行自动读取的,假如无法读取到,那么大家可以下拉菜单进行选取。选好后,直接点击“一键制作”就可以了。

深度技术ghost win7 x64旗舰版U盘安装教程图一
3、接着是会弹出一个提示界面,大家这时选择“确定”就可以了。对于此过程是会格式化U盘,大家在确定前最好把数据都转移了。

深度技术ghost win7 x64旗舰版U盘安装教程图二
3、确定之后将会自动开始制作U盘启动盘过程。

深度技术ghost win7 x64旗舰版U盘安装教程图三
4、最后会弹出如下图所示界面,即表示一键制作启动U盘完成了。

深度技术ghost win7 x64旗舰版U盘安装教程图四
5、此时,我们可以将之前下载好的深度技术win7系统解压后得到WIN7.GHO文件,然后并将其拷贝到U盘启动盘的GHO文件夹下。

深度技术ghost win7 x64旗舰版U盘安装教程图五
三、深度技术win7 64位系统安装步骤:
1、在U盘启动盘跟文件拷贝进U盘后,把U盘插到电脑上,重新启动。
2、将U盘设置为第一启动项,相关教程可看此:BIOS设置u盘作为第一启动项 。
3、设置完成后,电脑重新启动,这时会看到系统之家PE U盘装系统工具启动界面。选择“启动系统之家u盘WIN2003PE维护系统”,按键盘上的“ENTER”键进入。

深度技术ghost win7 x64旗舰版U盘安装教程图六
4、在进入在win2003PE界面后,接着双击“系统之家PEGhost”,将其打开。

深度技术ghost win7 x64旗舰版U盘安装教程图七
5、双击“系统之家PEGhost”,则是会出现一个 “GHOST安装器”界面中,映像文件的路径一般都是默认的,(如果映像文件没有路径,那么则可以点击“高级”来获取路径选择),之后再选择系统盘(C:),最后点击“确定”按钮。

深度技术ghost win7 x64旗舰版U盘安装教程图八
6、这时在“系统之家U盘PE Ghost”界面里面,选择“是”按钮,马上进行还原深度技术win7系统。

深度技术ghost win7 x64旗舰版U盘安装教程图九
7、接着会弹出的是一个系统还原界面,这时大家可以清楚地看到我们的雨林木风系统还原过程,只等100%完成。

雨林木风ghost win10 x64专业版U盘安装教程图十
8、自动还原到100%操作结束后,那么就会出现“信息提示”,说明还原已完成,大家选择“是”按钮。
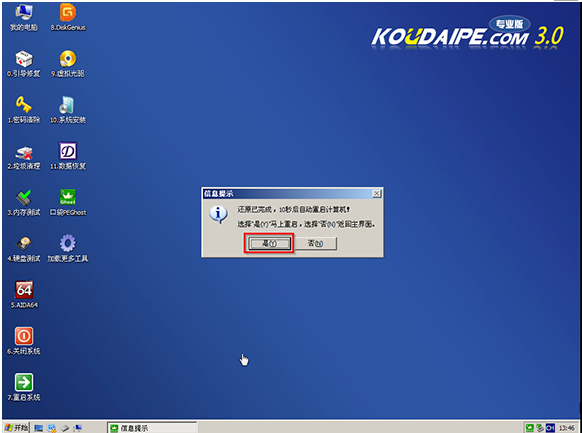
雨林木风ghost win10 x64专业版U盘安装教程图十一
9、点“是”之后,就是进入了雨林木风ghost系统自动安装程序。安装过程会自动识别驱动和自动激活雨林木风Win10系统。
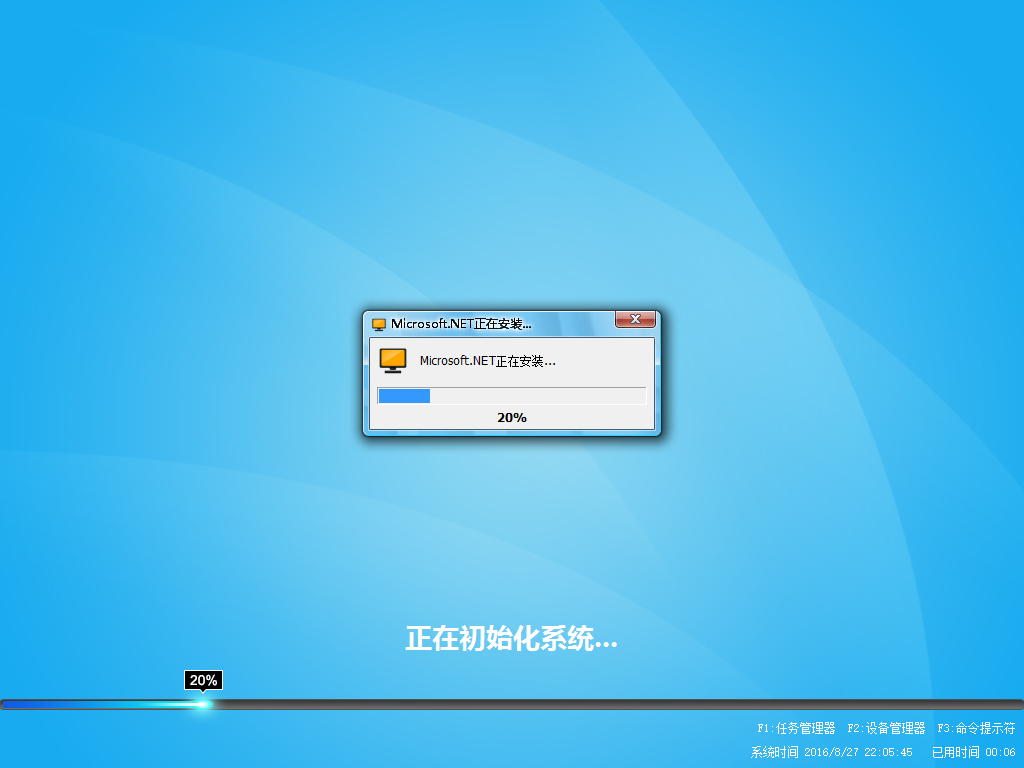
雨林木风ghost win10 x64专业版U盘安装教程图十二
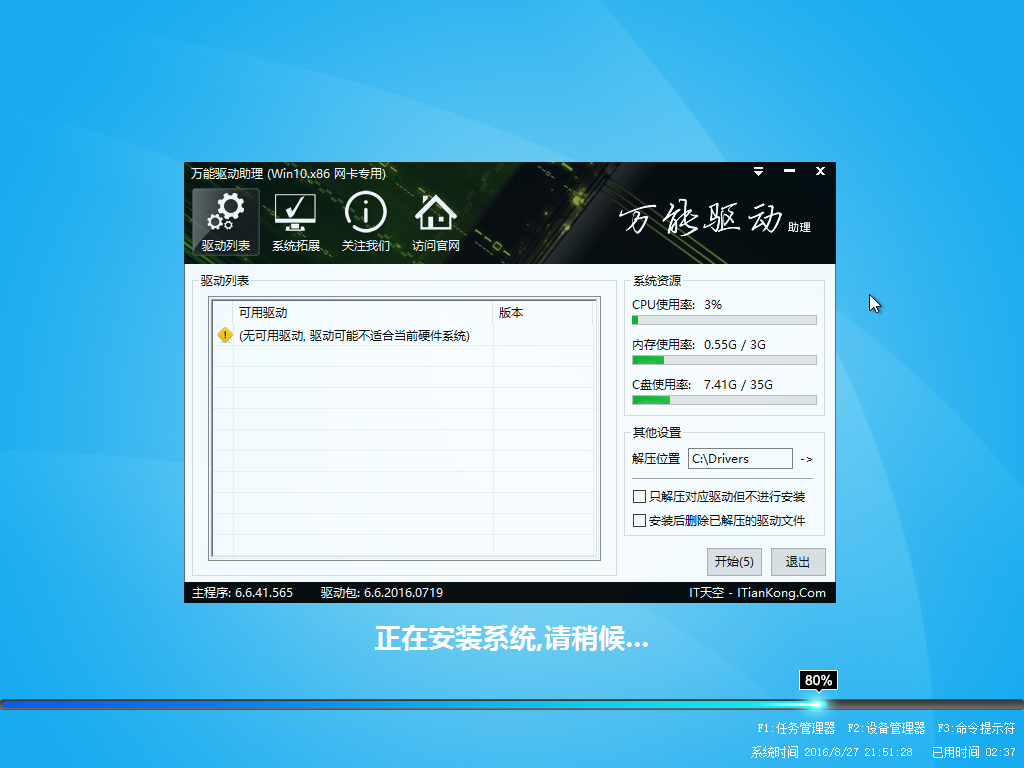
雨林木风ghost win10 x64专业版U盘安装教程图十三
10、抽口烟,补个妆的功夫,雨林木风64位Win10系统就装好了,安装好的画面如下:
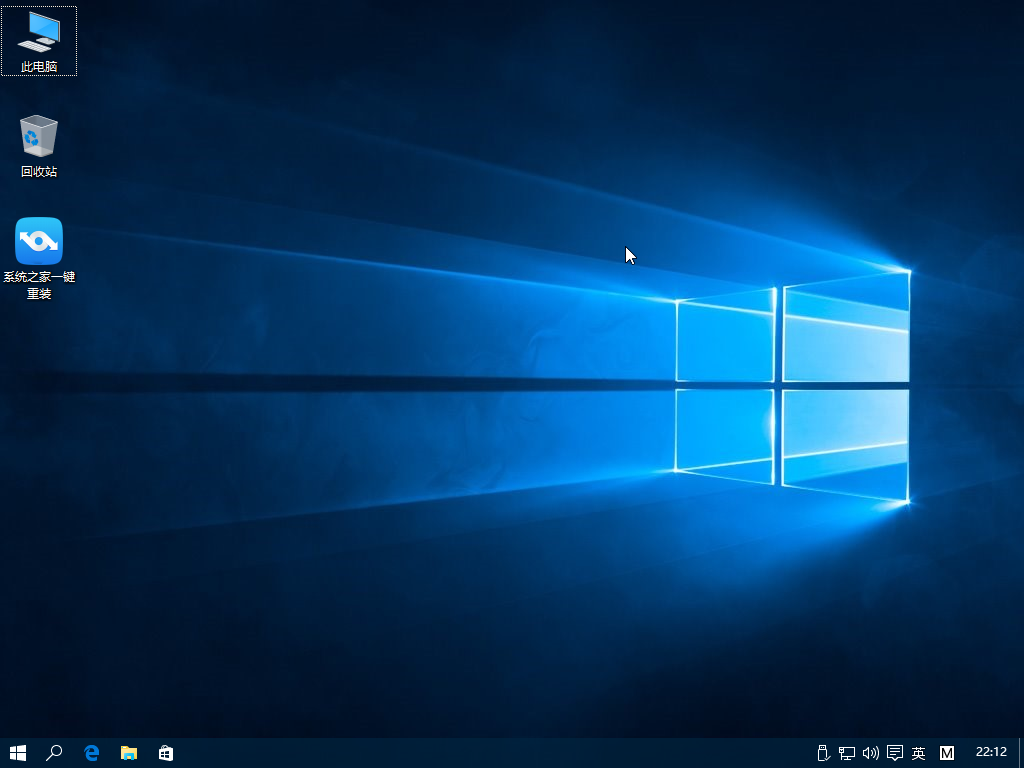
雨林木风ghost win10 x64专业版U盘安装教程图十四
综上所述的全部内容就是windows之家小编为大家带来的雨林木风ghost win10 x64专业版U盘安装教程。相信网友们看完教程以后都迫不及待的想要去安装雨林木风win10系统了。那小编就不阻止大家,尽情的去安装吧。win8.1正式版下载64 位系统也是非常棒的系统,别错过了。
猜您喜欢
- 电脑死机怎么办,小编告诉你电脑经常死..2018-02-08
- 系统之家win8.1纯净版64位最新下载..2016-12-06
- 网页证书错误怎么办,小编告诉你网页证..2018-08-31
- 怎样关闭win8防火墙,小编告诉你解决修..2017-11-17
- 一键重装系统吧安装教程2017-04-09
- 工具活动小编激密教您解决无法显示隐..2017-09-16
相关推荐
- 电脑怎么还原系统,小编告诉你电脑还原.. 2018-04-18
- windows 8 Ribbon界面资源管理器.. 2014-12-09
- win10使用技巧图文详解 2017-03-10
- 大神教你win7开机出现grub的解决方法.. 2016-08-06
- 哪款磁盘检测工具最适合在win7系统环.. 2014-07-25
- win7无法禁止链接怎么办 2016-08-18





 系统之家一键重装
系统之家一键重装
 小白重装win10
小白重装win10
 雨林木风Ghost win8 32位专业版v201610
雨林木风Ghost win8 32位专业版v201610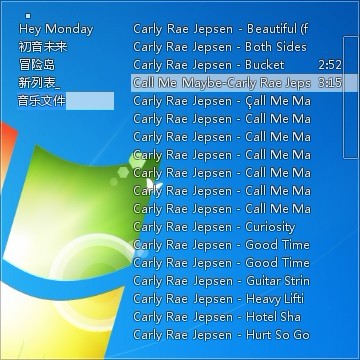 Mcool v13.50 去广告绿色版 (飞行音乐播放器)
Mcool v13.50 去广告绿色版 (飞行音乐播放器) 技术员联盟 ghost win10 64位稳定兼容版 v2023.04
技术员联盟 ghost win10 64位稳定兼容版 v2023.04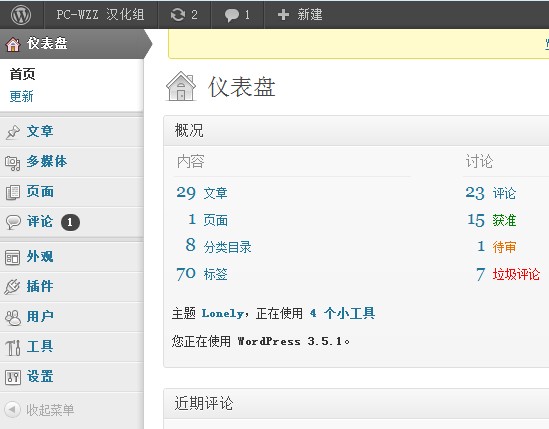 WordPress 3.5.2正式版 (国外强大的博客程序)
WordPress 3.5.2正式版 (国外强大的博客程序) 系统之家ghost xp sp3装机版v201709
系统之家ghost xp sp3装机版v201709 雨林木风win10 64位 免激活永久专业版v2023.04
雨林木风win10 64位 免激活永久专业版v2023.04 雨林木风ghos
雨林木风ghos 电脑公司 Gho
电脑公司 Gho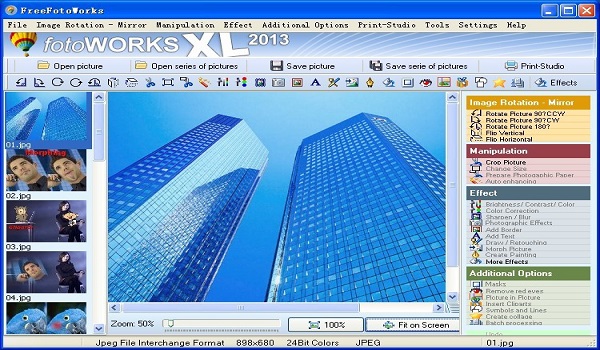 FreeFotoWork
FreeFotoWork GBox浏览器 v
GBox浏览器 v 系统之家ghos
系统之家ghos 电脑公司ghos
电脑公司ghos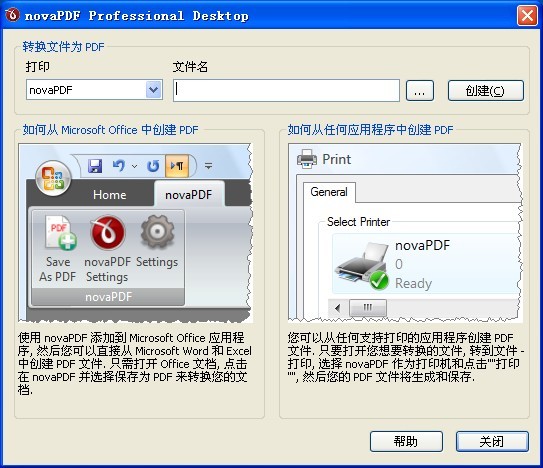 NovaPDF Prof
NovaPDF Prof 系统天地 gho
系统天地 gho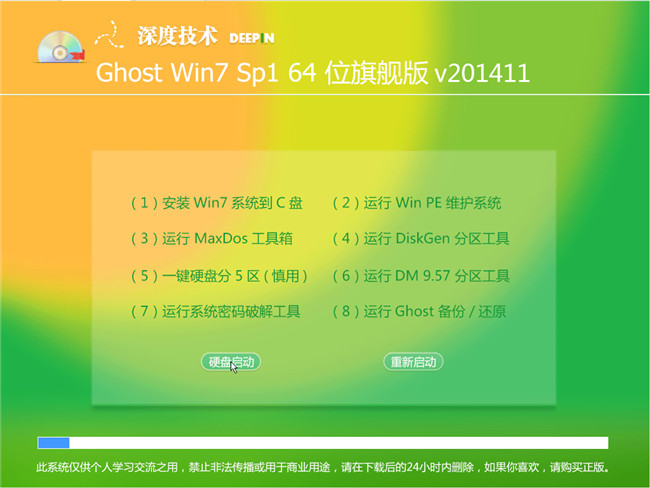 深度技术ghos
深度技术ghos 系统之家ghos
系统之家ghos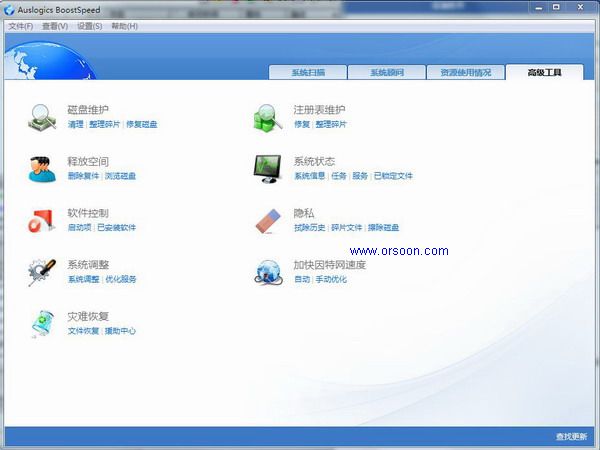 Auslogics Bo
Auslogics Bo 粤公网安备 44130202001061号
粤公网安备 44130202001061号