-
打开方式怎么还原,小编告诉你打开方式怎么还原
- 2018-07-24 11:11:25 来源:windows10系统之家 作者:爱win10
在电脑上总会遇到很多要打开的文件,所以就容易出错。例如文件的打开方式选错了,当打开方式选错了的时候该怎么解决呢,下面小编就带你们去看看解决打开方式还原的方法。
其实在生活中还有很多问题是需要我们解决的,所以要认真仔细的寻找解决方法,今天呢小编这儿就给你们准备了一个解决打开方式还原的方法。小伙伴们如果感兴趣的话,就和小编一起接着看一下解决打开方式还原的方法。
1.在桌面上双击打开“我的电脑”。
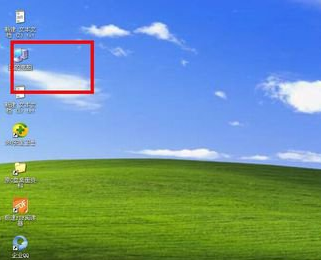
还原系统软件图解1
2.打开之后,找到任务栏上的“工具”,再点击。
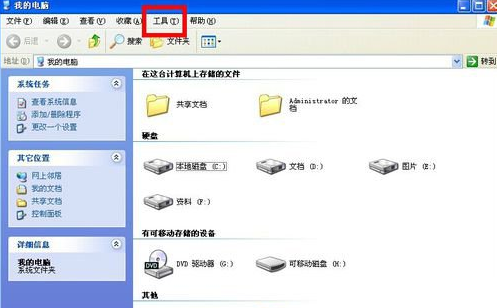
还原系统软件图解2
3.点击后在弹出来的列表选择“文件夹选项”。
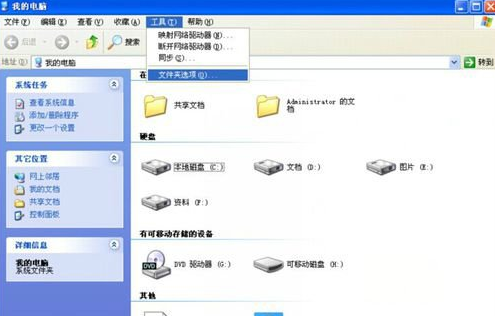
打开文件系统软件图解3
4.选择“文件夹选项”后,便进入到另一个窗口。
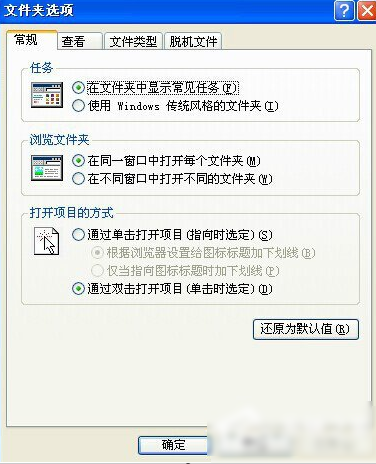
还原系统软件图解4
5.在文件夹选项窗口中,选“文件类型”。
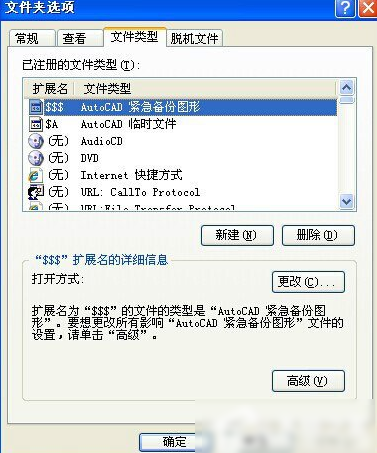
还原打开方式系统软件图解5
6.找到那个被弄错打开方式导致错误的文件扩展名,再将它删除。

还原打开方式系统软件图解6
7.最后,点击“新建”,新建一个文件扩展名即可解决问题啦~~~
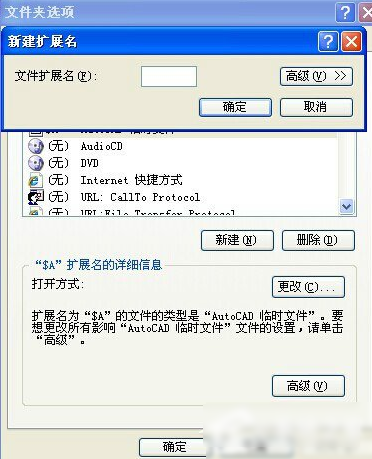
打开文件系统软件图解7
猜您喜欢
- Win10系统下怎么切换虚拟桌面图解..2015-05-27
- win10开机速度慢怎么解决?2016-10-21
- 一键重装系统win764位教程2017-07-06
- rar文件怎么打开,小编告诉你怎么打开r..2018-05-23
- Win10笔记本设置WiFi热点方法分享..2015-04-07
- windows7小马激活工具怎么用2022-11-01
相关推荐
- 小鱼教您win7安全模式怎么进.. 2018-12-07
- 苹果双系统怎么切换,小编告诉你苹果电.. 2018-05-18
- 萝卜家园xp系统最新下载 2016-12-15
- win7精简版32位系统最新下载.. 2017-06-27
- 电脑重装激活windows7的激活工具如何.. 2022-10-29
- win10安装介质是什么? 2016-09-14





 系统之家一键重装
系统之家一键重装
 小白重装win10
小白重装win10
 驱动加载工具v2.1 中文绿色版 (天启驱动加载工具)
驱动加载工具v2.1 中文绿色版 (天启驱动加载工具) 360抢票五代 v2018pc版
360抢票五代 v2018pc版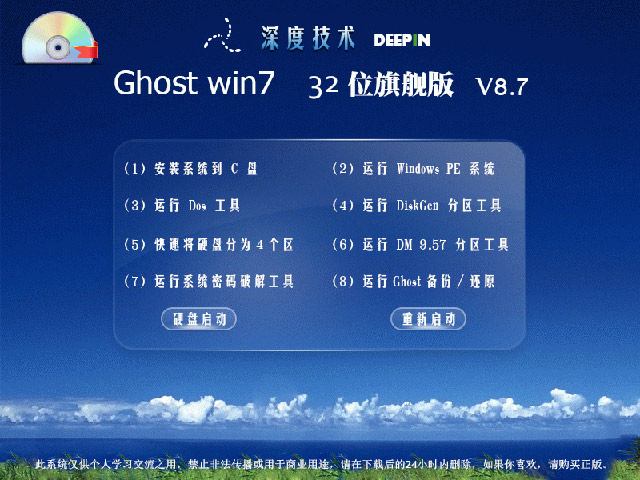 深度技术Ghost Win732位旗舰版V8.7(2013.06.10)
深度技术Ghost Win732位旗舰版V8.7(2013.06.10) Clover v3.0.365 Beta 官方中文版 (Windows资源管理器实现多标签)
Clover v3.0.365 Beta 官方中文版 (Windows资源管理器实现多标签) 积米浏览器 v2.0.11.26官方版
积米浏览器 v2.0.11.26官方版 雨林木风ghost win7系统下载32位旗舰版1805
雨林木风ghost win7系统下载32位旗舰版1805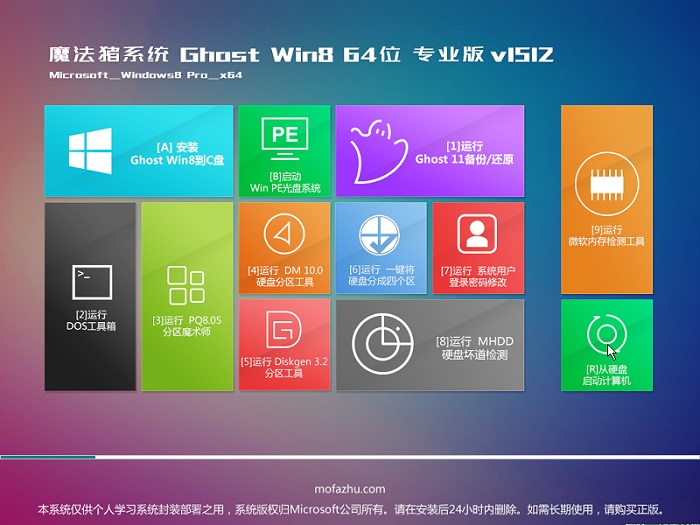 魔法猪 ghost
魔法猪 ghost 起舞加速浏览
起舞加速浏览 快车3.7去广
快车3.7去广 新萝卜家园Wi
新萝卜家园Wi 雨林木风win7
雨林木风win7 小白系统 gho
小白系统 gho 萝卜家园 gho
萝卜家园 gho 小白系统win1
小白系统win1 Gogo Explore
Gogo Explore 萝卜家园win1
萝卜家园win1 世界之窗浏览
世界之窗浏览 粤公网安备 44130202001061号
粤公网安备 44130202001061号