-
电脑公司64位win7旗舰软件选择版最简单的安装方法
- 2016-09-08 17:00:09 来源:windows10系统之家 作者:爱win10
电脑公司64位win7旗舰软件选择版,是系统之家小编最喜欢的一个系统了,电脑公司64位win7系统具有安全,快速,稳定等特点。适合我们工作和学习中使用的电脑系统,很多人还不知道这个系统吗?就让小编告诉你们电脑公司64位win7旗舰软件选择版最简单的安装方法。
1、打开下载的系统镜像文件,右击选择“解压到Ghost_Win7P1_Ultimate_X86_201407.iso”,开始电脑公司安装教程。如图1所示
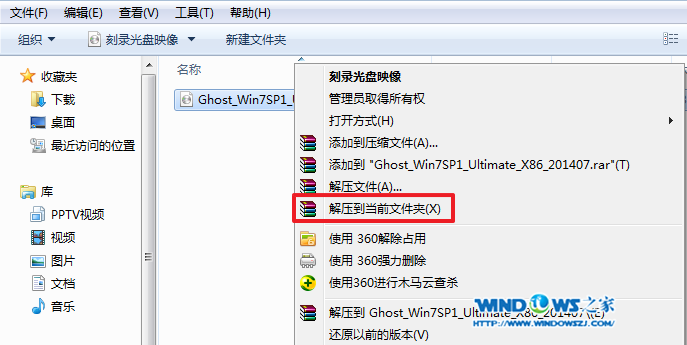
2、双击“setup.exe”.如图2所示
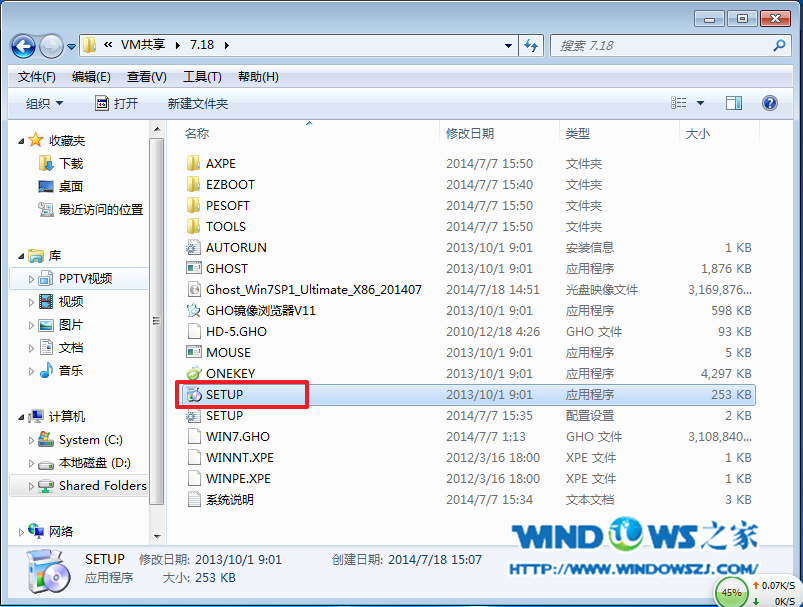
3、点击“安装WIN7X86系统第一硬盘分区”。如图3所示
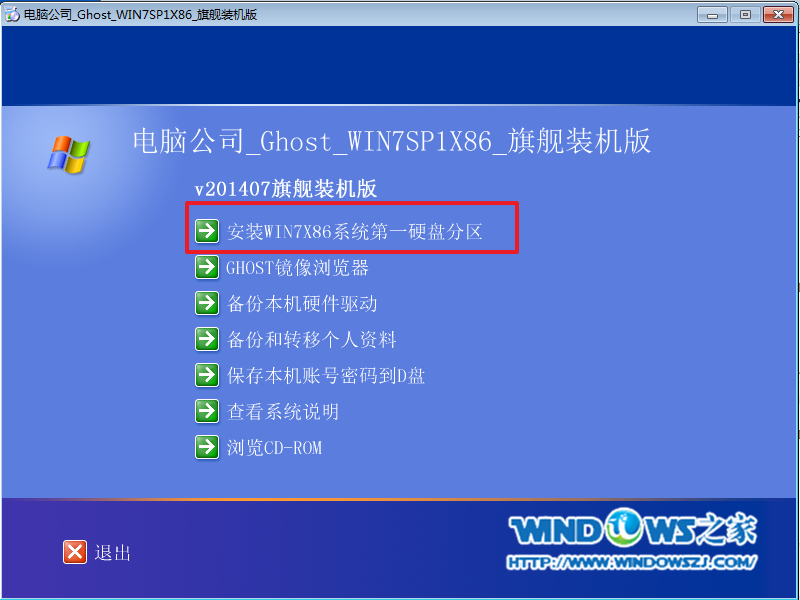
4、选择“安装”,点击“打开”之后选择映像文件(扩展名为.iso),最后选择“确定”。如图4所示

5、选择“是”。如图5所示
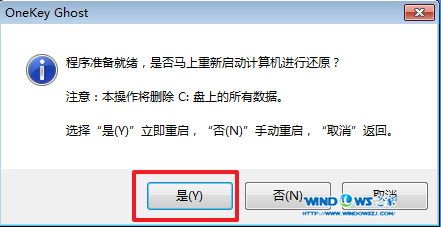
6、因为是完全自动进行安装的,所以安装过程相关顺序这里不做一一解释。我们耐心等待硬盘装win7系统完成即可。如图6、图7、图8所示:
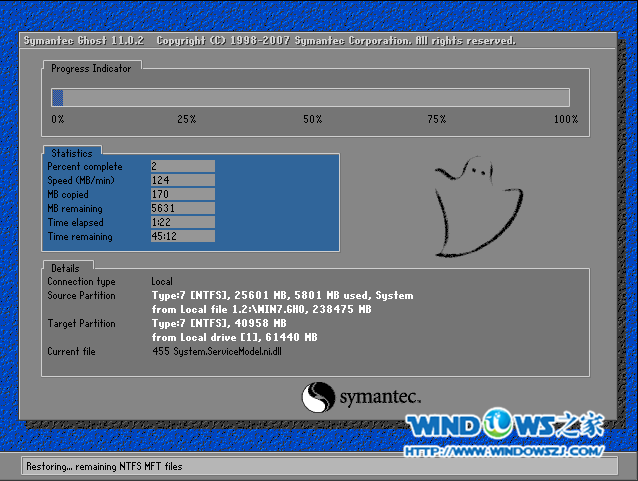

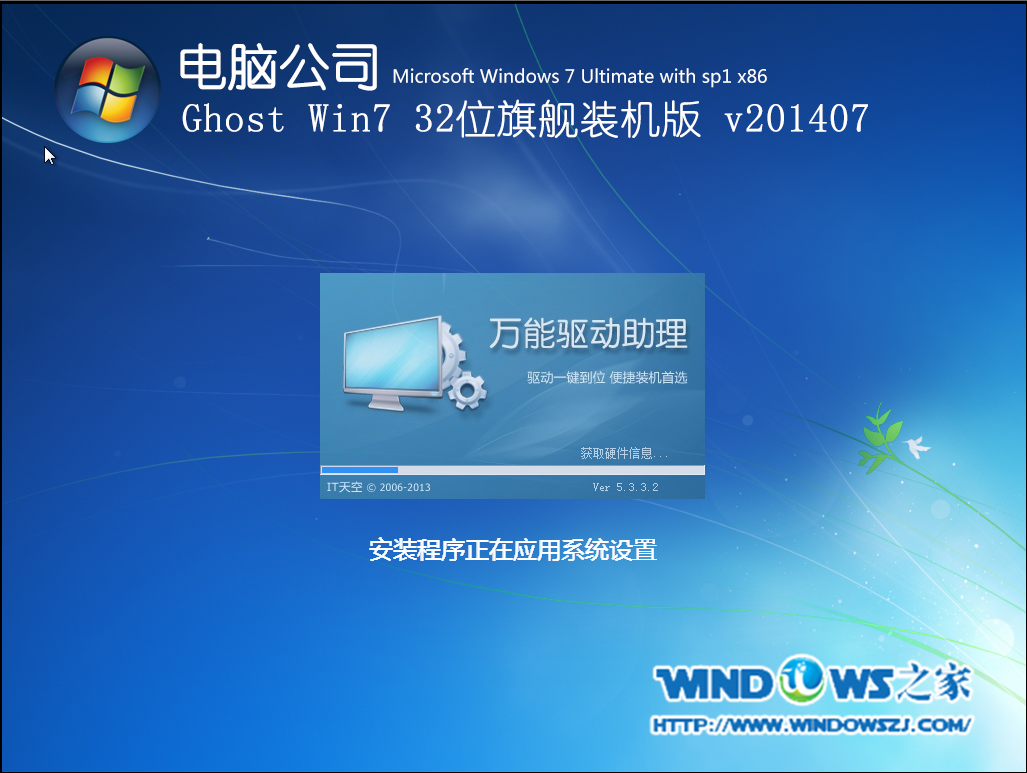
7、重启后,新电脑公司特别版系统就安装好了,如图9所示
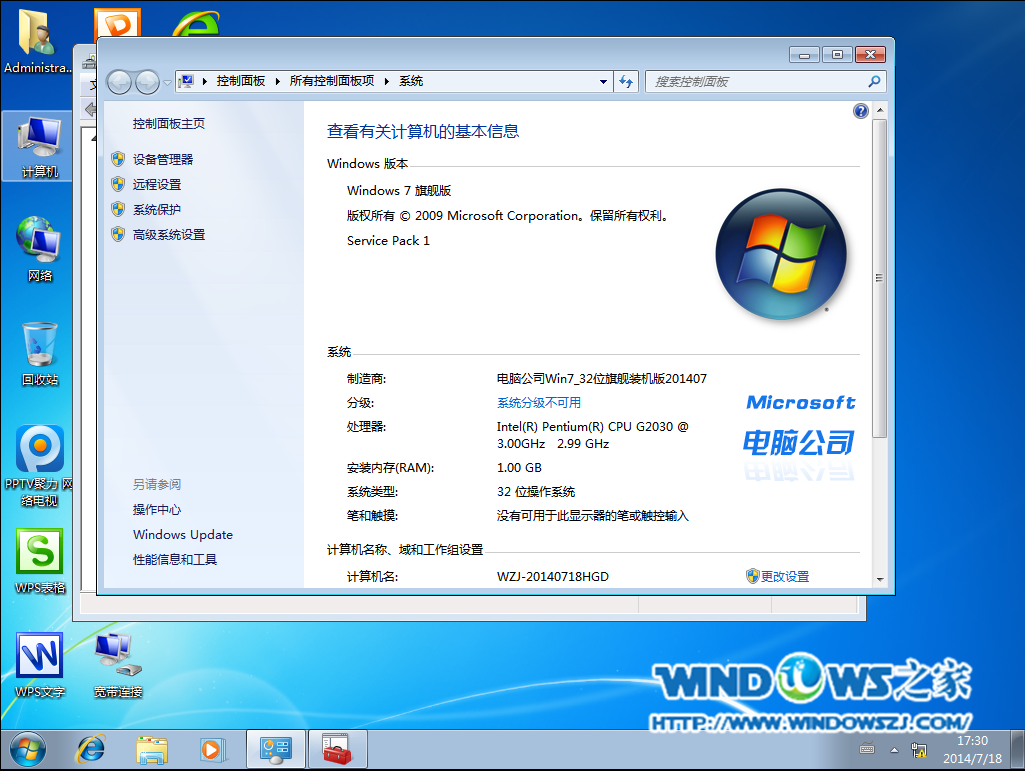
综上是所述,这就是电脑公司64位win7旗舰软件选择版最简单的安装方法了,这是系统之家小编精心为你们准备的系统安装方法,每个句子都是精华中的精华,这篇文章比网上那些教程简单多了,而且不像那些小编胡扯蛋,现在就参考小编的方法进行安装电脑公司64位win7系统吧。
猜您喜欢
- 惠普笔记本怎么样,小编告诉你惠普笔记..2018-05-09
- 三星纯净版xp系统最新下载2017-04-05
- 获取win10图标闪退怎么解决2017-05-07
- cad2010序列号和密钥如何激活CAD..2020-11-03
- win7C盘中的appdata可以删除吗..2016-07-14
- 几个步骤告诉你torrent文件怎么打开..2016-08-09
相关推荐
- 详细教您win7开启快速启动教程.. 2019-04-01
- kms激活到底是什么你真的知道吗.. 2020-11-07
- 系统之家win7系统制作图文教程.. 2017-07-18
- win7系统下如何禁止访问指定盘符保护.. 2015-03-23
- 小编告诉你word插入图片显示不全怎么.. 2018-09-28
- 深度技术Ghost windows7 64位旗舰版系.. 2017-05-25





 系统之家一键重装
系统之家一键重装
 小白重装win10
小白重装win10
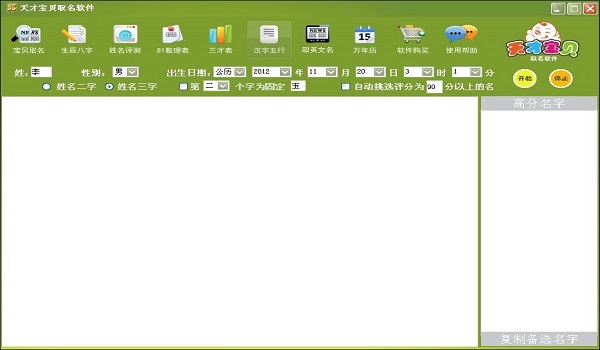 天才宝贝取名软件v1.0免费版(自动智能化起名)
天才宝贝取名软件v1.0免费版(自动智能化起名) 极光浏览器 v1.5绿色版
极光浏览器 v1.5绿色版 雨林木风Win8 32位专业版系统下载 v1906
雨林木风Win8 32位专业版系统下载 v1906 模拟屏幕浏览器 v1.21绿色版
模拟屏幕浏览器 v1.21绿色版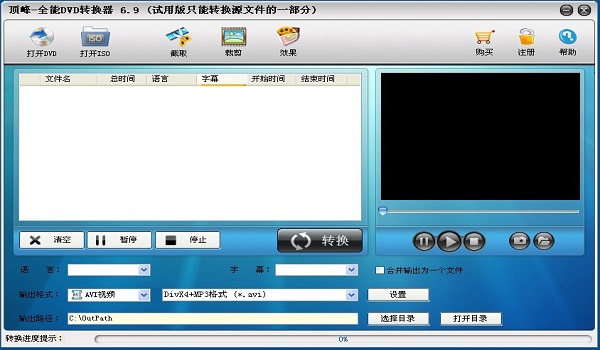 顶峰DVD转换器6.9(全能格式转换工具需注册)
顶峰DVD转换器6.9(全能格式转换工具需注册)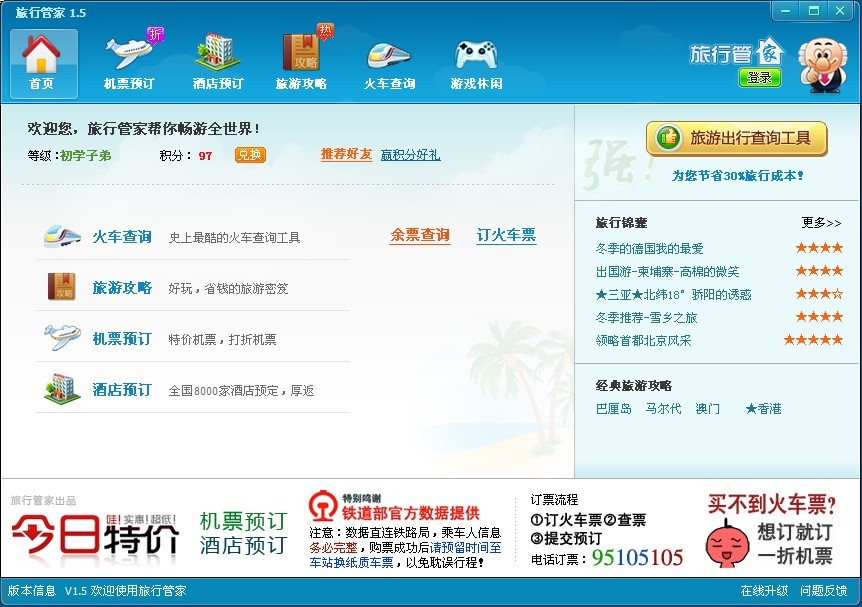 旅行管家V1.5.3 (机票火车票船票旅游指南) 绿色版
旅行管家V1.5.3 (机票火车票船票旅游指南) 绿色版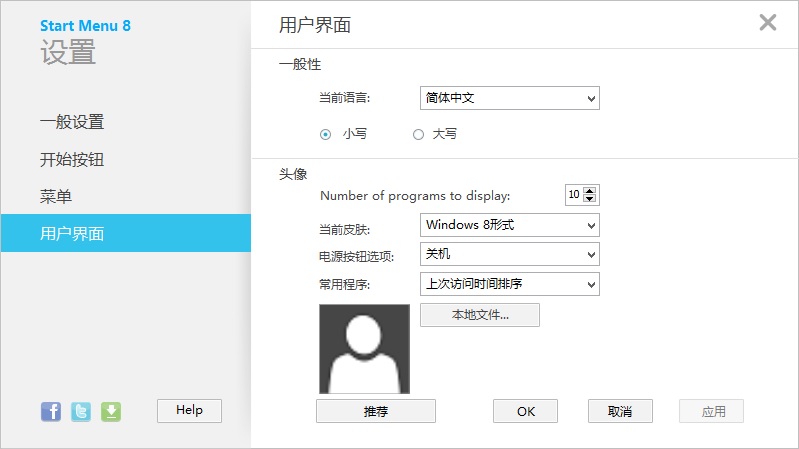 Start meun 8
Start meun 8 雨林木风Win8
雨林木风Win8 小白系统ghos
小白系统ghos 雨林木风ghos
雨林木风ghos 博览浏览器(B
博览浏览器(B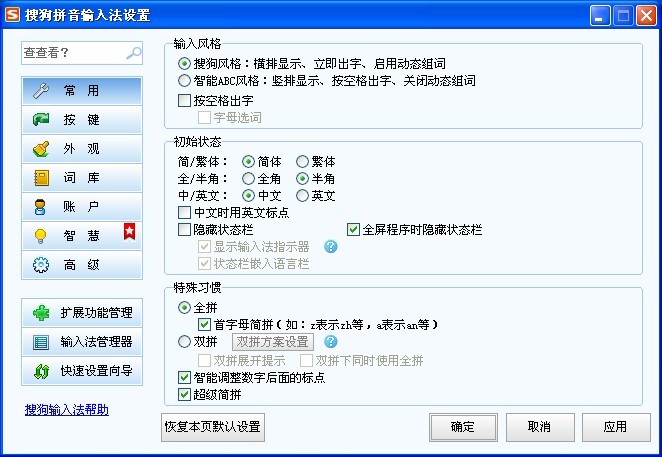 搜狗拼音输入
搜狗拼音输入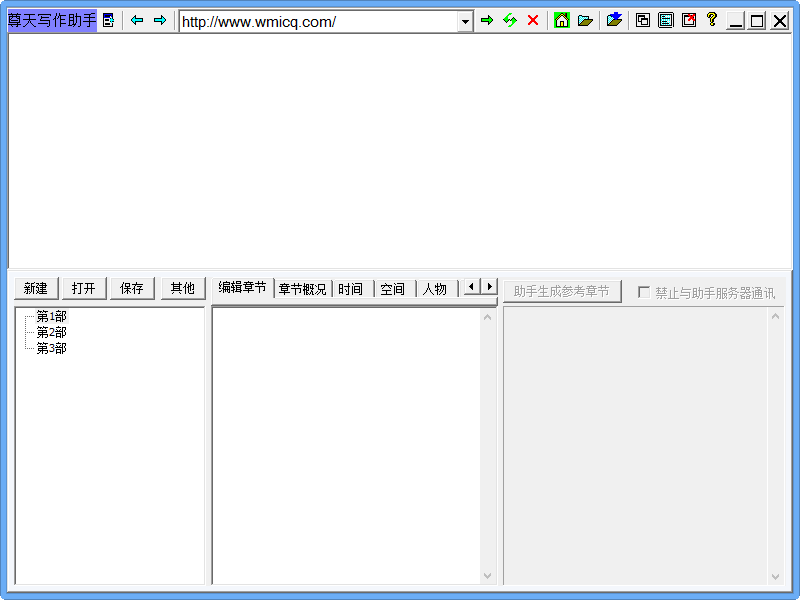 尊天写作助手
尊天写作助手 系统之家Ghos
系统之家Ghos 深度技术 Gho
深度技术 Gho Basilisk浏览
Basilisk浏览 萝卜家园最新
萝卜家园最新 雨林木风ghos
雨林木风ghos 粤公网安备 44130202001061号
粤公网安备 44130202001061号