-
U盘安装64位WIN7教程详细图解
- 2017-03-29 13:00:00 来源:windows10系统之家 作者:爱win10
U盘安装64位WIN7教程为何取代光盘安装教程,相信不用系统之家小编多说,网友们都心中有数了,但是不得不说的是u盘安装w7步骤,很多人不知道U盘安装64位WIN7教程的。当然不知道u盘安装w7系统图解不奇怪,因为每天都会新生很多小白,但是知道了不学习可就有点说不过去了。下面请看详细的教程。
一、安装准备
1、做好C盘和桌面文件的备份
2、系统镜像:win7 64位旗舰版下载
3、4G左右U盘,制作U盘PE启动盘
4、引导设置:U盘装系统启动热键大全
二、win7 64位旗舰版u盘安装教程【详细图文】
1、把系统镜像中的gho文件解压到U盘GHO目录;

U盘安装64位WIN7教程详细图解图1
2、在电脑上插入U盘,重启按F12、F11、Esc等启动热键选择从U盘启动;

U盘安装64位WIN7教程详细图解图2
3、进入U盘主菜单,选择【02】回车运行PE系统;

U盘安装64位WIN7教程详细图解图3
4、在PE系统中打开【PE一键装机】,保持默认设置,点击安装在C盘,确定;

U盘安装64位WIN7教程详细图解图4
5、执行系统的解压操作,等待完成即可;

6、接着自动重启电脑,开始进行win7 64位旗舰版系统的安装;

7、安装结束后会启动并进入win7 64位旗舰版系统桌面。

以上就是相关U盘安装64位WIN7教程详细图解的全部内容了,如果你身边的朋友都会用u盘安装w7系统,遇到系统问题都能够自行解决,如果你自己看了u盘安装w7系统又不学习或者不会的话,每次劳烦别人帮忙重装系统可不好哦,还是自己动手windows7旗舰版安装系统比较好,你说是不是?
猜您喜欢
- 小编告诉你华为手机怎么连接电脑..2017-08-24
- 如何打开Win8中的事件查看器几种技巧..2015-05-11
- 笔记本电脑电池损耗,小编告诉你笔记本..2018-01-27
- 0x80004005,小编告诉你0x80004005错误..2018-08-21
- Windows8操作系统已发布半年,但Windows..2013-04-29
- ghost xpsp3装机版制作教程2017-08-12
相关推荐
- 系统之家win10专业版装机版系统介绍.. 2016-11-11
- windows7密钥激活码免费2022新版.. 2022-06-11
- 笔记本搜不到无线网络解决方法.. 2016-08-10
- 更新win10要怎么操作? 2017-05-14
- 小编告诉你激活office2010 2017-08-22
- win8激活密钥,小编告诉你升级win8.. 2018-04-25





 系统之家一键重装
系统之家一键重装
 小白重装win10
小白重装win10
 IE6.0 绿色便携版
IE6.0 绿色便携版 小白系统Ghost Win10 32位专业版下载 v1904
小白系统Ghost Win10 32位专业版下载 v1904 小白系统Win10 64位专业版下载 v1909
小白系统Win10 64位专业版下载 v1909 电脑公司 ghost xp_sp3 稳定装机版 2018.12
电脑公司 ghost xp_sp3 稳定装机版 2018.12 IE7 For XP 完美者版
IE7 For XP 完美者版 深度技术win10系统下载32位专业版v201804
深度技术win10系统下载32位专业版v201804 老版本快播|
老版本快播| 小白系统Ghos
小白系统Ghos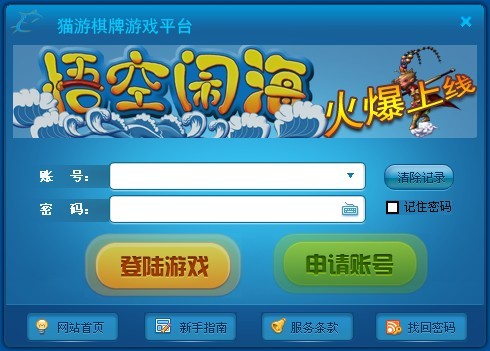 猫游棋牌游戏
猫游棋牌游戏 小白系统ghos
小白系统ghos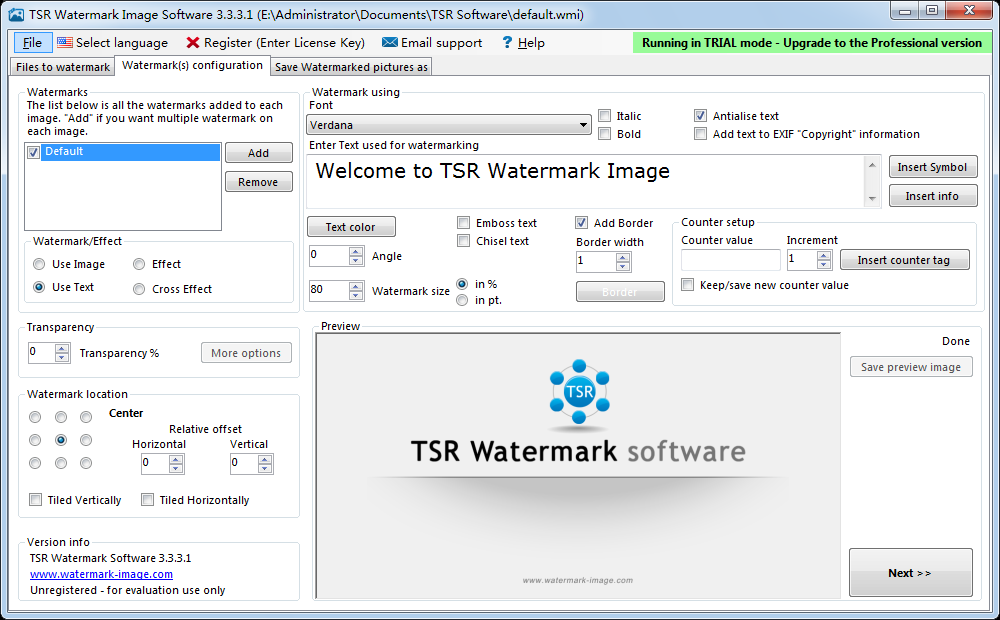 图像添加水印
图像添加水印 HWMonitorPro
HWMonitorPro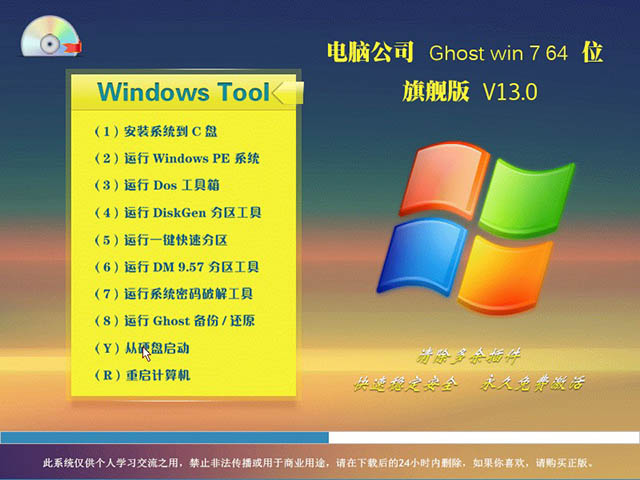 电脑公司 Gho
电脑公司 Gho 雨林木风win1
雨林木风win1 新萝卜家园
新萝卜家园  小四智能浏览
小四智能浏览 小白系统Ghos
小白系统Ghos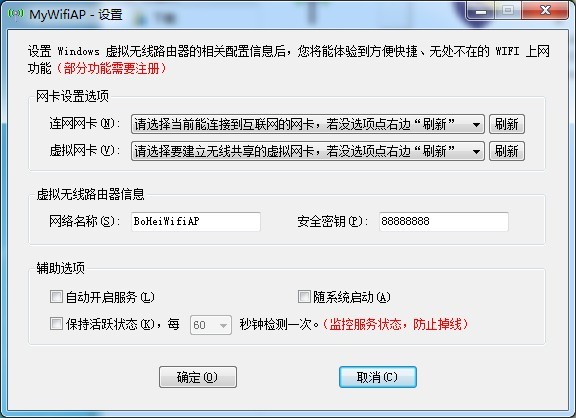 Wifi MyWifiA
Wifi MyWifiA 粤公网安备 44130202001061号
粤公网安备 44130202001061号