-
详解雨林木风32位系统安装教程
- 2016-09-10 10:00:10 来源:windows10系统之家 作者:爱win10
相信很多朋友对雨林木风32位系统安装教程都还不是很清楚吧,但想学雨林木风系统安装教程也不在少数。面对想学雨林木风32位系统安装教程又不知道的朋友们,莫慌,小编已经整理好了文章,下面就为大家详解雨林木风32位系统安装教程。
雨林木风win7旗舰版硬盘安装教程
怎么用硬盘装雨林木风win764位旗舰版系统呢?其实方法很简单,跟着系统之家小编来,下面是具体教程。
1、打开下载的系统镜像文件,右击选择“解压到Ylmf win7_Ultimate_X86_201407.iso”。如图1所示

详解雨林木风32位系统安装教程图1
2、双击“setup.exe”.如图2所示

详解雨林木风32位系统安装教程图2
3、点击“安装WIN7X86系统第一硬盘分区”。如图3所示

详解雨林木风32位系统安装教程图3
4、选择“安装”,点击“打开”之后选择映像文件(扩展名为.iso),最后选择“确定”。如图4所示

详解雨林木风32位系统安装教程图4
5、选择“是”。如图5所示

详解雨林木风32位系统安装教程图5
6、之后会是这样一个进度条,如图6所示

详解雨林木风32位系统安装教程图6
7、等到100%就会弹出这个画面,如图7所示

详解雨林木风32位系统安装教程图7
8、初始化,如图8所示

详解雨林木风32位系统安装教程图8
9、安装windows,如图9所示

详解雨林木风32位系统安装教程图9
10、导入软件,如图10所示

详解雨林木风32位系统安装教程图10
11、安装程序正在为首次使用计算机做准备—安装程序正在检查视频性能。如图11、图12所示

详解雨林木风32位系统安装教程图11

详解雨林木风32位系统安装教程图12
12、出现这个画面,雨林木风win7旗舰版系统就安装成功了。如图13所示

详解雨林木风32位系统安装教程图13
想学雨林木风32位系统安装教程又不知道教程的朋友们,你们的尴尬症解决啦!只要大家按照上面小编为大家详解雨林木风32位系统安装教程去操作,就可以了。如果在学习安装的过程中遇到任何自己无法解决的问题,都可以向小编提问,小编必定有问必答!
猜您喜欢
- Win10系统设置打印机共享方法..2015-04-03
- 小编告诉你电脑突然关机2017-09-28
- win7旗舰版64位原版安装包最新下载..2017-04-28
- 360系统重装大师win7重装教程..2017-04-11
- 联想笔记本键盘字母变数字,小编告诉你..2018-08-22
- 口袋联盟一键重装系统简介..2017-04-19
相关推荐
- wmiprvse是什么进程,可以删除吗.. 2016-07-28
- win7怎么激活? 2022-08-06
- 硬盘分区合并,小编告诉你windows7磁盘.. 2018-08-13
- dll修复工具,小编告诉你dll修复工具哪.. 2018-05-24
- Win7市场份额正大步上升,用户对windows.. 2013-06-03
- 宏碁笔记本黑屏怎么解决 2021-01-13





 系统之家一键重装
系统之家一键重装
 小白重装win10
小白重装win10
 Opera Neon浏览器 v1.0.2531.0官方版
Opera Neon浏览器 v1.0.2531.0官方版 雨林木风 ghost win10 32位优化专业版v2023.05
雨林木风 ghost win10 32位优化专业版v2023.05 系统之家win10最新64位特快专业版v2023.04
系统之家win10最新64位特快专业版v2023.04 深度技术Ghost xp sp3 专业装机版 v1908
深度技术Ghost xp sp3 专业装机版 v1908 2013年机动车驾驶人理论科目一模拟考试(破解版)
2013年机动车驾驶人理论科目一模拟考试(破解版) FOOZI浏览器 v2.0.1.49
FOOZI浏览器 v2.0.1.49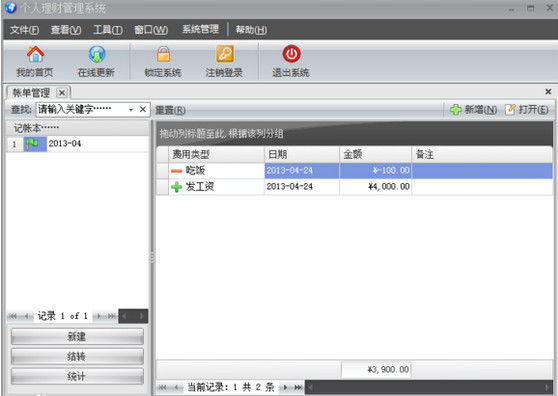 个人理财管理
个人理财管理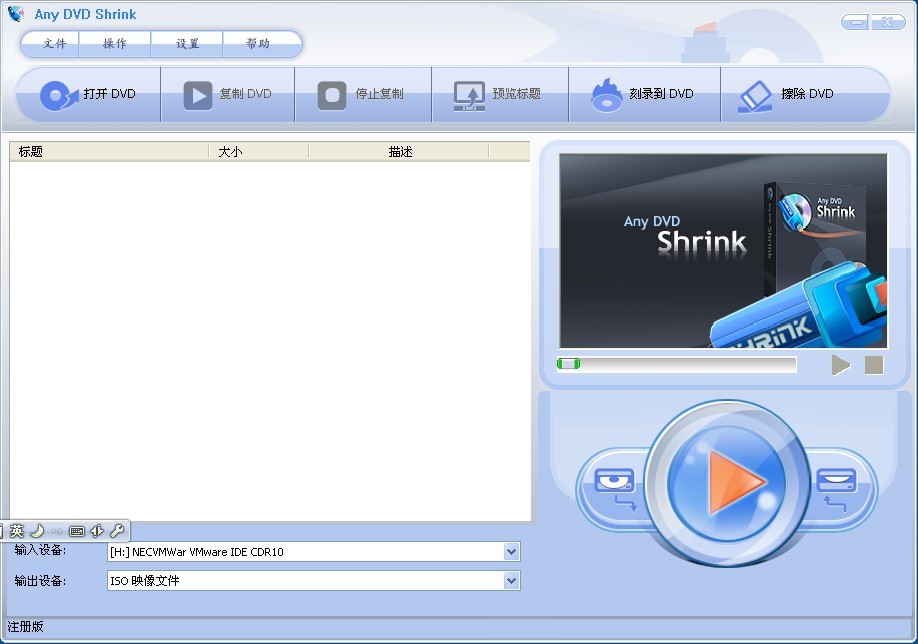 Any DVD Shri
Any DVD Shri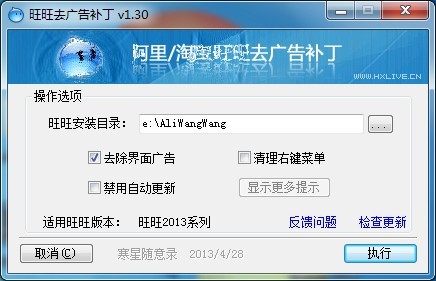 完美去旺旺界
完美去旺旺界 【小白系统】
【小白系统】 系统之家ghos
系统之家ghos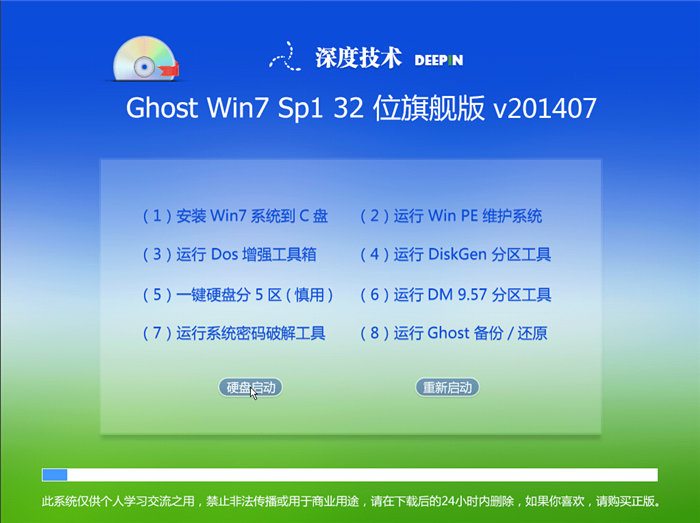 深度技术_Gho
深度技术_Gho 系统之家ghos
系统之家ghos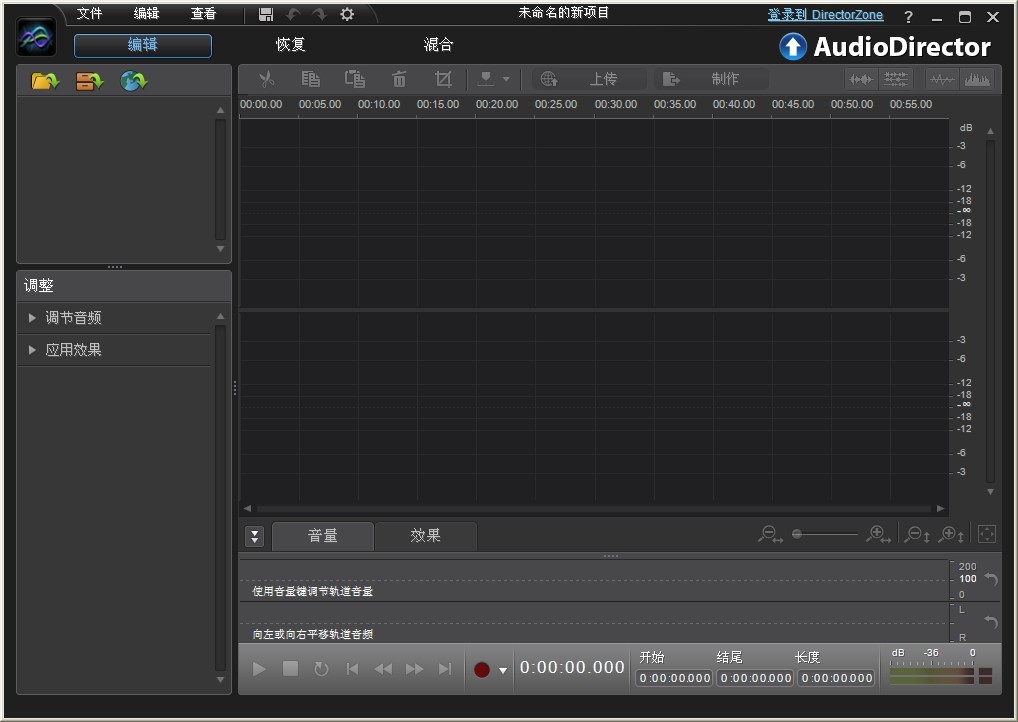 AudioDirecto
AudioDirecto 系统之家ghos
系统之家ghos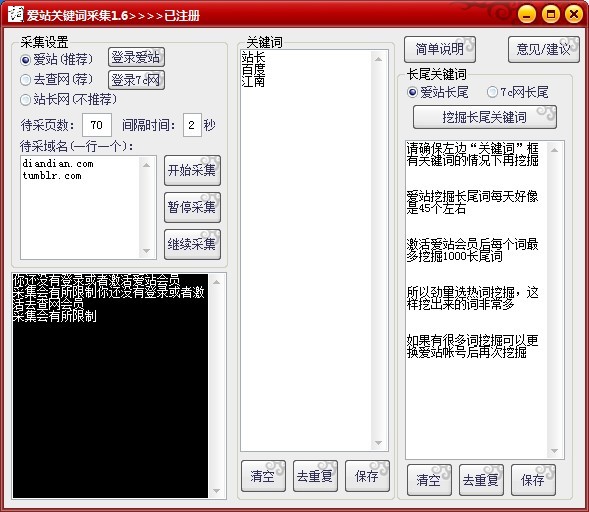 爱站关键词采
爱站关键词采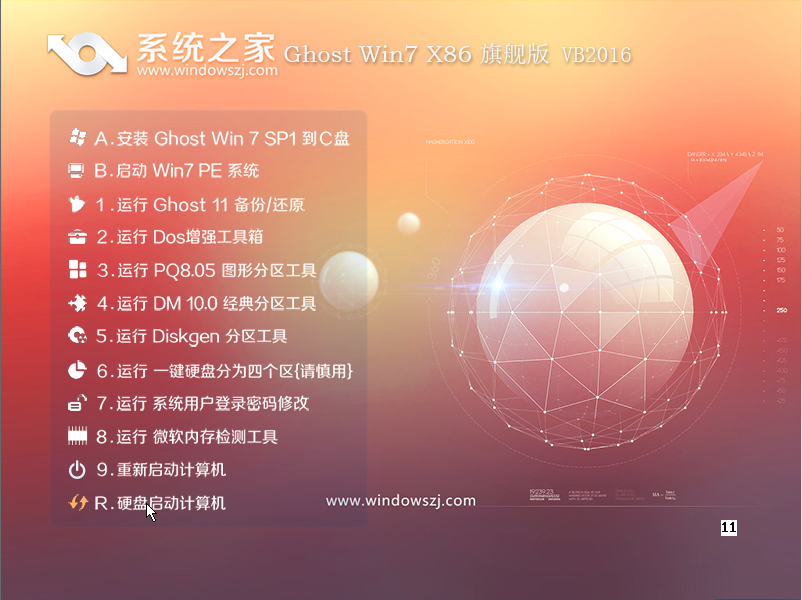 系统之家ghos
系统之家ghos 系统之家ghos
系统之家ghos 粤公网安备 44130202001061号
粤公网安备 44130202001061号