-
小编告诉你如何用u盘装xp系统
- 2017-01-03 15:05:18 来源:windows10系统之家 作者:爱win10
想要知道如何用u盘装xp系统的,需要先要学会制作U盘启动盘。小白一键U盘装系统软件新功能智能模式可为当前所插入之u盘空间判断与选择合适的u盘启动盘制作模式,所制作出的u盘启动盘在兼容度更加完美匹配,制作空间上更加适当合理。那就来学习该工具是如何用U盘重装xp系统。
现在的电脑配置越来越高,有的时候,为了轻便,就减掉了光驱等硬件,那么我们重新安装系统的话,应该怎么做呢?换句话说就是如何用u盘装xp系统了。因为光驱的没落,U盘就开始流行起来的。
如何用u盘装xp系统呢?别急,接着看U盘安装xp系统教程。
如何用u盘装xp系统?首先安装前的准备工作要做好。
1、将u盘制作成启动盘,具体方法可参考“小白一键U盘装系统v1.12.10.0制作u盘启动盘教程”。
2、下载ghost xp系统镜像包,然后拷贝到u盘里面。
接下来便可以正式开始如何用U盘重装xp系统的:
1、将制作好的启动盘连接电脑,然后重启电脑,当出现开机画面时按下启动快捷键,使用u盘启动盘进入小白一键U盘装系统软件主菜单,接着选择【01】运行 小白系统 Win8PEx64正式版(支持UEFI等主板),回车键进入,如下图所示:
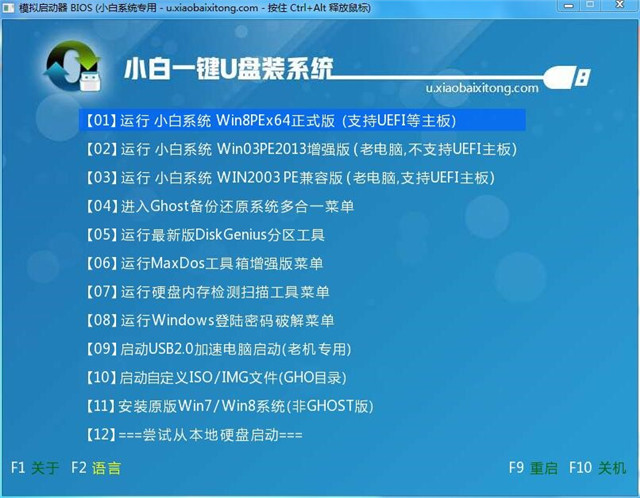
如何用u盘装xp系统界面1
2、进入win8pe系统,将会自行弹出安装工具,点击“浏览”选择存到u盘中ghost xp系统镜像文件,如下图所示:
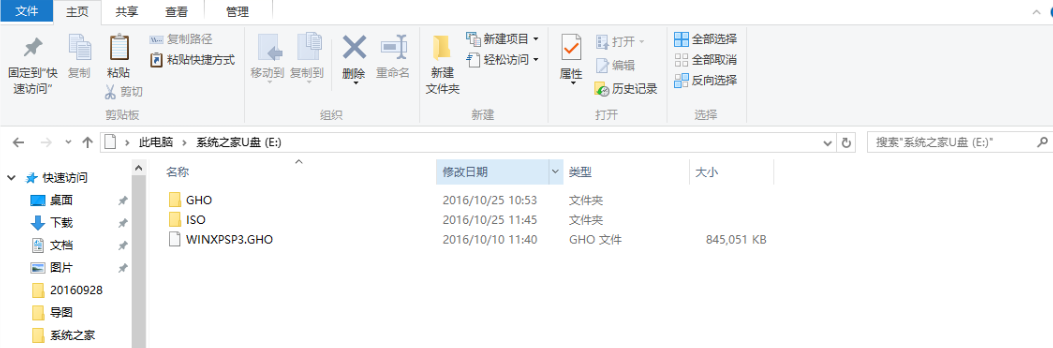
如何用u盘装xp系统界面2
3、等待装机工具自动加载ghost xp系统镜像包安装文件,选择安装磁盘位置,然后点击“确定”按钮即可,如下图所示:
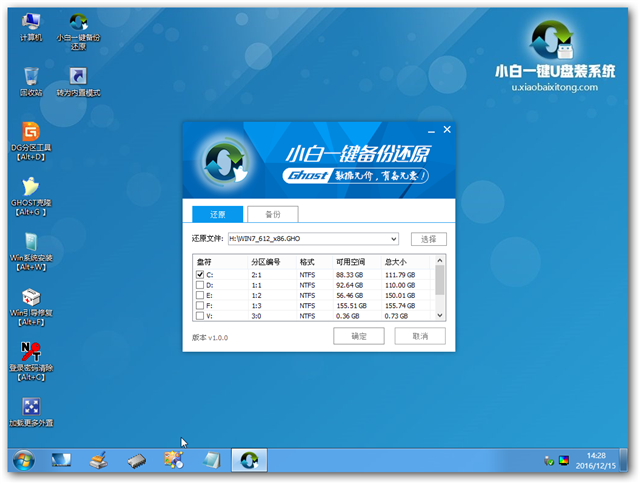
如何用u盘装xp系统界面3
4、此时在弹出的提示窗口直接点击“确定”按钮,如下图所示:

如何用u盘装xp系统界面4
5、随后安装工具开始工作,我们需要耐心等待几分钟,如下图所示:
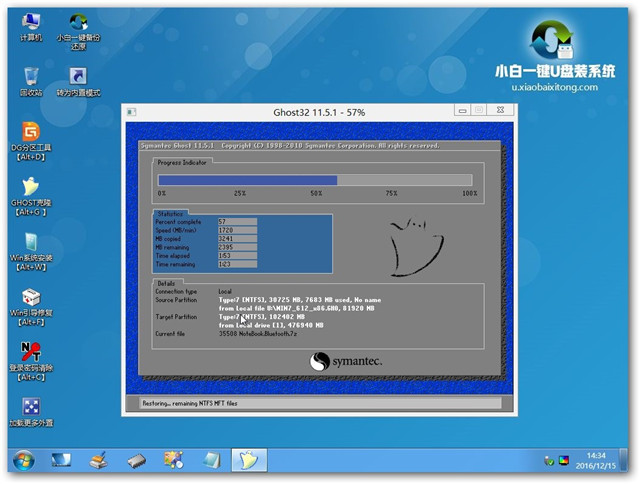
如何用u盘装xp系统界面5
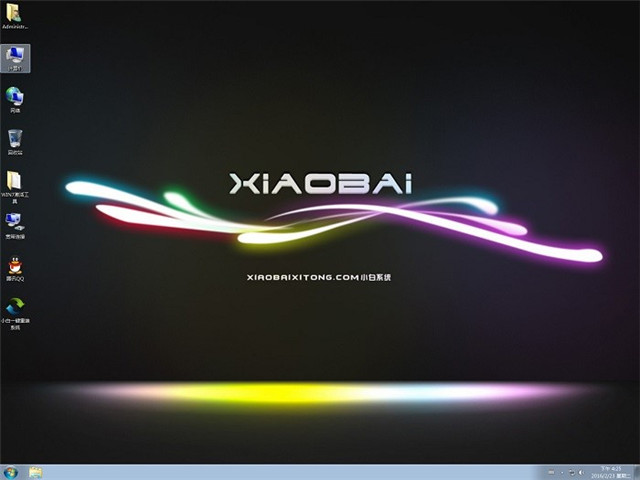
如何用u盘装xp系统界面6
以上就是如何用u盘装xp系统的教程内容了,这篇是以小白一键U盘装系统软件工具为你展现的如何用u盘重装系统xp教程,另外一种使用系统之家U盘制作工具展示如何用U盘装系统xp教程,可以关注我们的官方网站资讯!
猜您喜欢
- 电脑打不开网页怎么办2020-07-20
- Win10屏幕亮度_win10电脑屏幕亮度怎么..2016-07-06
- 小编告诉你电脑开机密码设置..2017-09-25
- 索尼笔记本w7正版推荐下载2017-01-10
- 为你解答系统进程太多怎么办..2018-11-16
- win7系统右键属性打不开怎么办..2015-04-26
相关推荐
- win8系统还原,小编告诉你win8系统怎么.. 2018-02-11
- 怎么把手机的照片传到电脑,小编告诉你.. 2018-03-28
- 快速打开新萝卜家园win7系统属性面板.. 2015-05-11
- 装机吧一键装机ghost win7详细图文教.. 2017-01-30
- win7激活工具小马使用教程 2022-08-11
- 笔者教你win7音量图标不见了怎么办.. 2018-11-06





 系统之家一键重装
系统之家一键重装
 小白重装win10
小白重装win10
 360极速浏览器绿色版 v13.0.2250.0最新版
360极速浏览器绿色版 v13.0.2250.0最新版 赤兔浏览器 2.0.0.34
赤兔浏览器 2.0.0.34 v5游戏浏览器 v1.2
v5游戏浏览器 v1.2 火狐浏览器(Firefox) v4.0中国版
火狐浏览器(Firefox) v4.0中国版 小白系统Ghost Win7 32位纯净装机版 v1812
小白系统Ghost Win7 32位纯净装机版 v1812 净网大师ADSafe 3.5.1.930 精简版
净网大师ADSafe 3.5.1.930 精简版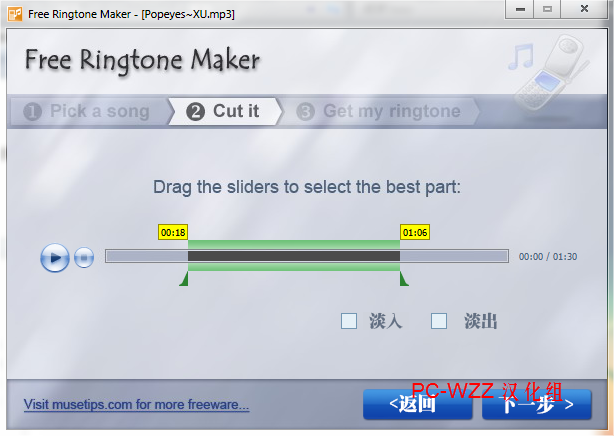 RegOwnership
RegOwnership QQ农牧餐三合
QQ农牧餐三合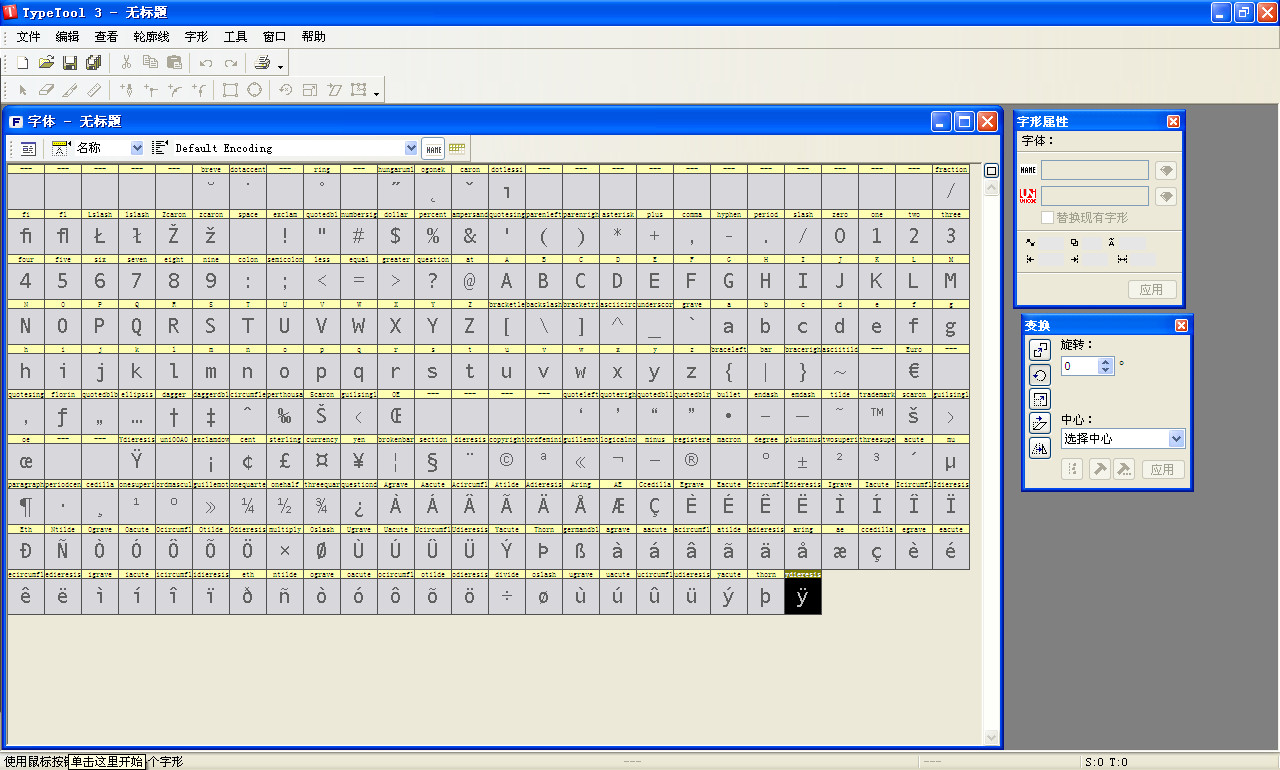 FontLab Type
FontLab Type 系统之家win1
系统之家win1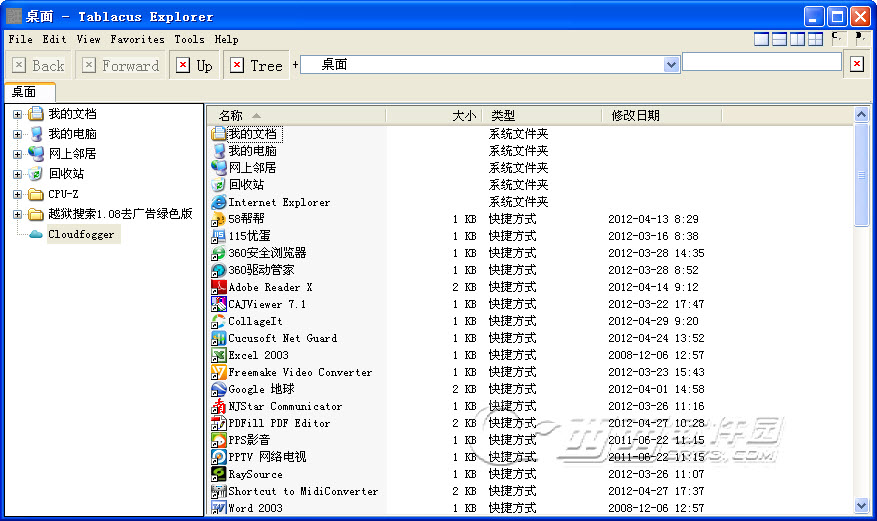 Tablacus Exp
Tablacus Exp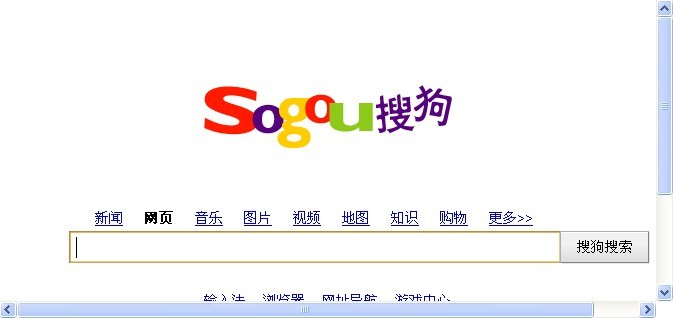 搜狗浏览器4.
搜狗浏览器4.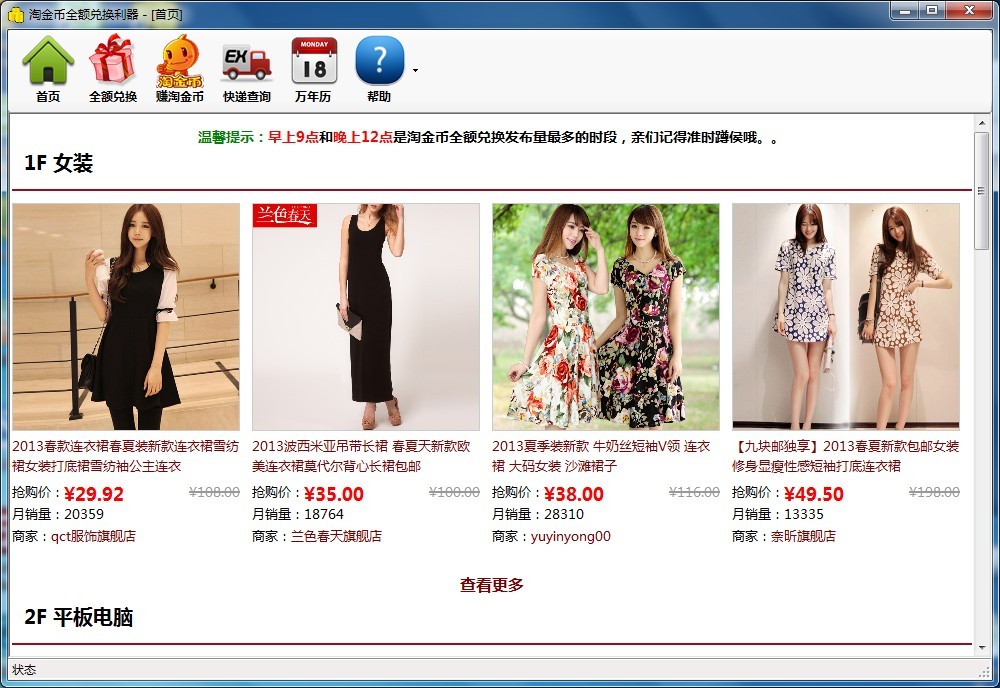 淘金币全额兑
淘金币全额兑 魔鬼网络收音
魔鬼网络收音 AH浏览器 V4.
AH浏览器 V4. 深度技术ghos
深度技术ghos 系统之家ghos
系统之家ghos 雨林木风win7
雨林木风win7 粤公网安备 44130202001061号
粤公网安备 44130202001061号