-
达人分享系统u盘制作教程
- 2016-09-13 00:01:40 来源:windows10系统之家 作者:爱win10
刚才小编的女神问小编有没有系统u盘制作教程,原来是她想要自己重装系统了。女神问话小编怎能说不?很快就整理好了系统u盘制作教程交到她手上。大家看到这里一定会说小编注孤生吧?竟然不亲自去帮女神重装系统?呵呵系统之家小编怎是见色忘义之辈,现在就将系统u盘制作教程分享给大家!
系统u盘制作教程完整步骤:
1、将U盘插入电脑的USB接口
2、双击通用pe软件,你将会看到下面这个界面,单击“下一步”

系统u盘制作教程图1
3、这一步选择“制作可启动U盘”

系统u盘制作教程图2
4、选择“选择U盘盘符” 最后一个,单击“安装”

系统u盘制作教程图3
5、这一步可选择“关闭”,一般情况下不需要格式化U盘

系统u盘制作教程图4
6、这一步很关键,磁盘一定要选择你的U盘,正常情况下是第二个磁盘,然后把三个对钩打上,最后单击安装,

系统u盘制作教程图5
7、这一步 按一下“空格键”就可以了

系统u盘制作教程图6
8、等待一小会儿,单击“完成”U盘PE就做好了

系统u盘制作教程图7
好了系统u盘制作教程到此就结束了,系统之家小编也完成了自己光荣的使命,大家喜欢的话就收藏起来吧!现在要去英雄救美了。如果两个小时候小编还没有回来,希望大家不要报警哦。在去之前小编要烧支高香,默念一句欺负我吧女神,不要因为我是一朵娇花而怜惜我!
猜您喜欢
- 联想win7笔记本系统32位旗舰版最新下..2017-01-17
- 最简单win10安装方法2017-01-06
- 新雨林木风win7 64位系统安装方法明细..2017-06-22
- 产品密钥,小编告诉你office2018产品密..2018-09-07
- uefi无法从u盘启动的解决方法..2016-10-05
- 0x000006d9错误是什么错误呢2016-10-02
相关推荐
- 主编教您电脑蓝牙驱动 2018-12-15
- win10纯净版和正版区别是什么.. 2020-08-04
- 手把手教你打印机怎么用 2020-09-20
- 小编告诉你如何清除ie浏览器缓存.. 2018-10-11
- 清理垃圾,小编告诉你一键清理垃圾bat.. 2018-08-16
- 雨林木风windows7官方旗舰版推荐下载.. 2016-12-03





 系统之家一键重装
系统之家一键重装
 小白重装win10
小白重装win10
 易峰收音机 v2.0免费版
易峰收音机 v2.0免费版 迅雷155浏览器 v1.0.17.583
迅雷155浏览器 v1.0.17.583 游侠游戏浏览器 v1.0.0.2官方版
游侠游戏浏览器 v1.0.0.2官方版 雨林木风Win7 64位旗舰版系统下载 v1909
雨林木风Win7 64位旗舰版系统下载 v1909 win10 32位官方原版ISO镜像系统下载v20.07
win10 32位官方原版ISO镜像系统下载v20.07 雨林木风Ghost win8 32位专业版下载v201802
雨林木风Ghost win8 32位专业版下载v201802 小白系统Win1
小白系统Win1 精易web填表
精易web填表 日日听收音机
日日听收音机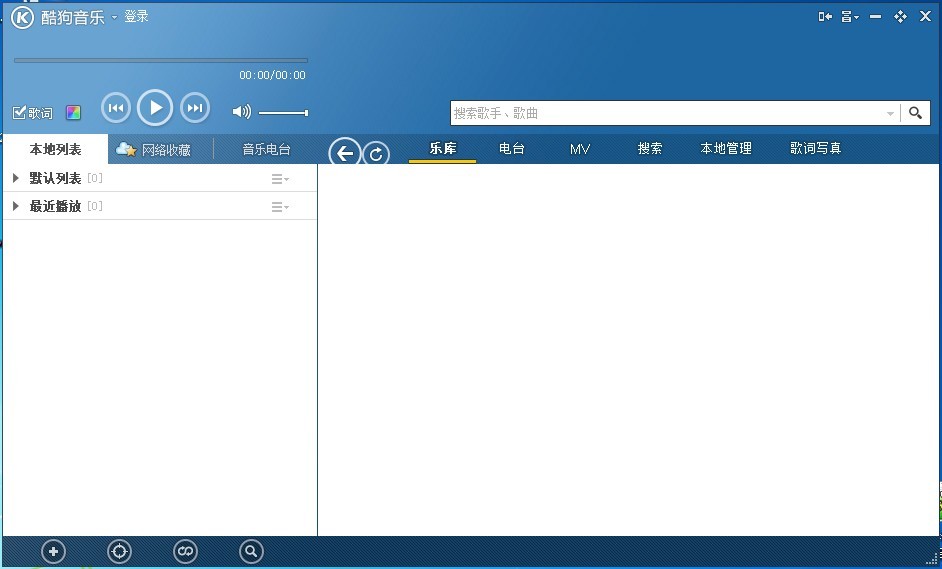 酷狗音乐2013
酷狗音乐2013 电脑公司 gho
电脑公司 gho 电脑店win10
电脑店win10 系统之家win1
系统之家win1 萝卜家园ghos
萝卜家园ghos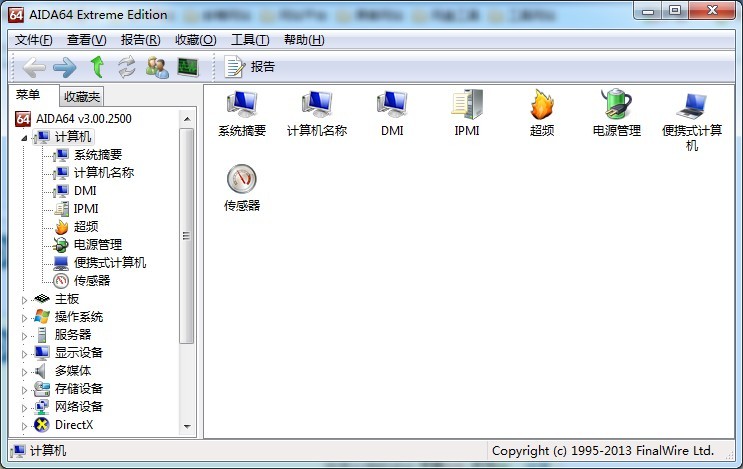 AIDA64 Extre
AIDA64 Extre 番茄花园win7
番茄花园win7 益盟操盘手v2
益盟操盘手v2 粤公网安备 44130202001061号
粤公网安备 44130202001061号