-
小编告诉你如何远程控制电脑
- 2018-09-26 10:46:54 来源:windows10系统之家 作者:爱win10
win732位旗舰版硬盘安装方法比光驱安装,U盘安装要简单多了,硬盘安装win732位系统只需在移动硬盘上划出一个5G左右的分区,来专门引导安装win7,便可实现快速而便捷的win732位旗舰版硬盘安装过程了。接着来看硬盘安装win732位系统过程,看看以下这篇文章吧~
1、把下载好的镜像文件解压到E盘,双击打开win7镜像文件(*.iso),点击“解压到”,选择好解压的位置。(不能把镜像文件解压到电脑的系统盘里,其他盘都可以。)如图1所示:

win732位旗舰版硬盘安装图文教程图1
2、在E盘找到win7 iso解压的文件夹,双击打开setup.exe应用程序。如图2所示:

win732位旗舰版硬盘安装图文教程图2
3、选择“安装WIN7X64系统第一硬盘分区”。如图3所示:→→相关教程推荐:win7主分区扩展。

win732位旗舰版硬盘安装图文教程图3
4、点击“打开”选择解压后文件里的WIN7.GHO文件。(电脑也会自动检测到GHO文件,可以不用选择。)如图4所示:

win732位旗舰版硬盘安装图文教程图4
5、我们是重装系统,选择“还原分区”,选择我们要安装系统的位置。点击“确定”。怎么安装win8就使用系统之家一键重装大师如图5所示:

win732位旗舰版硬盘安装图文教程图5
6、在弹出的对话框里选择“是”。如图6所示:

win732位旗舰版硬盘安装图文教程图6
7、电脑将重启,自动的安装我们所下载的WIN7系统。如图7所示:→→安装后激活工具推荐: “Win7旗舰版激活工具windows loader v2.3.1 中文绿色免费版” 。

win732位旗舰版硬盘安装图文教程图7
这就是关于小编分享的win732位旗舰版硬盘安装图文教程的全部内容了,硬盘安装win732位系统真的超级简单的,硬盘安装win732位系统之前只要备份好电脑系统资料,就能够按照小编上述提供的操作步骤进行安装系统了。你学会了吗?学会了,赶紧分享给你身边的朋友吧!
猜您喜欢
- 大番茄一键重装系统方法2017-07-22
- 电脑内存不足怎么办,小编告诉你解决电..2018-01-20
- 超级简单dell重装系统方法2017-02-06
- win8装win7方法2017-04-21
- 小编告诉你电脑打印机共享怎么设置..2017-11-23
- 录屏软件哪个好2020-07-15
相关推荐
- 系统之家系统一键重装图文教程.. 2017-07-27
- windows8操作系统将支持新西兰毛利语.. 2013-07-06
- 电脑关机后自动重启的原因.. 2016-07-24
- w7系统标准版64位最新下载 2017-01-09
- 小编告诉你两台电脑如何共享文件.. 2017-10-24
- win10远程权限不够怎么办 2017-03-10





 系统之家一键重装
系统之家一键重装
 小白重装win10
小白重装win10
 绿叶浏览器 v0.1.1.928官方版
绿叶浏览器 v0.1.1.928官方版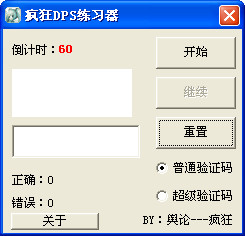 疯狂DPS练习器 v1.0 绿色免费版 (疯狂DPS测试机)
疯狂DPS练习器 v1.0 绿色免费版 (疯狂DPS测试机)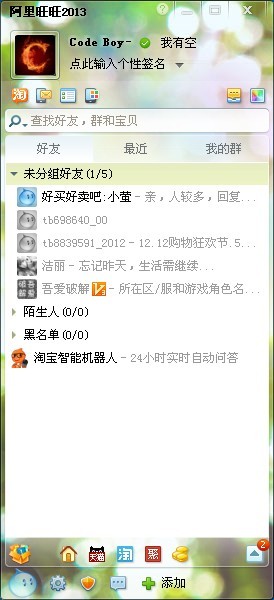 阿里旺旺v2013(去广告绿色版下载)
阿里旺旺v2013(去广告绿色版下载) 优狐极速浏览器 v2.1
优狐极速浏览器 v2.1 小白系统Ghost Win10 64位专业版下载 v1907
小白系统Ghost Win10 64位专业版下载 v1907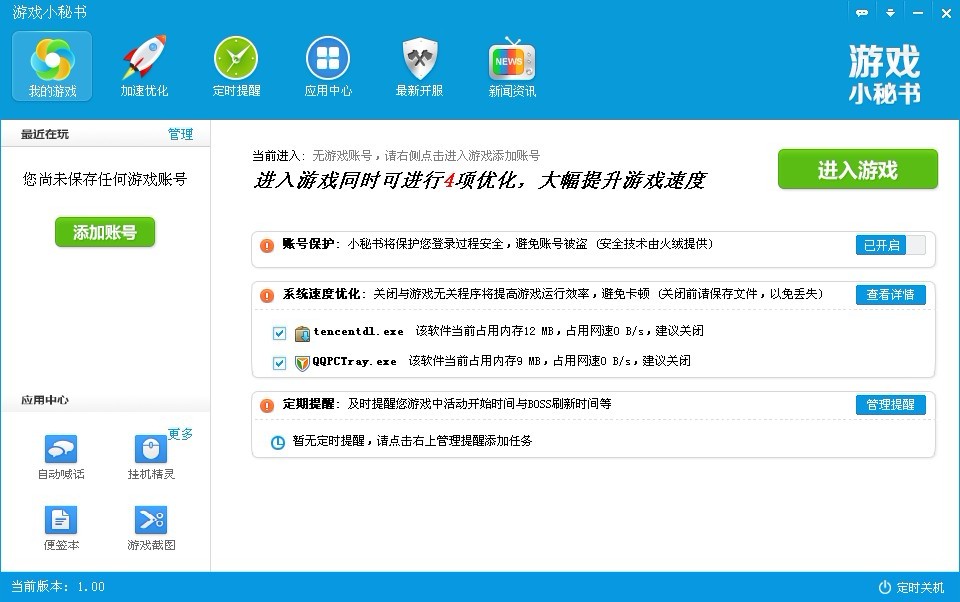 游戏小秘书v1.0.40 官方安装版 (多功能游戏工具)
游戏小秘书v1.0.40 官方安装版 (多功能游戏工具) 360极速浏览
360极速浏览 傲游(Maxthon
傲游(Maxthon 技术员联盟gh
技术员联盟gh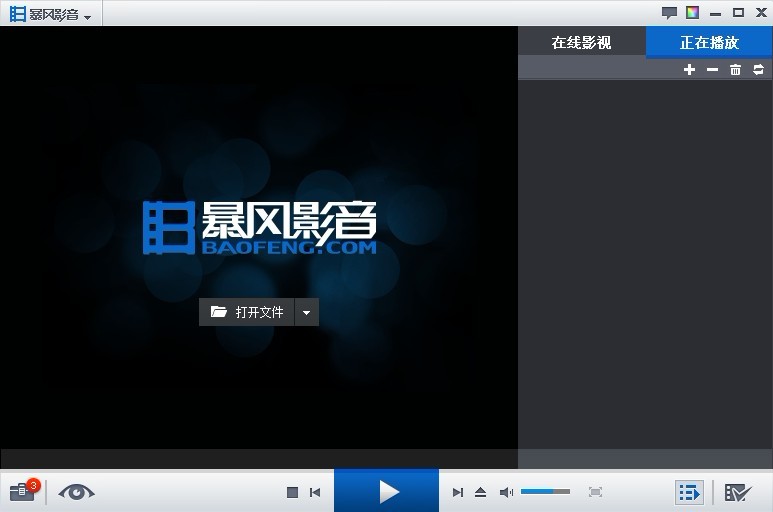 暴风影音 v5.
暴风影音 v5.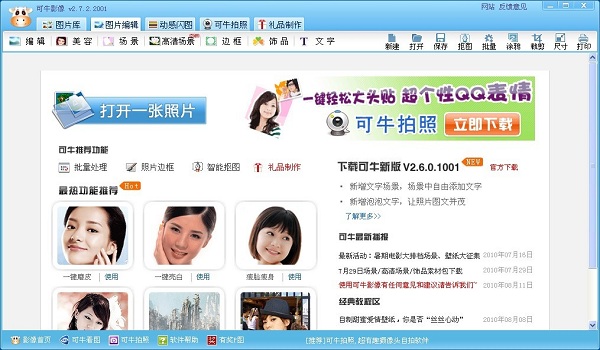 最新可牛影像
最新可牛影像 内置解码视频
内置解码视频 BT盒子v2.1.3
BT盒子v2.1.3 新萝卜家园Wi
新萝卜家园Wi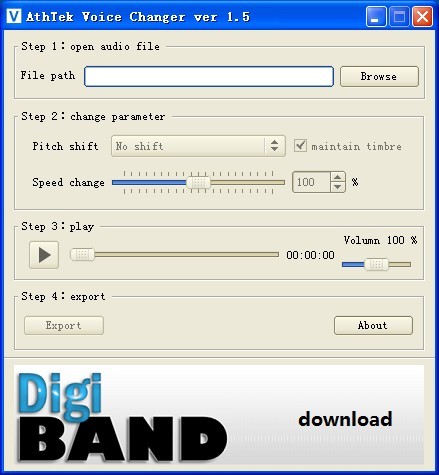 AthTek Voice
AthTek Voice Opera develo
Opera develo 系统之家win7
系统之家win7 系统之家ghos
系统之家ghos 粤公网安备 44130202001061号
粤公网安备 44130202001061号