-
电脑公司 ghost xp sp3 软件选择版安装图解
- 2016-09-13 03:00:18 来源:windows10系统之家 作者:爱win10
最近系统之家小编的电脑频频出现问题,不是出现电脑黑屏就是电脑运行的速度慢,但是不管电脑出现什么问题只要用电脑公司 ghost xp sp3 软件选择版来重装系统ghostxp系统下载就可以解决问题,下面系统之家小编带大家来看看关于最简单的电脑公司 ghost xp sp3 软件选择版安装图解教程吧。
系统安装前准备资料:
1、先下载一个ghostwindowsxpsp3操作系统。

电脑公司 ghost xp sp3 软件选择版安装图解图1
2、下载好后文件为ISO文件,所以我们要先把它全部解压出来(最好下载在D盘或E盘根目录下)

电脑公司 ghost xp sp3 软件选择版安装图解图2
电脑公司xp系统硬盘安装步骤:
1、解压之后得到如图的文件,然后运行“硬盘安装”(豆豆系统的技术员人很好,在这电脑公司系统里面还放了两个硬盘安装工具^_^,两个都可以使用)

电脑公司 ghost xp sp3 软件选择版安装图解图3
2、运行“硬盘安装”就会出现下面的界面,一般就是默认就可以了,然后点“执行/确定”

电脑公司 ghost xp sp3 软件选择版安装图解图4
3、按上面的操作后就会出现以下的界面,当然我们要点“是”(有些电脑是不会出现这个提示就会自动关重新启动,这是正常现象)

电脑公司 ghost xp sp3 软件选择版安装图解图5
4、按操作点“是”以后,马上会自动重启计算机,等重启以后WindowsXp基本算是安装完成了,后面我们就不用管了。因为我们的系统都是全自动安装。不用我们任何操作!(有些电脑是不会出现这个提示就会自动关重新启动,这是正常现象)
系统会重启,进入如下画面,不用管它。为方便大家可以把安装截图给大家看一下!

电脑公司 ghost xp sp3 软件选择版安装图解图6
几秒后进入安装系统状态。。。

电脑公司 ghost xp sp3 软件选择版安装图解图7
百分百后电脑会重启,系统重装完成,出现熟悉的画面后。。。

电脑公司 ghost xp sp3 软件选择版安装图解图8

电脑公司 ghost xp sp3 软件选择版安装图解图9

电脑公司 ghost xp sp3 软件选择版安装图解图10
关于电脑公司ghostxp2012系统安装教程到这里就全部结束了,大家知道如何可以快速的安装电脑公司ghostxp2012系统安装了吗?大家要赶紧学习起来哦,还可以时不时的装一下电脑公司ghostxp2012系统的装机大神呢?如果想了解更多的资讯敬请关注系统之家官网吧。
猜您喜欢
- win10一键锁频教程2016-10-04
- 如何在word中画线2020-06-12
- 细说电脑机箱漏电怎么办2018-12-03
- windows7旗舰版一键装机图文教程..2017-07-07
- 装机系统win7硬盘版方法2016-12-28
- 系统之家win10专业版系统安装光盘图解..2016-11-25
相关推荐
- dnf怎么解除安全模式,小编告诉你怎么.. 2018-01-17
- 正版原版xp破解iso系统最新下载.. 2017-03-31
- 家长控制,小编告诉你win7怎么设置家长.. 2018-06-22
- qq宠物怎么删除,小编告诉你怎么删除qq.. 2018-06-20
- 一键ghost制作最简单方法 2017-04-07
- 系统之家win7硬盘安装纯净版方法.. 2016-09-01





 系统之家一键重装
系统之家一键重装
 小白重装win10
小白重装win10
 青苹果系统 ISO Win11 64位智能办公版 v2023.04
青苹果系统 ISO Win11 64位智能办公版 v2023.04 超级兔子浏览器 v2.1.63.392绿色免费版
超级兔子浏览器 v2.1.63.392绿色免费版 系统之家ghost xp sp3装机版v201801
系统之家ghost xp sp3装机版v201801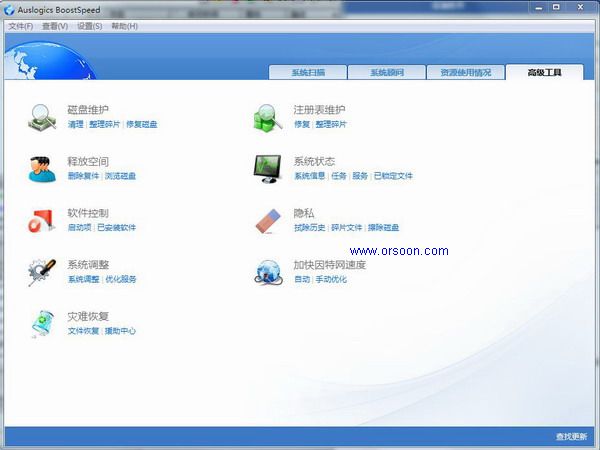 Auslogics BoostSpeed v5.5(特别版下载)
Auslogics BoostSpeed v5.5(特别版下载)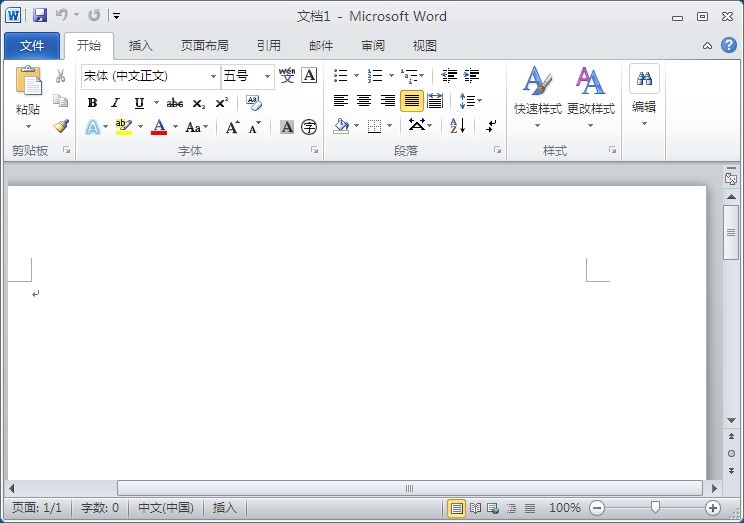 Microsoft Office 2010 vol 简体中文版 (微软办公软件)
Microsoft Office 2010 vol 简体中文版 (微软办公软件) 番茄花园 ghost win7 32位装机原版 v2023.04
番茄花园 ghost win7 32位装机原版 v2023.04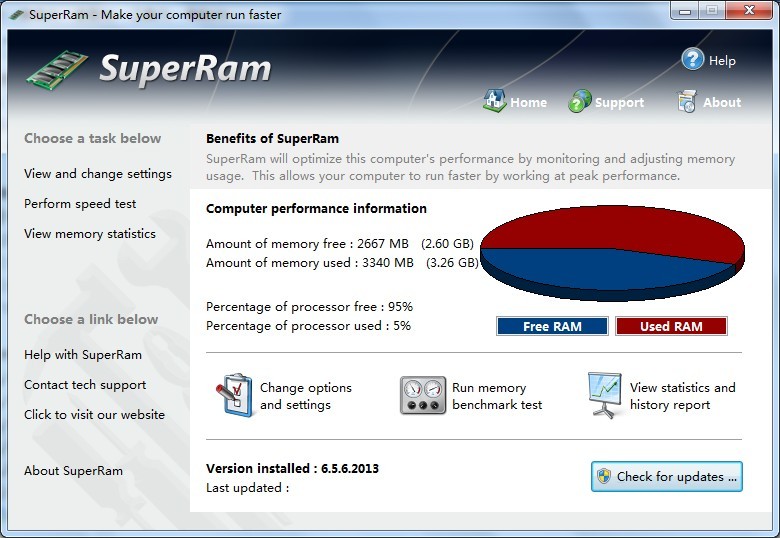 SuperRam v6.
SuperRam v6.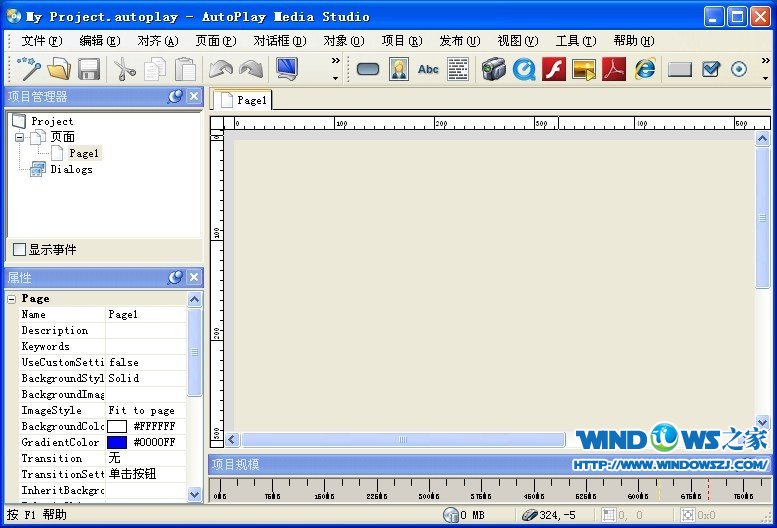 AutoPlay Med
AutoPlay Med 易游游戏浏览
易游游戏浏览 电脑公司Ghos
电脑公司Ghos 憨仔浏览器 v
憨仔浏览器 v 电脑公司 Gho
电脑公司 Gho 萝卜家园win7
萝卜家园win7 雨林木风Ghos
雨林木风Ghos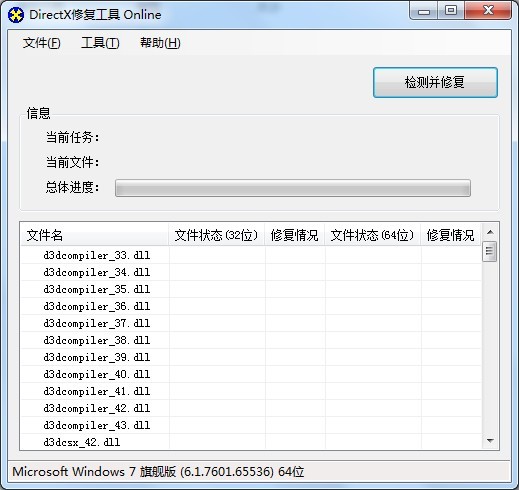 DirectX组件
DirectX组件 游戏专用win7
游戏专用win7 粤公网安备 44130202001061号
粤公网安备 44130202001061号