-
小编告诉你电脑wifi热点如何开启
- 2017-08-30 15:57:11 来源:windows10系统之家 作者:爱win10
很多小伙伴都想了解关于电脑热点如何开启的内容,为了更好的帮助大家开启电脑热点,今天小编将分享一个关于电脑热点如何开启的教程,希望能帮助到大家。
很多朋友都想要知道wifi开启的方法是什么,其实wifi开启的方法是非常简单的,如果大家想要学习的话,小编当然会教大家wifi开启的方法!下面就给大家带来wifi开启图文教程吧。
电脑wifi打开教程
第一步打开控制面板,选择【网络和共享中心】
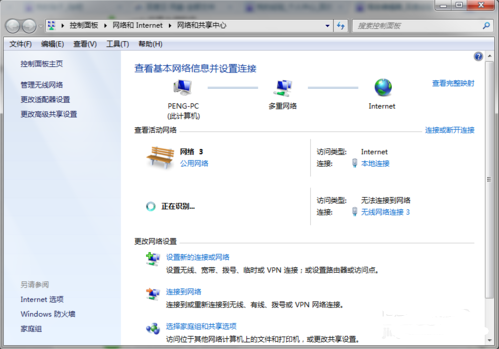
电脑热点界面1
第二步选择设置新的连接或网络点击【设置新的连接或网络】
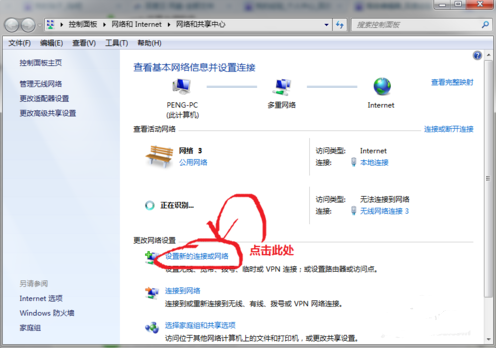
电脑热点界面2
第三步、设置无线临时网站找到【设置无线临时网站】选项,然后点击【下一步】
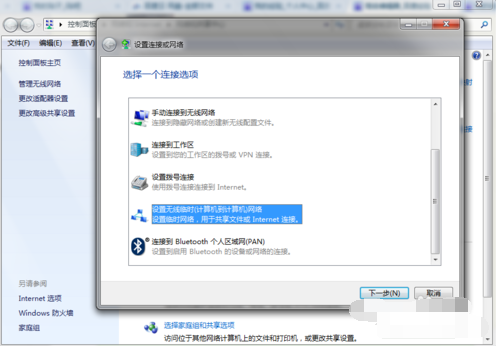
电脑热点界面3
第四步、填入信息、密码。
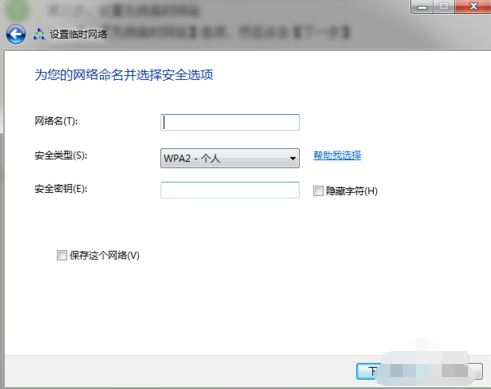
电脑热点界面4
第五步、开启共享
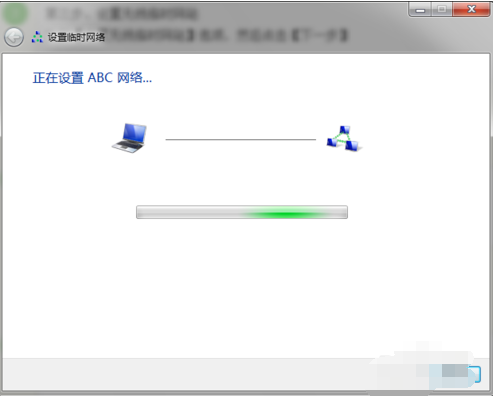
电脑热点界面5
完成后即可使用,搜索的名称和密码即为刚刚对应设置的

电脑热点界面6
看完后是不是觉得很简单呢,自己动手看看吧。
上一篇:小编告诉你如何刷新bios
下一篇:小编告诉你电脑忘记密码怎么办
猜您喜欢
- 金河田,小编告诉你金河田机箱怎么样..2018-03-20
- 下载安装版win7旗舰版推荐2016-11-07
- win8界面,小编告诉你怎么使用win8开始..2018-05-14
- x61s装win10系统教程2017-02-19
- 在word中画线,小编告诉你如何在word中..2018-06-21
- 电脑蓝屏重装系统教程2017-03-04
相关推荐
- win7安装盘iso镜像安装教程 2017-04-11
- Win8.1系统开机总是弹出syslevelup提.. 2015-06-06
- 小编教你如何在win10下重装win8.1.. 2016-12-22
- w8系统一键重装系统图文教程.. 2017-07-03
- 合并单元格快捷键,小编告诉你excel怎.. 2018-04-11
- 用u盘安装win7系统图文详解 2017-07-27





 系统之家一键重装
系统之家一键重装
 小白重装win10
小白重装win10
 雨林木风Ghost Win7 SP1 64位旗舰版系统下载v1812
雨林木风Ghost Win7 SP1 64位旗舰版系统下载v1812 微软IE 10 预览版第一版
微软IE 10 预览版第一版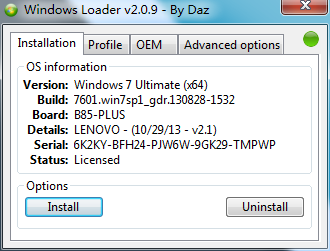 win7 loader v2.0.9(win7激活工具下载)
win7 loader v2.0.9(win7激活工具下载) 雨林木风ghost win7系统下载32位旗舰版1708
雨林木风ghost win7系统下载32位旗舰版1708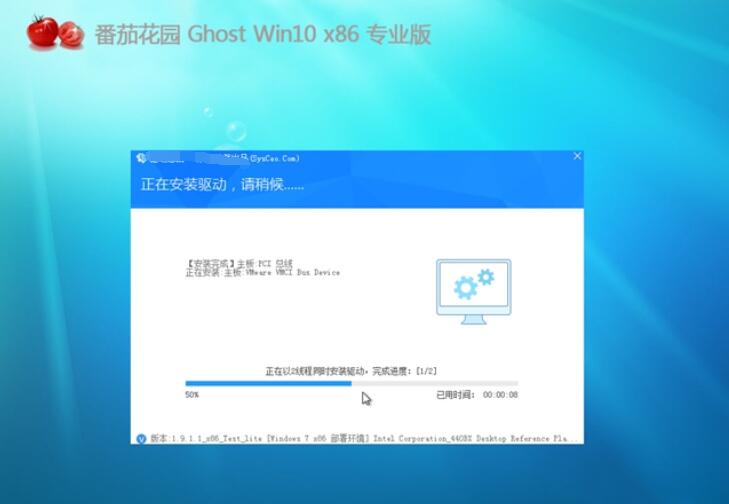 番茄花园 ghost win10 32位精简便携版 v2023.05
番茄花园 ghost win10 32位精简便携版 v2023.05 萝卜家园Win7 64位旗舰版下载 v1909
萝卜家园Win7 64位旗舰版下载 v1909 小白系统win1
小白系统win1 深度技术Ghos
深度技术Ghos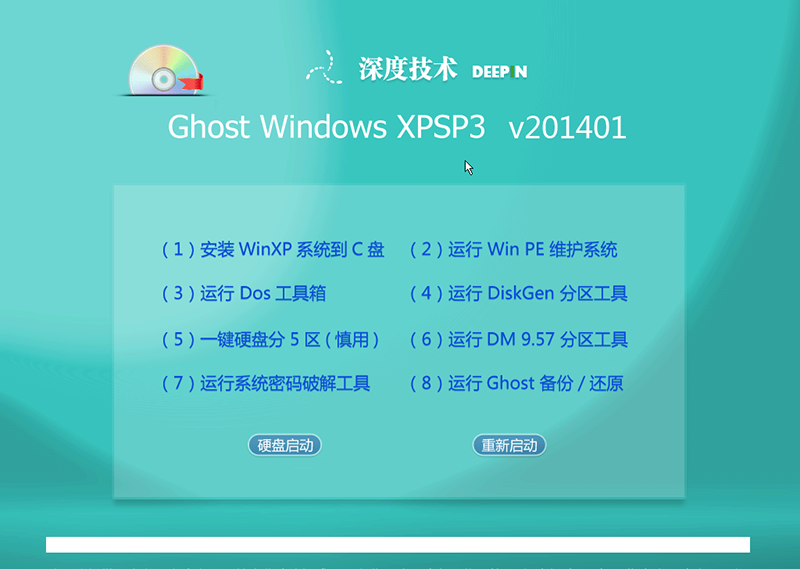 最新2014深度
最新2014深度 小白系统Win8
小白系统Win8 百贝浏览器 v
百贝浏览器 v 电脑公司win1
电脑公司win1 系统之家Ghos
系统之家Ghos 小白系统ghos
小白系统ghos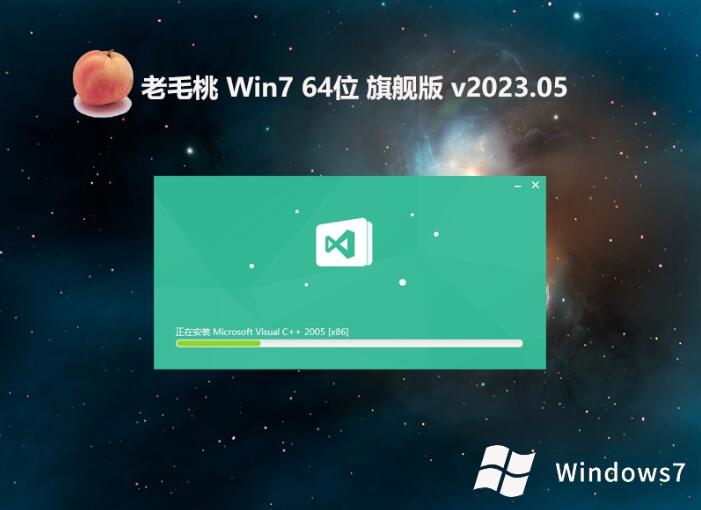 老毛桃win7 6
老毛桃win7 6 阿云浏览器 v
阿云浏览器 v 系统之家ghos
系统之家ghos Universal Ex
Universal Ex 粤公网安备 44130202001061号
粤公网安备 44130202001061号