-
电脑公司ghost win7 x86旗舰版虚拟光驱安装教程
- 2016-09-13 05:00:19 来源:windows10系统之家 作者:爱win10
电脑公司win7旗舰版系统一直都是网友非常喜欢使用的系统,今天windows之家小编就要教大家使用虚拟光驱安装电脑公司ghost win7旗舰版系统。让大家都能使用到好用的电脑公司win7旗舰版系统。下面就是电脑公司ghost win7 x86旗舰版虚拟光驱安装教程。
前期准备:
1、电脑公司_Ghost_win7 32位 的镜像文件。
2、下载一个虚拟光驱 。
3、虚拟光驱的安装步骤 。
安装步骤:
1、在桌面上双击“DTLite”图标。如图1所示:
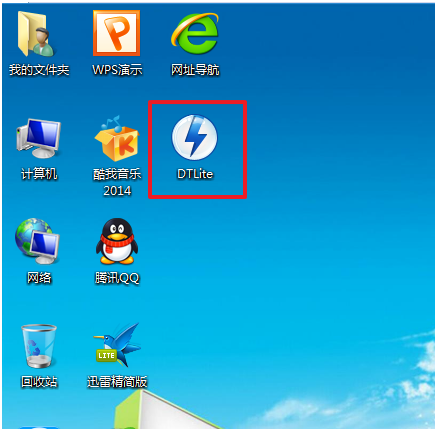
电脑公司ghost win7 x86旗舰版虚拟光驱安装教程图一
2、在虚拟光驱界面中,选择添加,如图2所示
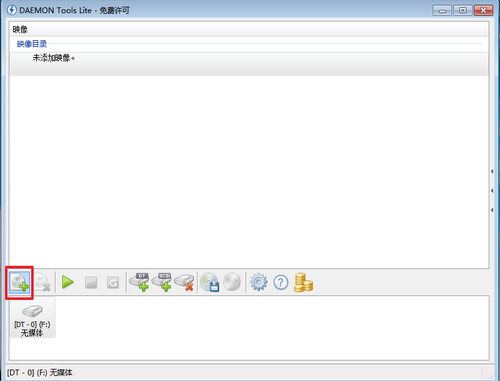
电脑公司ghost win7 x86旗舰版虚拟光驱安装教程图二
3、在虚拟光驱“打开”界面中,选择系统的镜像文件(就是你要装的系统),之后点击“打开”按钮,如图3所示:
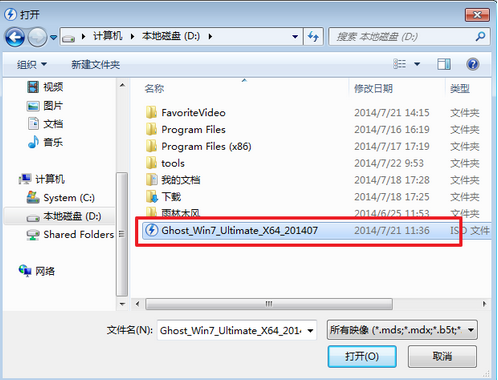
电脑公司ghost win7 x86旗舰版虚拟光驱安装教程图三
4、在映像目录中,先点击映像文件,再点击“DT添加”,如图4所示
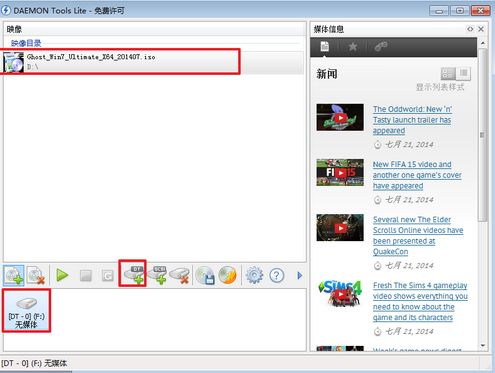
电脑公司ghost win7 x86旗舰版虚拟光驱安装教程图四
5、在映像目录中选择“映像文件”,再点击“载入”图标,如图5所示
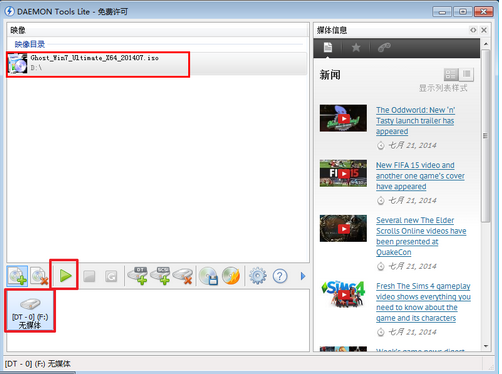
电脑公司ghost win7 x86旗舰版虚拟光驱安装教程图五
6、之后你就发现,在虚拟光驱界面中,在“最近使用的映像”下面出现光驱,刚刚的“[DT-1](F:)无媒体”,变成了光驱,如图6所示,之后点击“setup.exe”。
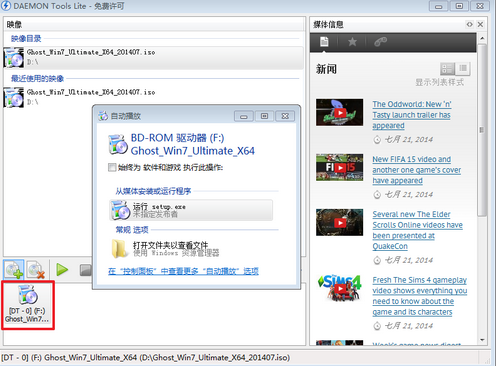
电脑公司ghost win7 x86旗舰版虚拟光驱安装教程图六
7、单击后,就会弹出“电脑公司_Ghost_WIN7_32位_2014旗舰装机版”界面,我们就选择“安装WIN7X32系统第一硬盘分区”。如图7所示:

电脑公司ghost win7 x86旗舰版虚拟光驱安装教程图七
8、在“OneKey Ghost V13.5.23.208”界面中,点击“安装”,会弹出“OneKey Ghost安装”界面,选择默认选项,会弹出“OneKey Ghost”界面,点击“确认”。之后选择映像路径,选择C盘,最后按“确定”。如图8所示

电脑公司ghost win7 x86旗舰版虚拟光驱安装教程图八
9、在“OneKey Ghost”界面中,选择“是”,将立即重启。如图9所示
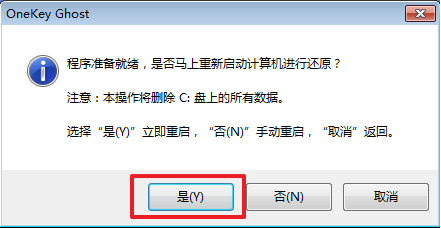
电脑公司ghost win7 x86旗舰版虚拟光驱安装教程图九
10、重启后,将会出现一个还原进度条,在这期间需要等一会,如图10所示。
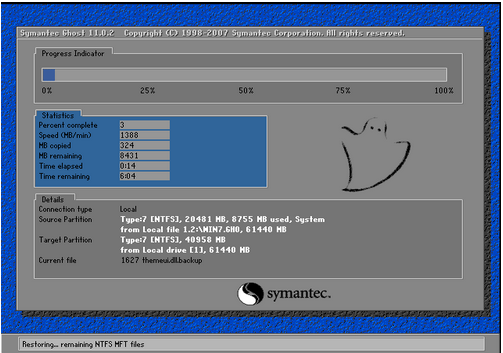
电脑公司ghost win7 x86旗舰版虚拟光驱安装教程图十
11、以下都是自动安装,小编截取关键截图提供参考,如图11和图12所示:
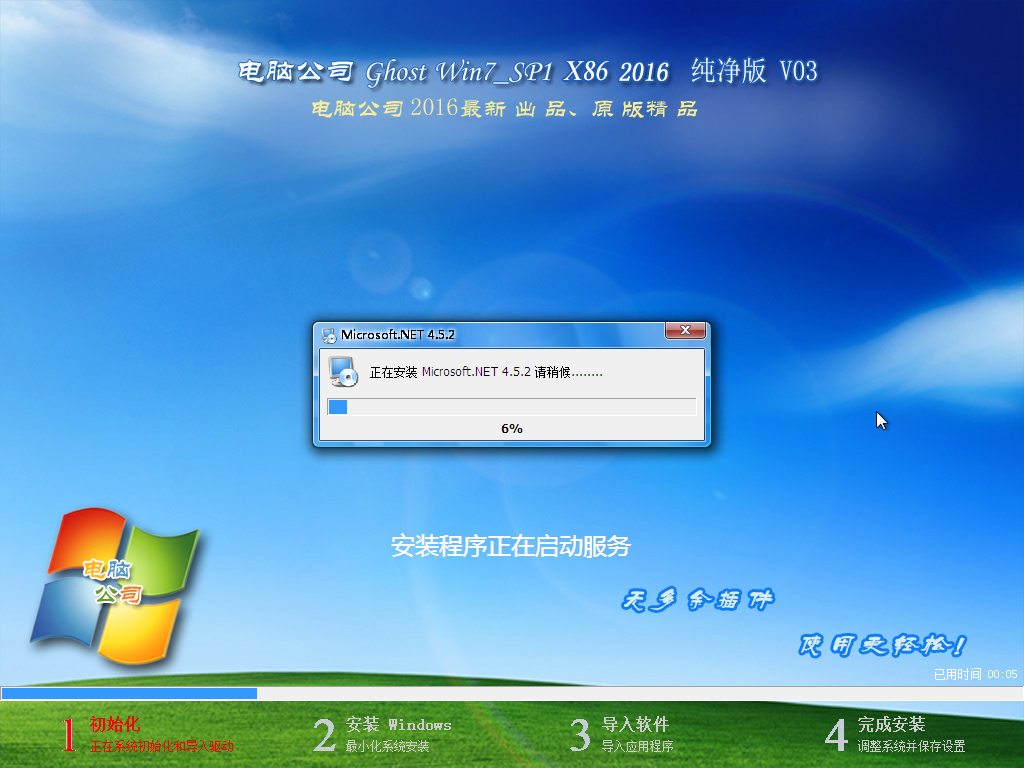
电脑公司ghost win7 x86旗舰版虚拟光驱安装教程图十一

电脑公司ghost win7 x86旗舰版虚拟光驱安装教程图十二
12、重启后系统就安装好了,在桌面右击“计算机”,选择“属性”,可查看系统的介绍,如图13所示

电脑公司ghost win7 x86旗舰版虚拟光驱安装教程图十三
上面所描述的所有内容就是windows之家小编为网友们带来的电脑公司ghost win7 x86旗舰版虚拟光驱安装教程,使用虚拟光驱安装电脑公司win7旗舰版系统确实非常简单,小编系统所有的网友都能学会这种安装系统的方法。win7旗舰版正式版安装教程小编也准备给大家,有需要的访问下。
猜您喜欢
- win7系统静音快捷键怎么设置?小编告诉..2017-10-31
- 如何调整分别率让windows xp显示更细..2014-10-15
- win7操作系统下u盘是否要采用4k对齐功..2015-03-22
- 重装系统魔法猪软件图文教程..2017-02-08
- 小编告诉你解决电脑死机的方法..2018-09-28
- 电脑公司一键重装系统方法..2017-03-01
相关推荐
- 电脑装机教程,小编告诉你如何给电脑装.. 2017-11-29
- 电脑误删除文件恢复 2015-03-25
- win10激活工具,小编告诉你win10激活工.. 2018-08-14
- 英国政府拟禁止司机驾车时戴谷歌眼镜.. 2013-08-01
- 教你3dmax快捷键大全 2020-06-20
- 小编告诉你ie提示脚本错误如何解决.. 2018-10-20





 系统之家一键重装
系统之家一键重装
 小白重装win10
小白重装win10
 小白系统ghost win7 32位纯净版201603
小白系统ghost win7 32位纯净版201603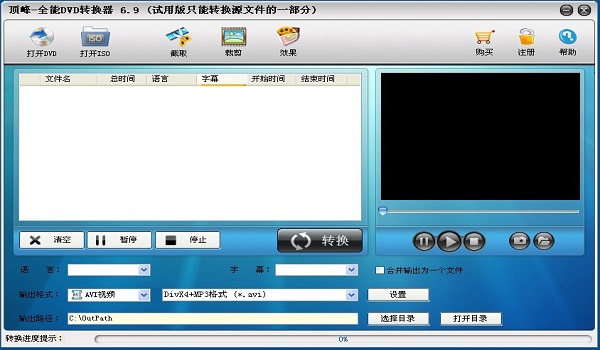 顶峰DVD转换器6.9(全能格式转换工具需注册)
顶峰DVD转换器6.9(全能格式转换工具需注册) 大地系统 Ghost Win11 64位正式家庭版 v2023.04
大地系统 Ghost Win11 64位正式家庭版 v2023.04 系统之家64位win7纯净版系统下载v20.07
系统之家64位win7纯净版系统下载v20.07 萝卜家园win10专业版64位系统下载 v201812
萝卜家园win10专业版64位系统下载 v201812 新萝卜家园ghost Win7 x86纯净版201702
新萝卜家园ghost Win7 x86纯净版201702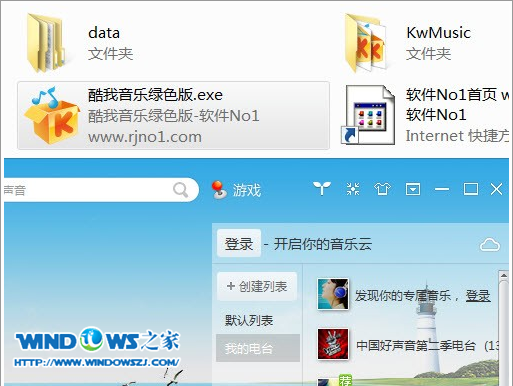 酷我音乐2014
酷我音乐2014 深度技术Ghos
深度技术Ghos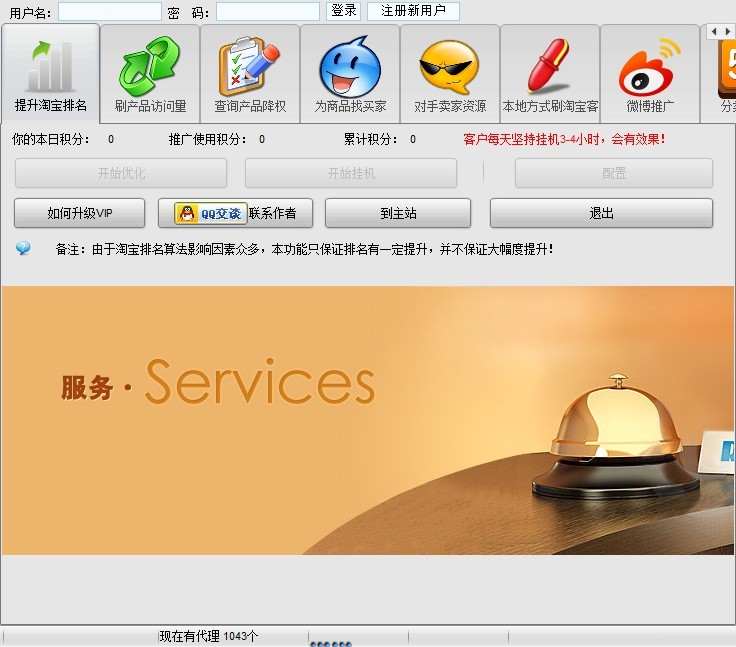 淘宝分析推广
淘宝分析推广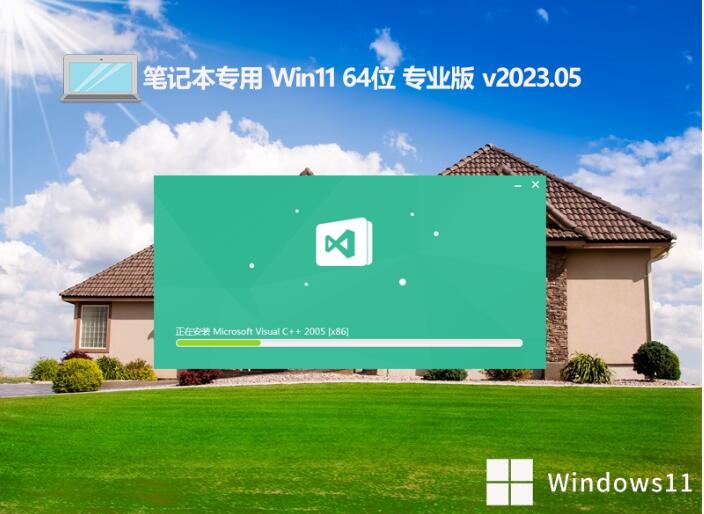 笔记本专用 G
笔记本专用 G 深度技术ghos
深度技术ghos 傲游浏览器3
傲游浏览器3  深度技术Ghos
深度技术Ghos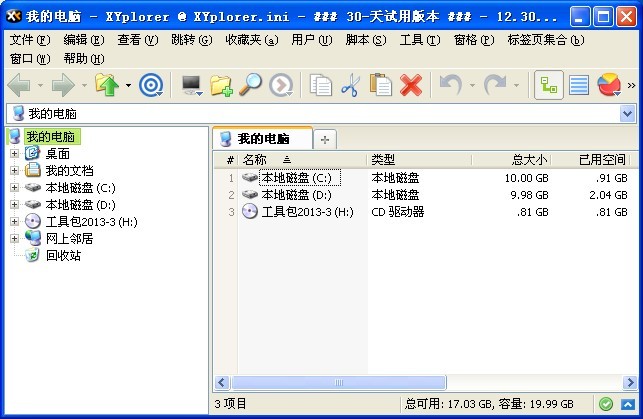 XYPlorer v12
XYPlorer v12 搜狗浏览器智
搜狗浏览器智 IE9.0单文件
IE9.0单文件 雨林木风Ghos
雨林木风Ghos 粤公网安备 44130202001061号
粤公网安备 44130202001061号