-
win7系统静音快捷键怎么设置?小编告诉你设置方法
- 2017-10-31 22:59:20 来源:windows10系统之家 作者:爱win10
我们在使用Win7系统的时候,很多操作都会用快捷键来完成,比如复制(Ctrl+C)、粘贴(Ctrl+V)、显示桌面(Win+D)等,那么问题来了,Win7系统有静音快捷键吗?对于这个快捷键,系统默认的是没有的,不过我们可以自己设置静音快捷键,那么怎么去设置截图快捷键呢?下面看详细操作。
在使用windows7系统的时候,我们有时候会需要将电脑设置会静音状态,那么就需要通过任务栏的音量图标来进行调节,这样显得有点麻烦,那么其实我们有更简单的方法,就是使用静音快捷键,现在随小编一起来看看,Windows7系统怎么设置静音快捷键吧。
win7系统静音快捷键怎么设置
右键点击桌面,选择“新建”,点击“文本文档”。
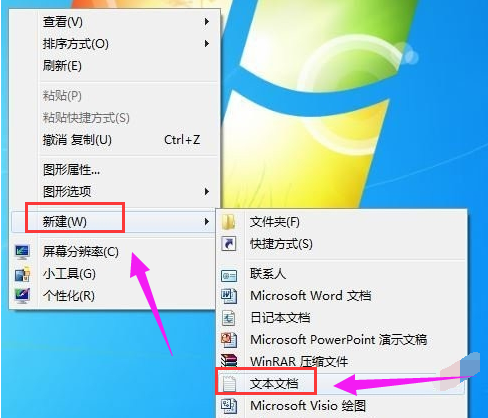
系统系统软件图解1
将一下这段批处理命令复制一下,黏贴到文本文档中去,并保存为“静音.bat”。
c:
cd
cd C:UsersuserDesktop
@echo off
(echo Set WshShell = Wscript.CreateObject^(“Wscript.Shell”^)
echo WshShell.Sendkeys “…”)》JingYin.VBS
JingYin.VBS&del /f /q JingYin.VBS
exit。
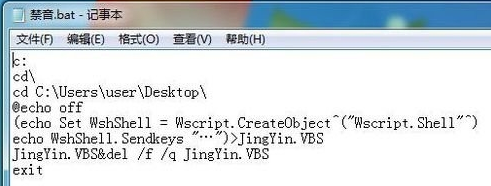
快捷键系统软件图解2
静音.bat文档中前1、2、3行命令依次是:进入C盘;进入C盘根目录;切进入“C:UsersuserDesktop”,即当前使用的win7系统桌面,此处保存有我们编辑好的 “静音.bat”批处理文档。
双击这个“静音.bat”批处理文件就能实现系统静音,再双击它则又开启系统音频。
点击win7桌面左下角处的开始→附件→系统工具→任务计划程序,进入“任务计划程序”窗口。
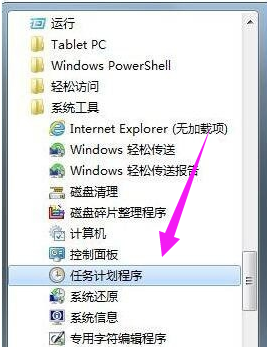
快捷键系统软件图解3
点击“创建基本任务向导”,根据向导步骤,依次设置计划程序启动参数,最后点击完成,这样就设定了每天在19:30时,定时关闭系统音频,即静音。
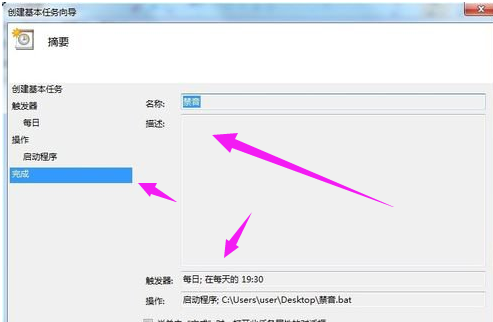
设置静音系统软件图解4
依次再重新“创建基本任务。。。”,再设置一次计划程序启动参数,修改每天的时间,作为定时自动开启系统音频的计划任务。
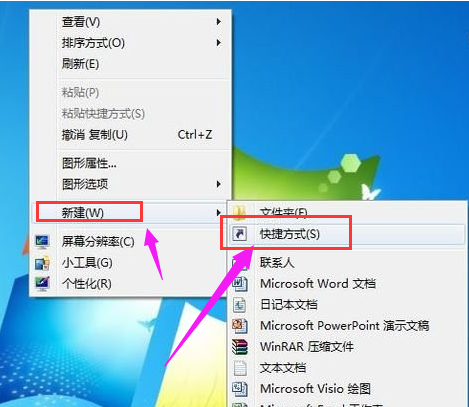
系统系统软件图解5
实现一键控制系统的静音和开启音频效果,需要通过快捷方式,鼠标右击桌面空地处,在弹出的快捷菜单上选择 新建→快捷方式→浏览→找到桌面上这个静音.bat批处理文件→下一步,命名快捷方式”禁音“,点击完成。
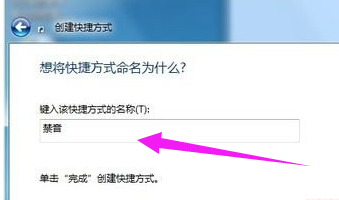
系统系统软件图解6
鼠标右键点击“禁音”快捷键图标,选择“属性”,点击“快捷方式”选项卡
鼠标点击一下”快捷键(K)“右边框,键盘按F1键→确定。
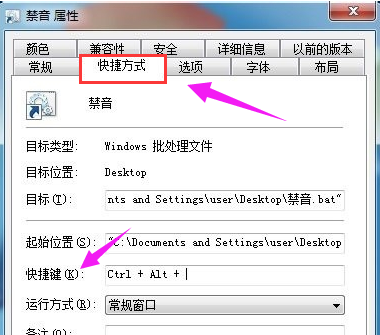
设置静音系统软件图解7
按F1键试试吧,系统就会静音,再按一下F1键,就会开启系统音频。
以上就是设置win7系统静音快捷键的操作流程了,有感兴趣的用户们可以按照上面的方法步骤来操作就可以了。
猜您喜欢
- 电脑硬盘如何分区2020-11-14
- win7激活密钥2020-12-18
- 深度技术windows7 iso镜像最新下载..2017-05-06
- 在哪里可以进行window7系统下载..2016-08-20
- win7系统安装方法2016-12-29
- 雨林木风 win7纯净版系统怎么安装..2017-06-12
相关推荐
- snoywin7系统重装教程 2016-10-29
- 教你剪映怎么去水印 2020-06-21
- 电脑高手教你怎么修复硬盘逻辑.. 2016-08-22
- 深度技术win10GHO镜像32纯净版下载.. 2016-12-01
- 如何解决Win7系统开机黑屏 2014-11-20
- 银行卡密码忘记了怎么办,小编告诉你银.. 2018-05-22





 系统之家一键重装
系统之家一键重装
 小白重装win10
小白重装win10
 Adobe Photoshop Touch v1.5.0 汉化版(安卓Photoshop工具)
Adobe Photoshop Touch v1.5.0 汉化版(安卓Photoshop工具) 雨林木风ghost win7系统下载32位旗舰版1808
雨林木风ghost win7系统下载32位旗舰版1808 电脑公司 ghost xp_sp3 稳定装机版 2017.06
电脑公司 ghost xp_sp3 稳定装机版 2017.06 深度技术ghost win7系统下载32位装机版1708
深度技术ghost win7系统下载32位装机版1708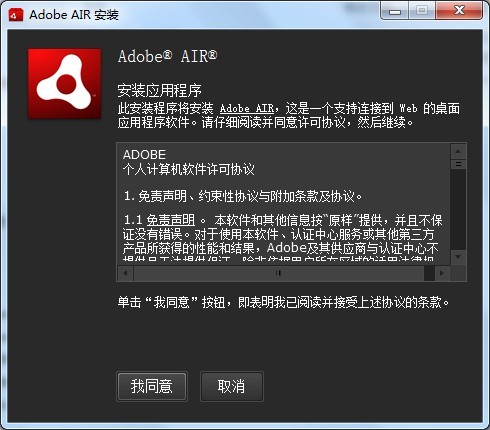 Adobe AirV3.7.0.1680 多国语言安装版
Adobe AirV3.7.0.1680 多国语言安装版 FireFox火狐
FireFox火狐 360游戏浏览
360游戏浏览 娱乐浏览器 v
娱乐浏览器 v 雨林木风Ghos
雨林木风Ghos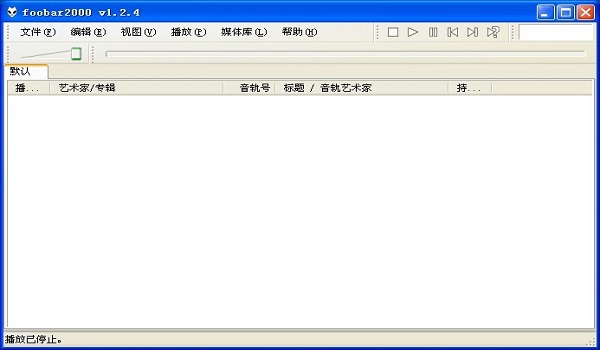 Foobar2000 v
Foobar2000 v 雨林木风win1
雨林木风win1 小白系统win7
小白系统win7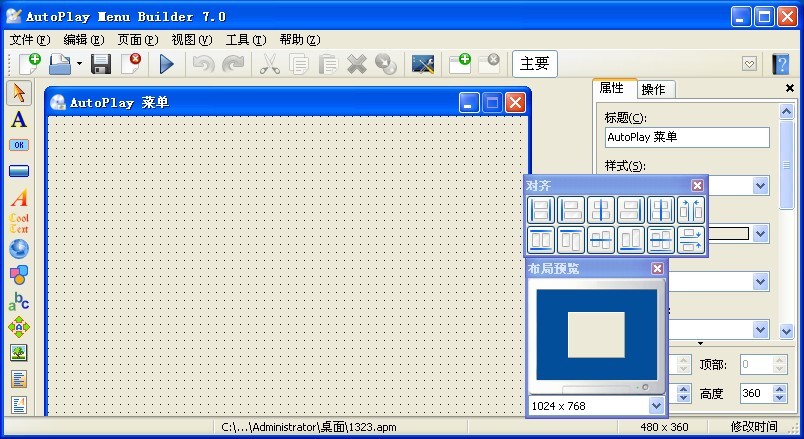 AutoPlay Men
AutoPlay Men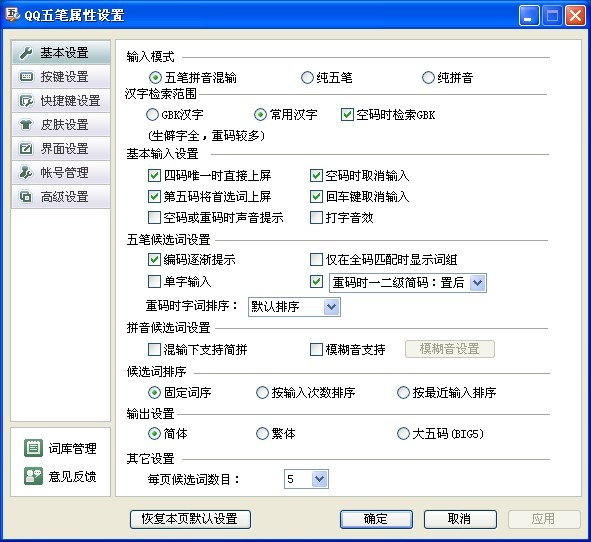 QQ五笔输入法
QQ五笔输入法 小白系统 gho
小白系统 gho 比价袋 v1.0.
比价袋 v1.0. 粤公网安备 44130202001061号
粤公网安备 44130202001061号