-
最简单的电脑公司xp系统下载装机指导
- 2016-09-15 11:00:47 来源:windows10系统之家 作者:爱win10
电脑公司xp系统教程有很多种,多种方法中通常都会选择硬盘安装法了。下面,系统之家小编将带来电脑公司xp系统下载装机指导内容给大家。想要学习的朋友们,赶紧别错过啦,这可是最简单的电脑公司xp系统下载装机指导内容哦,大家可以参考一下!
系统安装前准备资料:
1、先下载一个ghost版的XP操作系统,现在用系统里的“电脑公司 Ghost Xp Sp3 极速安装版(笔记本适用)v2014.07”做演示。
电脑软件
名称:最新电脑公司xp系统下载>>> 大小:758MB|版本:最新系统|类别:音频媒体|语言:中文应用平台:windows / Mac OS X / Linux

2、下载好后文件为ISO文件,所以我们要先把它全部解压出来(最好下载在D盘或E盘根目录下)
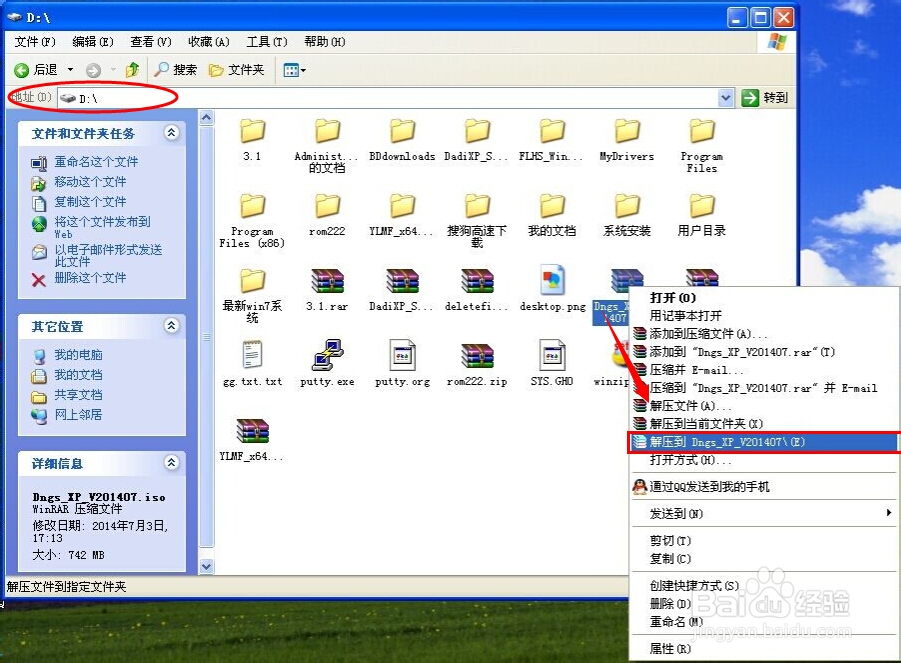
电脑公司xp系统硬盘安装步骤:
1、解压之后得到如图的文件,然后运行“硬盘安装”(系统的技术员人很好,在这电脑公司系统里面还放了两个硬盘安装工具^_^,两个都可以使用)
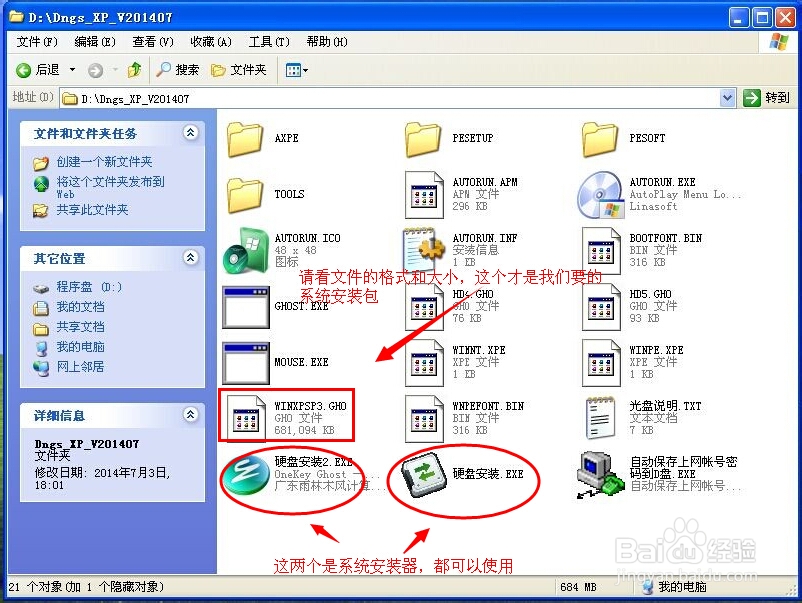
2、运行“硬盘安装”就会出现下面的界面,一般就是默认就可以了,然后点“执行/确定”
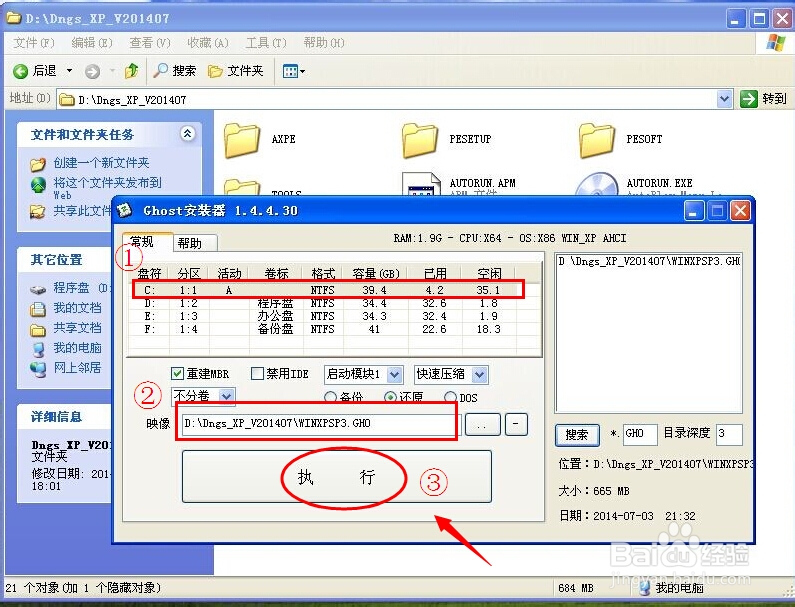
3、按上面的操作后就会出现以下的界面,当然我们要点“是”(有些电脑是不会出现这个提示就会自动关重新启动,这是正常现象)

4、按操作点“是”以后,马上会自动重启计算机,等重启以后windowsxp基本算是安装完成了,后面我们就不用管了。因为我们的系统都是全自动安装。不用我们任何操作!(有些电脑是不会出现这个提示就会自动关重新启动,这是正常现象)
系统会重启,进入如下画面,不用管它。为方便大家可以把安装截图给大家看一下!

几秒后进入安装系统状态。。。
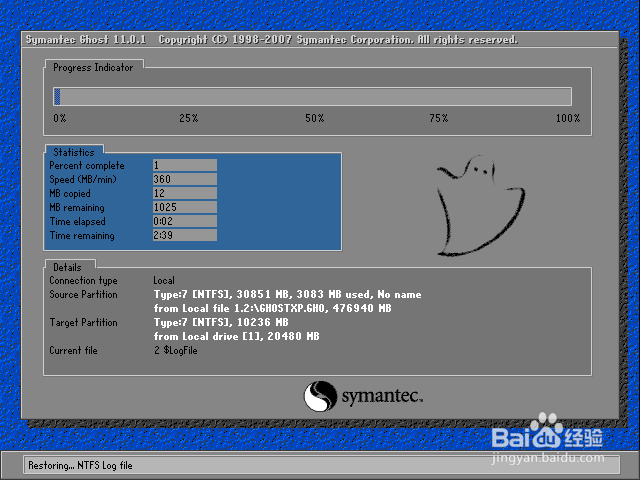
百分百后电脑会重启,系统重装完成,出现熟悉的画面后。。。


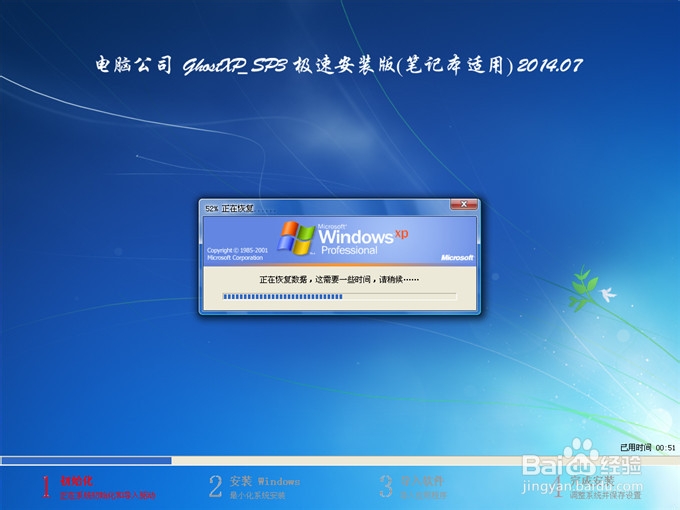

以上就是关于最简单的电脑公司xp系统下载装机指导的全部教程内容了。大家如果懂得了下载安装软件的话,那么安装系统就简单多啦。更多的xp系统资讯详情,欢迎关注windows之家资讯,关注系统之家小编,内容多多,精彩丰富,不容错过!
猜您喜欢
- 小编告诉你word文档双箭头符号怎么打?..2018-10-16
- 华硕装xp系统,小编告诉你华硕如何装xp..2017-12-09
- 一键重装电脑系统教程2017-03-18
- 打开网页很慢,小编告诉你电脑打开网页..2018-08-14
- 小编告诉你网线水晶头接法..2018-10-18
- 进入pe失败解决方法2016-08-03
相关推荐
- 萝卜家园xp纯净系统下载U盘安装教程.. 2016-09-07
- 小编告诉你电脑怎么设置无线路由器.. 2017-10-14
- 如何下载win10官方预览版 2014-12-17
- 如何删除Windows.old 文件夹,小编告诉.. 2017-11-02
- 技术编辑教您电脑屏幕抖动.. 2018-11-19
- ssid广播是什么,小编告诉你ssid是什么.. 2018-08-29





 系统之家一键重装
系统之家一键重装
 小白重装win10
小白重装win10
 萝卜家园ghost Win7旗舰版32位V201411版
萝卜家园ghost Win7旗舰版32位V201411版 系统之家ghost xp sp3装机版v201711
系统之家ghost xp sp3装机版v201711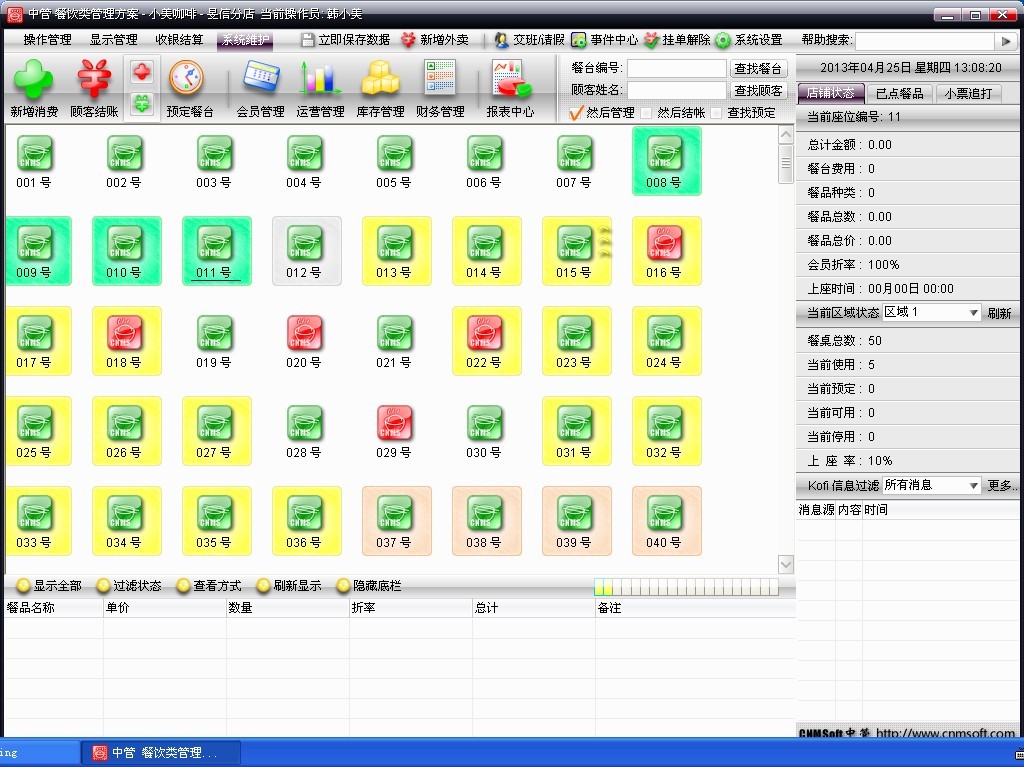 中管餐饮管理软件B1.117F 绿色版 (餐饮行业管理收银软件)
中管餐饮管理软件B1.117F 绿色版 (餐饮行业管理收银软件) 系统之家 Ghost Winxp SP3 装机纯净版 v2023.05
系统之家 Ghost Winxp SP3 装机纯净版 v2023.05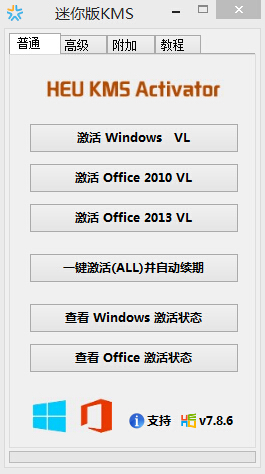 HEU KMS Activator(win8.1激活工具) V7.8.6 迷你版
HEU KMS Activator(win8.1激活工具) V7.8.6 迷你版 小白系统 ghost win8.1 32位专业版201602
小白系统 ghost win8.1 32位专业版201602 求魂1.92
求魂1.92  新萝卜家园Wi
新萝卜家园Wi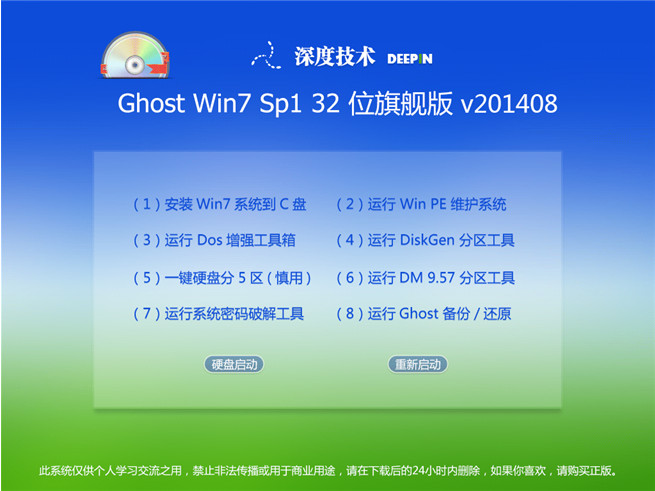 深度技术V201
深度技术V201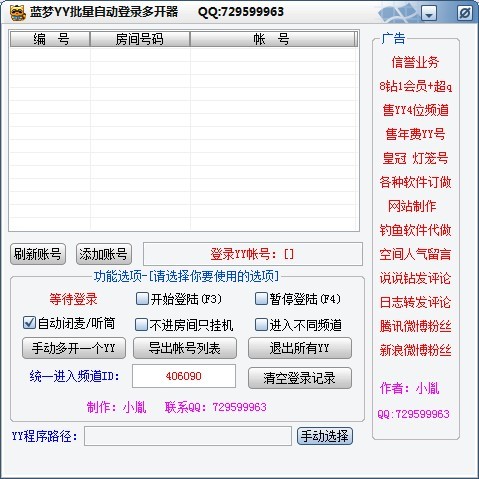 蓝梦YY批量自
蓝梦YY批量自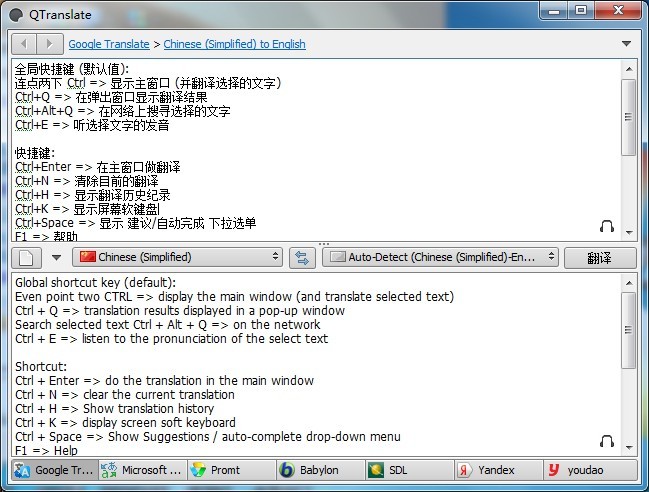 QTranslate v
QTranslate v 电脑公司 gho
电脑公司 gho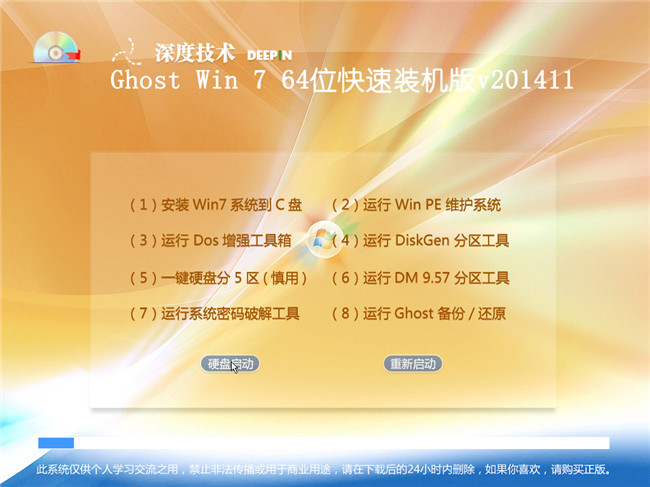 深度技术Ghos
深度技术Ghos DD浏览器 v1.
DD浏览器 v1. 派乐浏览器 v
派乐浏览器 v 音速浏览器 v
音速浏览器 v windows之家G
windows之家G win10 32位官
win10 32位官 粤公网安备 44130202001061号
粤公网安备 44130202001061号