-
小编告诉你怎么使用onenote笔记本软件
- 2018-10-10 09:46:55 来源:windows10系统之家 作者:爱win10
最近有网友向小编咨询进行使用OneNote笔记本软件的方法,然后小编马上就去整理一下子使用进行OneNote笔记本软件的操作方法,所以现在小编就来将使用OneNote笔记本软件的操作方法分享给你们。
在日常的工作当中我们为了完成一个项目经常都需要收集图文、音视频等文件,在网上搜索会推荐OneNote这个软件。所以今天小编就来给大家介绍一下OneNote这款软件的基本操作和文件存储形式,好让大家在初学软件的时候能更容易的上手。
1,安装好软件后,打开软件,软件对素材的管理主要分为四层:笔记本、分区、页面、子页面。每个笔记本相当于一个文件夹、分区相当于存放在文件夹下的文件、页面及子页面存放在分区文件中。
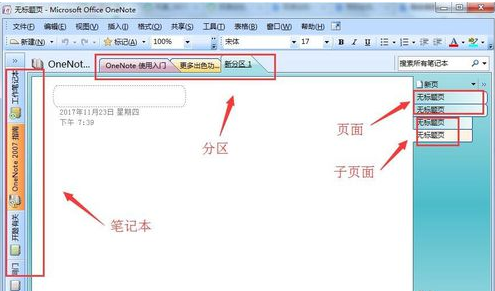
软件系统软件图解1
2,首先创建笔记本,通过文件>新建>笔记本,创建笔记本,在弹出对话框中依次设置笔记本名称和位置。
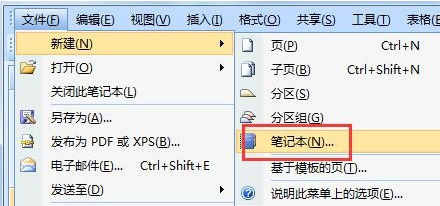
软件系统软件图解2
3,接着创建分区,通过文件>新建>分区,创建新分区,并可以给新分区重新命名。
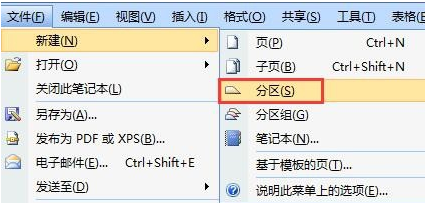
软件系统软件图解3
4,接着选择分区创建页面,先单击"新建的分区",在图示位置单击鼠标右键,选择“新建页”创建新页面。
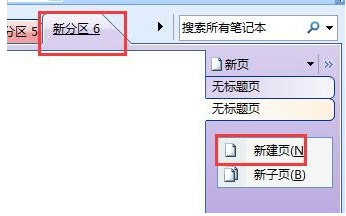
onenote系统软件图解4
5,接着可以在页面下创建子页,子页属于页下级目录,相对与页面会缩进显示。
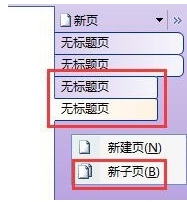
onenote系统软件图解5
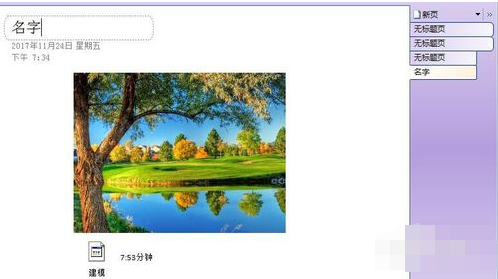
onenote系统软件图解6
7,将笔记本进行保存,文件会存储到之前选择的路径对应文件夹下,其中每个分区会创建一个独立的文件。
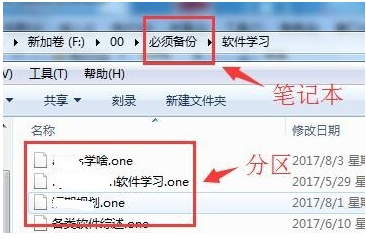
软件系统软件图解7
猜您喜欢
- 确保Win7安全性后才取消掉UAC弹窗询问..2015-03-19
- 深度win8.1纯净推荐下载2016-11-27
- win7游戏全屏,小编告诉你win7怎么设置..2018-07-02
- win7 32位系统纯净版安装步骤..2016-12-01
- 小编告诉你win8激活方法2018-10-12
- 小编告诉你电脑蓝屏是什么原因..2017-08-21
相关推荐
- win10恢复win7旗舰版系统简单操作方法.. 2017-03-09
- 0x40000080,小编告诉你解决电脑蓝屏代.. 2018-02-26
- 宽带连接678,小编告诉你宽带连接678怎.. 2018-07-30
- win7内部版本7601此副本不是正版,小编.. 2018-04-17
- 手把手教你打印机怎么用 2020-09-20
- 暴风win7激活工具怎么用 2022-08-09





 系统之家一键重装
系统之家一键重装
 小白重装win10
小白重装win10
 小白win7系统|小白系统ghost win7 32位纯净装机版2015.02
小白win7系统|小白系统ghost win7 32位纯净装机版2015.02 绿茶系统ghost XP3 家用超级版v2023.04
绿茶系统ghost XP3 家用超级版v2023.04 萝卜家园 Ghost Win10 64位全新装机版 v2023.04
萝卜家园 Ghost Win10 64位全新装机版 v2023.04 雨林木风32位win10专业版系统镜像下载v20.03
雨林木风32位win10专业版系统镜像下载v20.03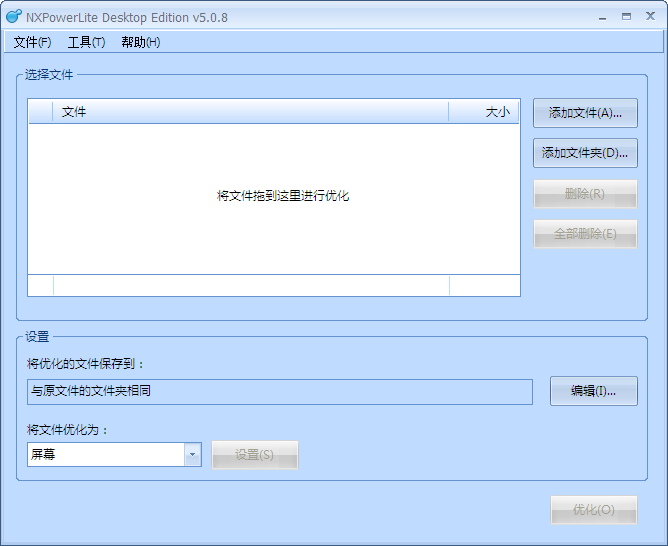 NXPowerLite v5.1.3 中文注册版(附注册码) (文档智能压缩工具)
NXPowerLite v5.1.3 中文注册版(附注册码) (文档智能压缩工具) 小白系统win10系统下载32位企业版v201709
小白系统win10系统下载32位企业版v201709 雨林木风Ghos
雨林木风Ghos 风之影浏览器
风之影浏览器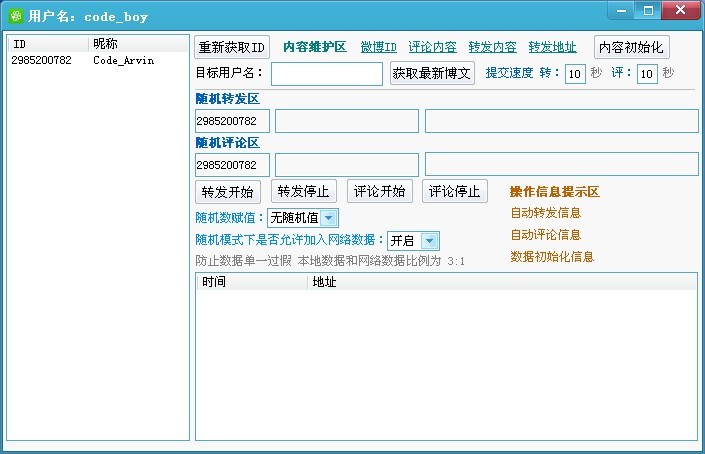 新浪微博维护
新浪微博维护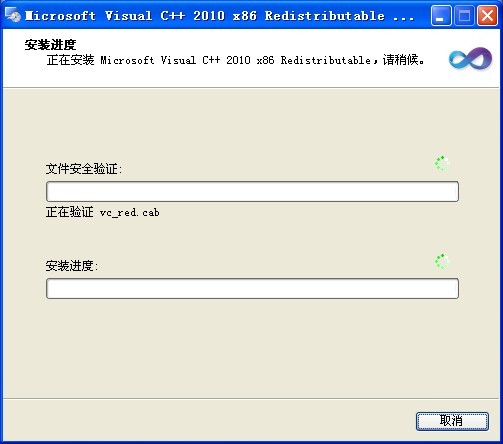 VC2010运行库
VC2010运行库 小白系统ghos
小白系统ghos 深度技术 Gho
深度技术 Gho 桔子浏览器爸
桔子浏览器爸 雨林木风ghos
雨林木风ghos 喵喵折 v6.0.
喵喵折 v6.0. Desktop Lock
Desktop Lock 雨林木风ghos
雨林木风ghos 粤公网安备 44130202001061号
粤公网安备 44130202001061号