-
硬盘win7安装的操作步骤是什么?
- 2016-09-15 19:00:35 来源:windows10系统之家 作者:爱win10
很多人都知道,win7系统安装有光盘安装法跟U盘安装法。那么有没有比较简单快速的方法呢?硬盘win7安装拥有了光盘安装法跟U盘安装法没有的快速简便的优点。所以硬盘安装是我们选择的安装方法。硬盘win7安装的操作步骤是什么呢?接下来,windows之家小编告诉你!
工具/原料
windows7安装文件,硬盘安装软件(nt6 hdd installer)
方法/步骤
将WIN7的安装包解压出来,用winrar、winzip、7Z、好压、软碟通等等都可以解压,一般情况下,你下载的都是ISO格式的镜像,解压出来后会有下图这样的文件:
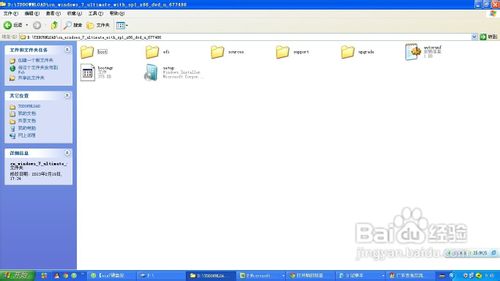
将这些文件复制到一个非系统盘的根目录下(记得是非系统盘的根目录下),系统盘大多数都是C盘,而根目录就是某个磁盘,比如F盘双击后进去的界面。一定不要放到文件夹里!!
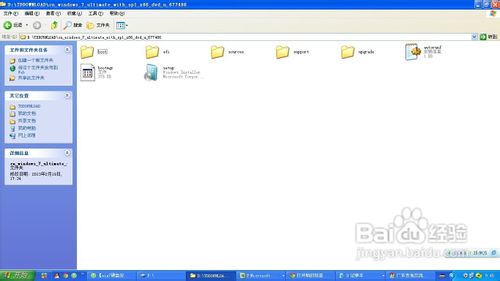
下面就需要一个软件来帮忙了,就是NT6 HDD Installer,下载后放到之前存放win7安装文件的盘符的根目录,也就是和win7的安装文件放到一起(这里讲的是nt6 hdd installer v3.1.4版的)
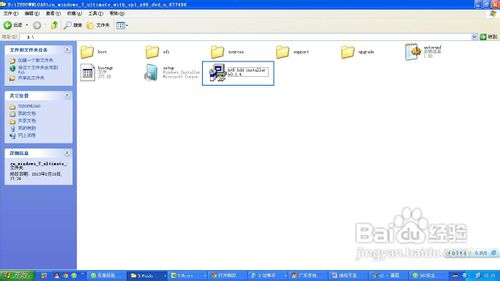
然后运行,会出现下面的窗口,它会自动识别你目前所使用的系统的信息(低版本的可能需要自己去选择),大家看一下就能明白,选择后按回车开始安装,3秒钟左右结束,之后就是重启系统了
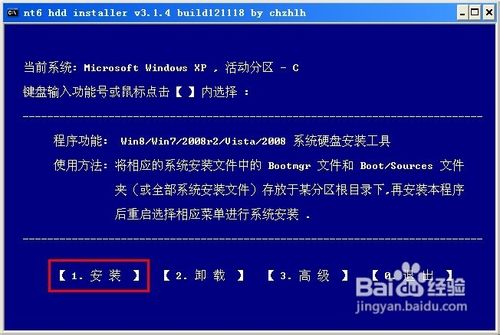
启动过程中会出现如下界面,这时选择新出来的nt6 hdd Installer mode 1选项(有的会有mode 1与mode 2两个,选择其中一个就可以了) ,进入下一步

OK,下面就进入正常安装的步骤了,其它的跟光盘安装一样了

关于硬盘win7安装的操作步骤,windows之家小编就介绍到此结束了。大家学习完硬盘win7安装的教程后,是不是比较于光盘安装法跟U盘安装法来讲,更加倾向于选择硬盘安装法呢。如果想要了解更多关于win7系统教程的话,欢迎关注windows之家网站!
猜您喜欢
- 如何下载windows xp纯净版系统..2016-07-16
- 教你xp原版系统安装教程2020-07-11
- 系统之家win10光盘安装步骤2016-11-14
- 磁盘一键修复工具使用方法..2017-04-25
- 极速一键重装系统v17教程2017-03-21
- 安卓文件管理器,小编告诉你手机管理器..2017-12-09
相关推荐
- 系统之家ghost xp专业版虚拟光驱安装.. 2016-09-09
- 索尼win7 64位推荐下载 2017-01-18
- win10网络能连接但网页打不开的解决方.. 2015-12-01
- 得得一键在线系统安装教程.. 2017-03-30
- 笔记本win7系统电脑下如何直接打印IE.. 2015-03-27
- 联想一体机重装win7方法 2017-07-22





 系统之家一键重装
系统之家一键重装
 小白重装win10
小白重装win10
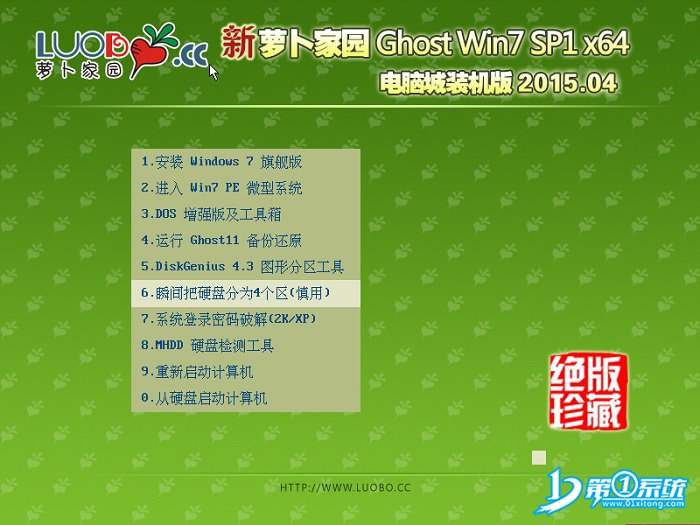 新萝卜家园ghost win7 sp1 x64系统
新萝卜家园ghost win7 sp1 x64系统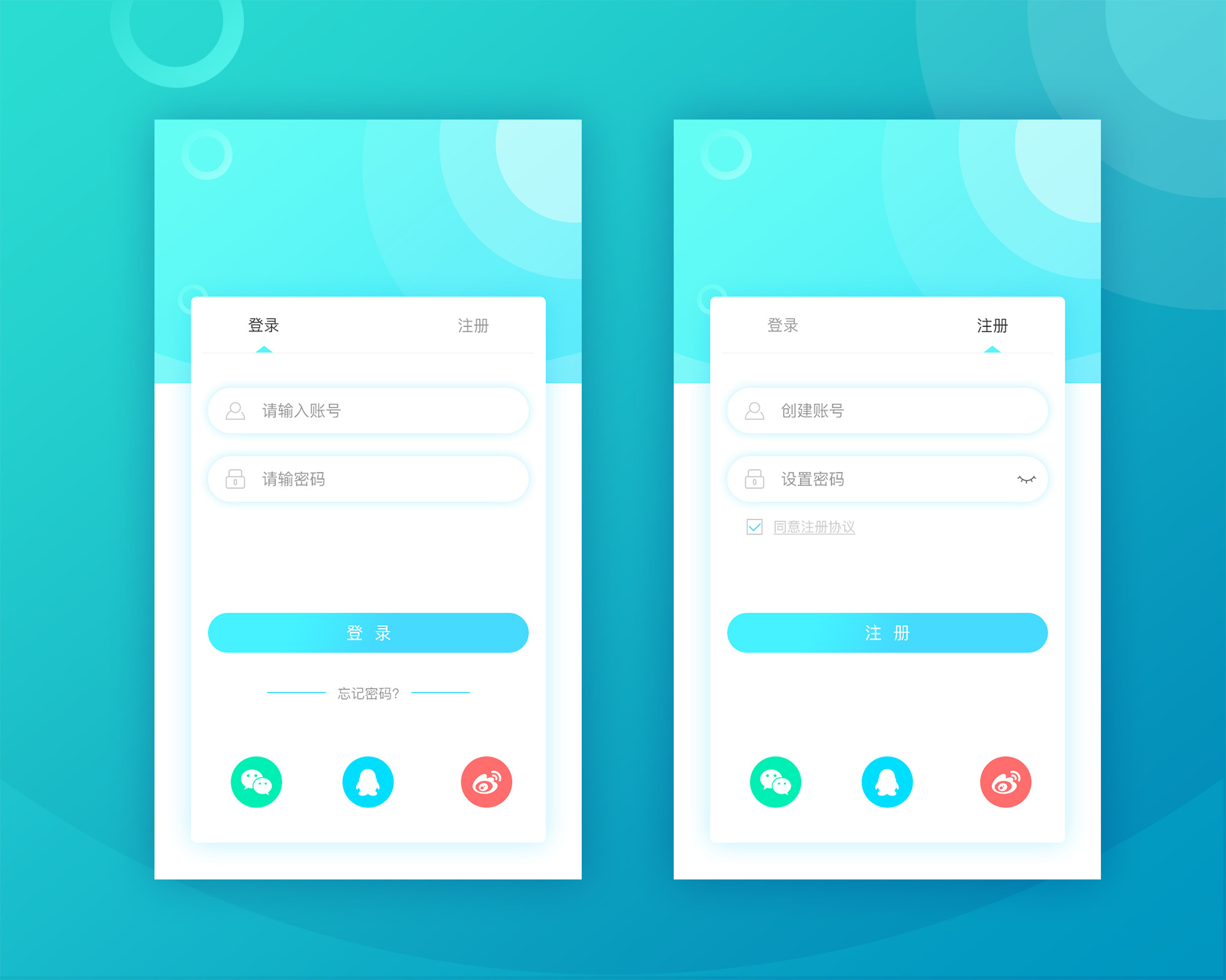 FastStone Capture v7.5 汉化绿色特别版 (图像捕捉编辑)
FastStone Capture v7.5 汉化绿色特别版 (图像捕捉编辑) 系统之家ghost win7系统下载32位旗舰版1708
系统之家ghost win7系统下载32位旗舰版1708 系统之家 Ghost Win7 32位改良升级版 v2023.04
系统之家 Ghost Win7 32位改良升级版 v2023.04 小白系统 Ghost Win8.1 64位纯净版201506
小白系统 Ghost Win8.1 64位纯净版201506 Mozilla SeaMonkey网络集成工具 V1.1.18英文安装版
Mozilla SeaMonkey网络集成工具 V1.1.18英文安装版 雨林木风Win7
雨林木风Win7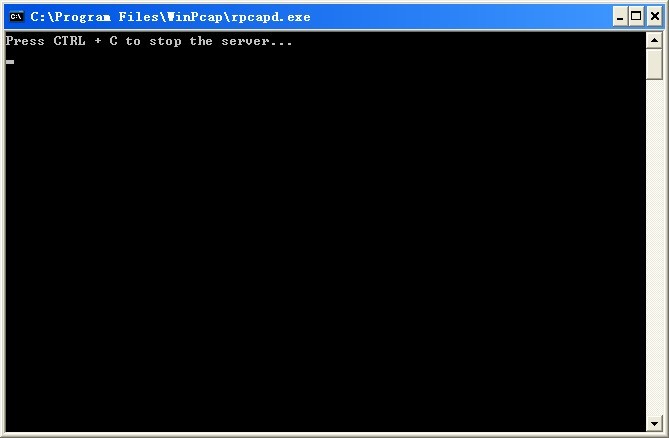 WinPcap v4.1
WinPcap v4.1 萝卜家园ghos
萝卜家园ghos 紫鸟浏览器 v
紫鸟浏览器 v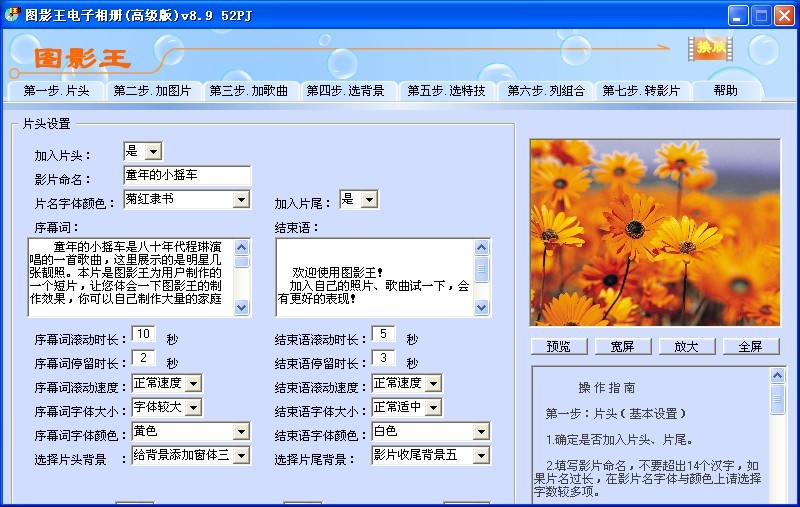 图影王电子相
图影王电子相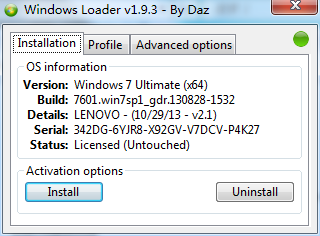 windows激活
windows激活 小白系统ghos
小白系统ghos Chromium站长
Chromium站长 爱编程少儿浏
爱编程少儿浏 游戏通用多开
游戏通用多开 雨林木风Ghos
雨林木风Ghos 粤公网安备 44130202001061号
粤公网安备 44130202001061号