-
磁盘一键修复工具使用方法
- 2017-04-25 04:00:05 来源:windows10系统之家 作者:爱win10
CHKDSK磁盘一键修复工具一键修复硬盘常用的方法两种,你都知道吗?我们的计算机使用久了,硬盘最容易损坏,我们就要用磁盘一键修复工具进行一键修复硬盘了。下面,系统之家小编就为大家着重介绍磁盘一键修复工具使用方法,告诉大家日后要如何一键修复硬盘。
方法一 磁盘修复工具
第一步 下载安装CHKDSK磁盘修复工具。可以在我的百度网盘中下载到 http://pan.baidu.com/s/13OBcl
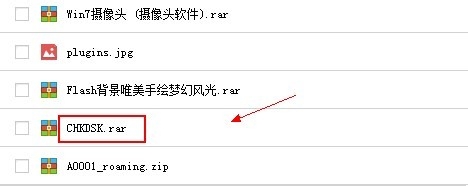
第二步 运行磁盘修复工具,选择需要修复的磁盘
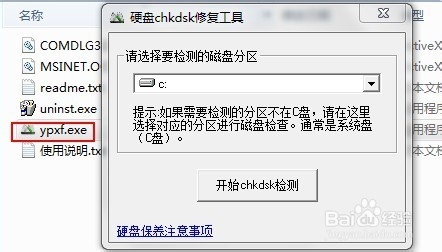
第三步 修复某一特定磁盘的时候,必须保证此磁盘里面的程序未被打开。最好是在没有打开任何程序下使用修复工具。否则将无法继续修复。

第四步 开始修复时间会比较长,修复工具会分阶段全面修复磁盘错误。

方法二 CHKDSK命令修复
第一步 按住win+r打开运行,输入CMD
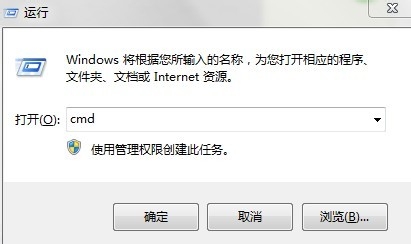
第二步 在命令符窗口 输入"CHKDSK 磁盘符号:/f"。这个是自动修复磁盘损坏的命令

第三步 同时也可以更加有快速的修复,下面是相应的命令可以详细针对性的修复磁盘问题
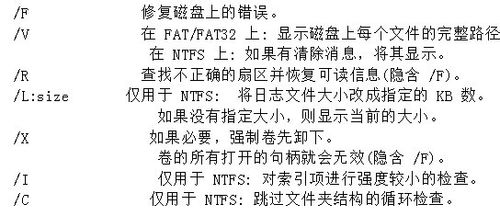
注意事项
磁盘修复完毕后要重启计算机
磁盘一键修复工具使用方法的全部文章内容介绍到此就结束了,我们避免不了磁盘慢慢产生坏道引起磁盘错误的问题,但是我们可以通过硬盘一键修复工具一键修复硬盘来提高系统的整体效率。就是上述所说的chkdsk磁盘一键修复工具进行命令一键修复硬盘了,你们不妨试试吧!最新资讯,请关注windows8官网!
猜您喜欢
- 电脑怎么关uefi安全引导2016-10-03
- w8系统一键重装系统图文教程..2017-07-03
- 萝卜家园和新萝卜家园系统通用安装教..2017-05-19
- 雨林木风windows1032位系统安装教程..2016-11-11
- 电脑用u盘装系统进入pe图解..2017-04-20
- win7 64硬盘教程2016-11-29
相关推荐
- windows7激活码分享 2022-12-27
- win10分区软件图文教程 2017-05-07
- 如何安装win7系统,小编告诉你如何安装.. 2017-11-06
- Win10 Build 10130有哪些变化 2015-05-31
- 打印机共享不了,小编告诉你打印机共享.. 2018-09-13
- 雨林木风 Ghost win7 安装具体操作步.. 2017-06-20





 系统之家一键重装
系统之家一键重装
 小白重装win10
小白重装win10
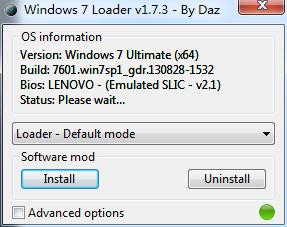 WIN7Loader V1.73|windows loader激活工具
WIN7Loader V1.73|windows loader激活工具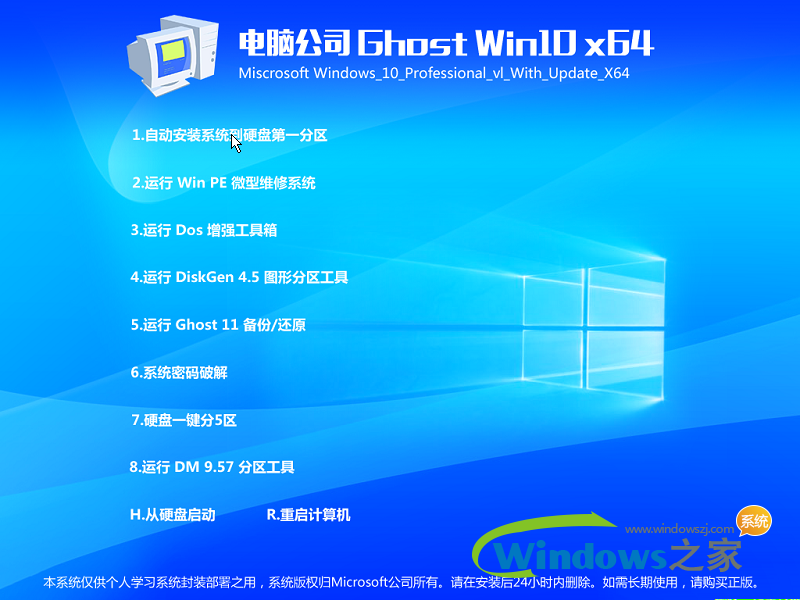 电脑公司ghost win10 x64 专业版201605
电脑公司ghost win10 x64 专业版201605 系统之家ghost win7 x86 旗舰版201607
系统之家ghost win7 x86 旗舰版201607 foxmail v7.0(foxmail官方下载)
foxmail v7.0(foxmail官方下载) 老毛桃ghost XP3免激活极速装机版v2023.04
老毛桃ghost XP3免激活极速装机版v2023.04 最新多米DJ布布版v1.0.0测试版下载(音乐发现软件)
最新多米DJ布布版v1.0.0测试版下载(音乐发现软件)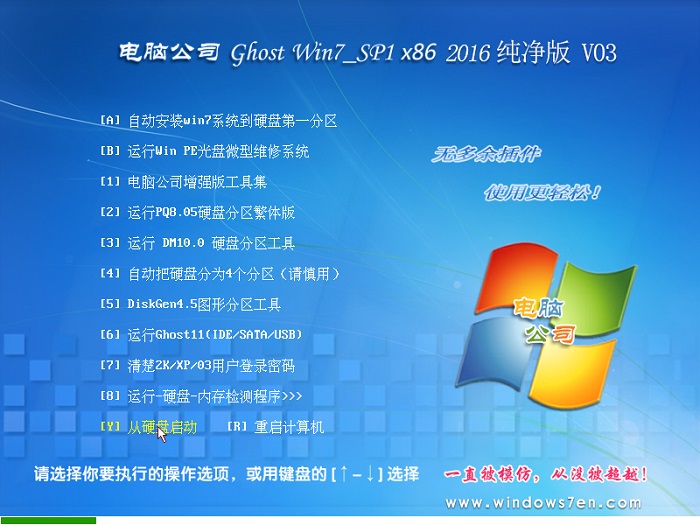 电脑公司ghos
电脑公司ghos 175游戏浏览
175游戏浏览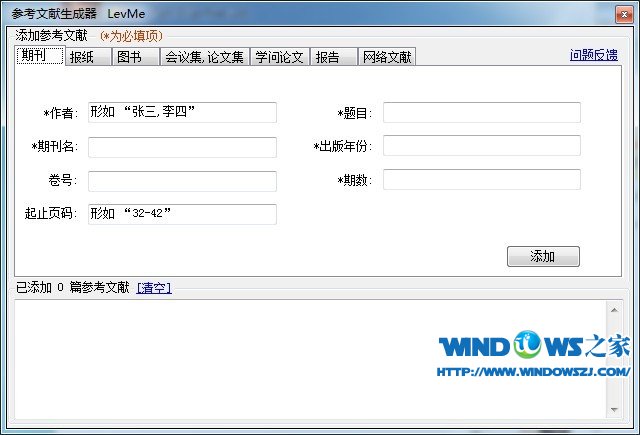 参考文献生成
参考文献生成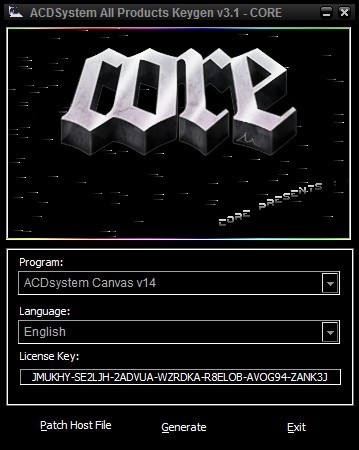 ACDSee v15.2
ACDSee v15.2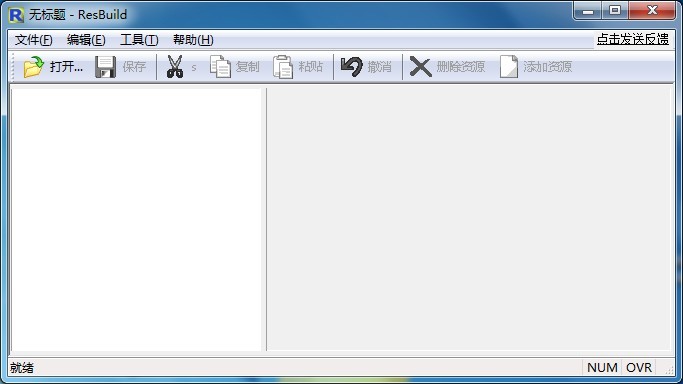 ResBuild v1.
ResBuild v1. 小白系统Ghos
小白系统Ghos 派乐浏览器 v
派乐浏览器 v 绿叶浏览器 v
绿叶浏览器 v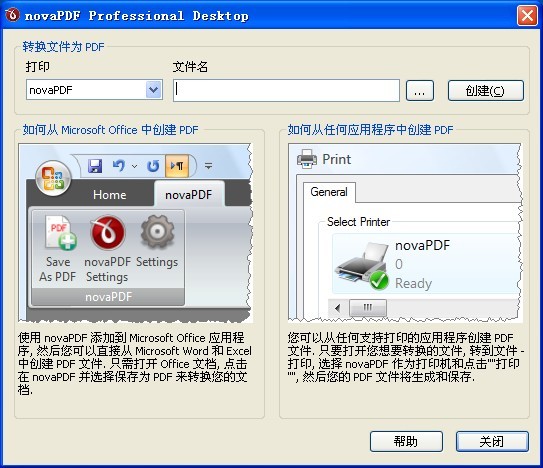 NovaPDF Prof
NovaPDF Prof 爱酷浏览器 v
爱酷浏览器 v 小白系统ghos
小白系统ghos 雨林木风ghos
雨林木风ghos 粤公网安备 44130202001061号
粤公网安备 44130202001061号