-
ghostxp sp2电脑公司特别版最好的安装方法
- 2016-09-16 10:00:05 来源:windows10系统之家 作者:爱win10
ghostxp sp2电脑公司特别版系统是我们在日常生活中常见的操作系统,但是我们要如何安装ghostxp sp2电脑公司特别版系统呢?相信很多人都会犯难,今天系统之家小编就要来教大家ghostxp sp2电脑公司特别版最好的安装方法,谁让小编姓雷呢。
1、先下载一个ghost版的新电脑公司XP操作系统,用“电脑公司ghostxpsp3极速安装版(笔记本适用)v2014.07”做演示。

ghostxp sp2电脑公司特别版最好的安装方法图一
2、下载好后文件为ISO文件,所以我们要先把它全部解压出来(最好下载在D盘或E盘根目录下)

ghostxp sp2电脑公司特别版最好的安装方法图二
电脑公司xp系统硬盘安装步骤:
1、解压之后得到如图的文件,然后运行“硬盘安装”(系统的技术员人很好,在这电脑公司系统里面还放了两个硬盘安装工具^_^,两个都可以使用)

ghostxp sp2电脑公司特别版最好的安装方法图三
2、运行“硬盘安装”就会出现下面的界面,一般就是默认就可以了,然后点“执行/确定”

ghostxp sp2电脑公司特别版最好的安装方法图四
3、按上面的操作后就会出现以下的界面,当然我们要点“是”(有些电脑是不会出现这个提示就会自动关重新启动,这是正常现象)

ghostxp sp2电脑公司特别版最好的安装方法图五
4、按操作点“是”以后,马上会自动重启计算机,等重启以后windowsxp基本算是安装完成了,后面我们就不用管了。因为我们的系统都是全自动安装。不用我们任何操作!(有些电脑是不会出现这个提示就会自动关重新启动,这是正常现象)
系统会重启,进入如下画面,不用管它。为方便大家可以把安装截图给大家看一下!

ghostxp sp2电脑公司特别版最好的安装方法图六
几秒后进入安装系统状态。。。

ghostxp sp2电脑公司特别版最好的安装方法图七
百分百后电脑会重启,系统重装完成,出现熟悉的画面后。。。

ghostxp sp2电脑公司特别版最好的安装方法图八

ghostxp sp2电脑公司特别版最好的安装方法图九

ghostxp sp2电脑公司特别版最好的安装方法图十

ghostxp sp2电脑公司特别版最好的安装方法图十一
以上就是ghostxp sp2电脑公司特别版最好的安装方法了,不知道大家看懂了没有?没看懂也没关系,因为这款操作系统很棒,值得大家将教程收藏起来仔细揣摩一遍。当然如果大家觉得这篇教程很不错,也可以分享给有需要的小伙伴们哦,小编不会介意的。
猜您喜欢
- XP系统声音和音频设置的技巧..2015-01-25
- 错误711,小编告诉你宽带连接错误代码:7..2018-05-18
- 怎么看内存条频率,小编告诉你怎么看内..2018-07-14
- 最新64位旗舰版windows7镜像制作教程..2017-07-04
- win7 gho 装机旗舰版最新下载..2017-04-30
- 怎么查看windows7产品密钥2022-08-06
相关推荐
- 磁盘一键修复工具使用方法.. 2017-04-25
- 深度技术win10专业版系统安装教程.. 2017-01-21
- 小编告诉你解决系统黑屏 2017-09-30
- 新萝卜家园win XP完整版纯净版最新下.. 2016-12-17
- win7系统利用注册表关闭窗口智能化排.. 2014-12-30
- 撤销快捷键在哪里 2020-06-09





 系统之家一键重装
系统之家一键重装
 小白重装win10
小白重装win10
 比特球浏览器 v1.4.0.5官方版
比特球浏览器 v1.4.0.5官方版 ts浏览器 v1.0
ts浏览器 v1.0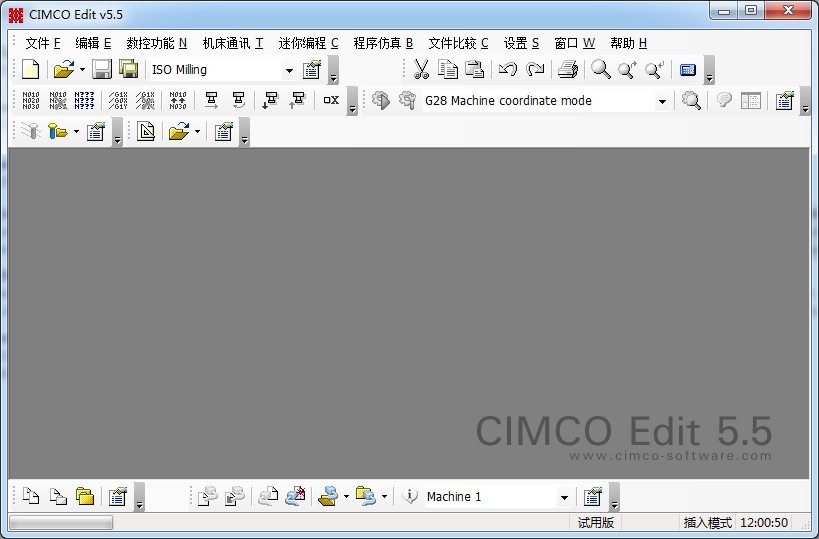 CIMCO Edit5 v5.50.8 绿色中文版 (数控编程软件)
CIMCO Edit5 v5.50.8 绿色中文版 (数控编程软件)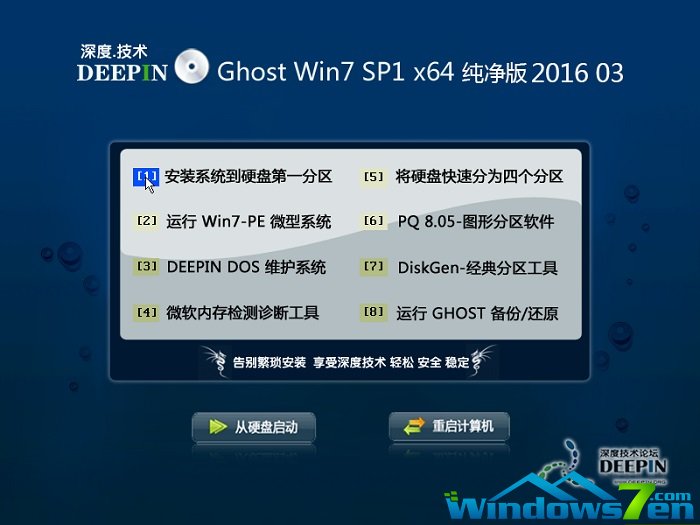 深度技术ghost win7 x64 纯净版201604
深度技术ghost win7 x64 纯净版201604 萝卜家园 Ghost xp sp3 专业装机版 2018.01
萝卜家园 Ghost xp sp3 专业装机版 2018.01 小白系统 ghost win8.1 32位专业版201511
小白系统 ghost win8.1 32位专业版201511 雨林木风ghos
雨林木风ghos 小白系统ghos
小白系统ghos 极简浏览器 v
极简浏览器 v BT盒子v2.1.3
BT盒子v2.1.3 金山卫士v4.6
金山卫士v4.6 系统之家win1
系统之家win1 直布购物助手
直布购物助手 小白系统Win8
小白系统Win8 Tss Ht进程隐
Tss Ht进程隐 番茄花园win7
番茄花园win7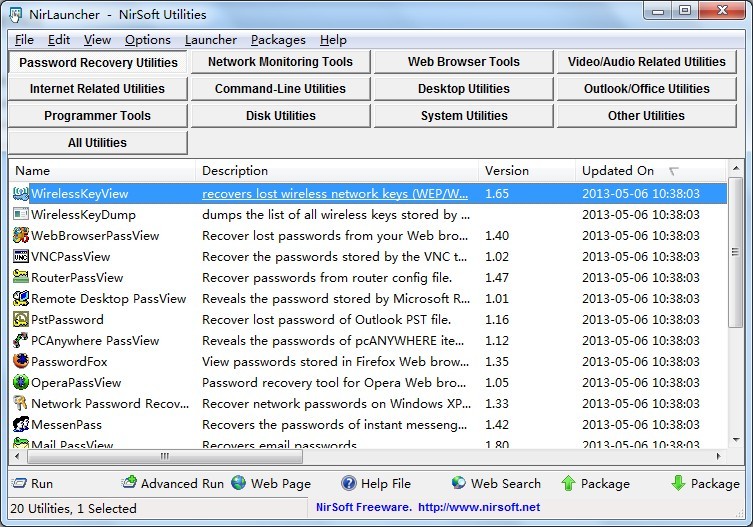 NirLauncher
NirLauncher  深度技术Ghos
深度技术Ghos 粤公网安备 44130202001061号
粤公网安备 44130202001061号