-
ghost XP安装系统教程
- 2016-09-16 16:00:05 来源:windows10系统之家 作者:爱win10
硬盘安装系统比光盘安装系统要快的多。ghost XP安装系统教程大家都会吗?大家想不想学较快的ghost XP安装系统的方法呢?想要学习的话,就跟着系统之家小编一起来探讨一下ghost XP安装系统教程,希望带来的ghost XP安装系统教程给大家借鉴参考一下。
(1)首先把你想要的系统下载下来并解压
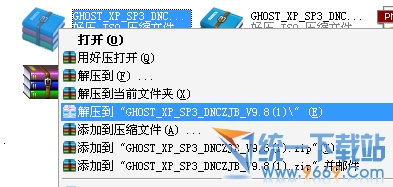
(2)打开“解压出来”的文件夹如下图
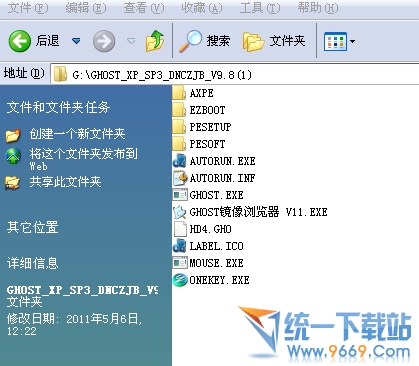
(3)安装方式一:运行文件夹里面的“AUTORUN.EXE”选择第一选项的“安装GHOST XP SP3”就可以默认安装了。如下图
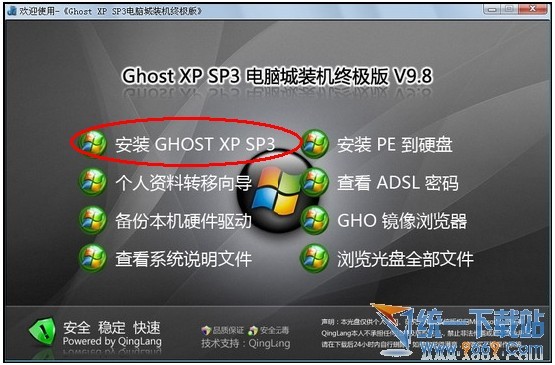
(4)安装方式二:运行文件夹里面的“ONEKEY.EXE”也可以默认C盘路径安装了。直接确定就可以。如下图

(5)以上两种方式都可以顺利安装。
1:系统解压不能直接解压到C盘,因为我们就是要把系统默认做进C盘的系统盘的,所以解压出来的文件夹不能放到C盘,不然安装不了。你看上面我是解压在“F盘”的,当然除了C盘,其他盘符都可以
2:解压出来的文件夹绝对不能放到“中文文件夹”里面。不然硬盘安装器不能支持中文路径,就造成了部分用户说那个“确定按钮是灰色的“无法点击的结果。就像下图

这个就是因为我把“GHOST_XP_SP3_DNCZJB_V9.8”文件夹放到“系统文件夹”里面了。而硬盘安装器不能支持中文路径。遇到这种情况,先关闭硬盘安装器。然后到F盘把“系统文件夹”随便改成非中文形式就可以了,比如:9669. 当然了,不能在硬盘安装器直接修改中文文件夹,看小示范图
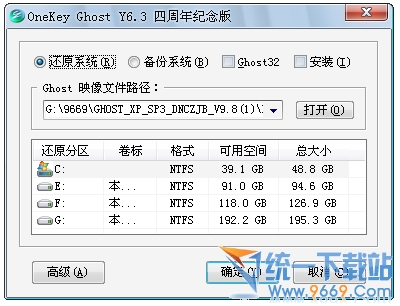
以上确定后就可以自动安装啦,时间大约在5-10分钟,你就可以去补补妆或者小憩几分钟啦!ghost XP安装系统教程就是这样一个安装了,是不是比光盘安装系统方法要简单便捷多了呢。如果想要了解更多关于安装系统的精彩内容的话,欢迎关注系统之家资讯!
猜您喜欢
- win10系统如何设置登录密码/取消登陆..2015-06-10
- 系统之家win7系统制作图文教程..2017-07-18
- 笔记本无线网卡驱动,小编告诉你笔记本..2018-01-27
- 美图秀秀文字怎么添加2020-08-18
- 手机怎么连接电脑上网,小编告诉你如何..2018-04-10
- 显示器闪烁,小编告诉你笔记本显示器闪..2018-01-19
相关推荐
- win7系统官方原版64位旗舰版制作教程.. 2017-05-18
- 如何用虚拟光驱安装系统好.. 2017-01-25
- 安装win7 32 64双系统教程 2016-11-03
- w7激活工具的使用方法 2022-07-14
- 系统win7旗舰版32位最新下载.. 2017-04-12
- 如何解决Win7系统无法切换输入法.. 2014-11-18





 系统之家一键重装
系统之家一键重装
 小白重装win10
小白重装win10
 小白一键重装系统V2.5.44.1220官方版
小白一键重装系统V2.5.44.1220官方版 深度技术32位win8专业版系统下载v20.04免激活
深度技术32位win8专业版系统下载v20.04免激活 小白系统Win8 64位纯净专业版系统下载 v1905
小白系统Win8 64位纯净专业版系统下载 v1905 数苑科学浏览器 sie v2.0.0.3官方版
数苑科学浏览器 sie v2.0.0.3官方版 系统之家Ghost Win8 64位专业版下载v201801
系统之家Ghost Win8 64位专业版下载v201801 小白系统win10系统下载64位专业版v201704
小白系统win10系统下载64位专业版v201704 驱动人生v5(
驱动人生v5( Qoobar 音频
Qoobar 音频 蚂蚁安全浏览
蚂蚁安全浏览 超快浏览器 v
超快浏览器 v 深度技术Ghos
深度技术Ghos 技术员联盟 g
技术员联盟 g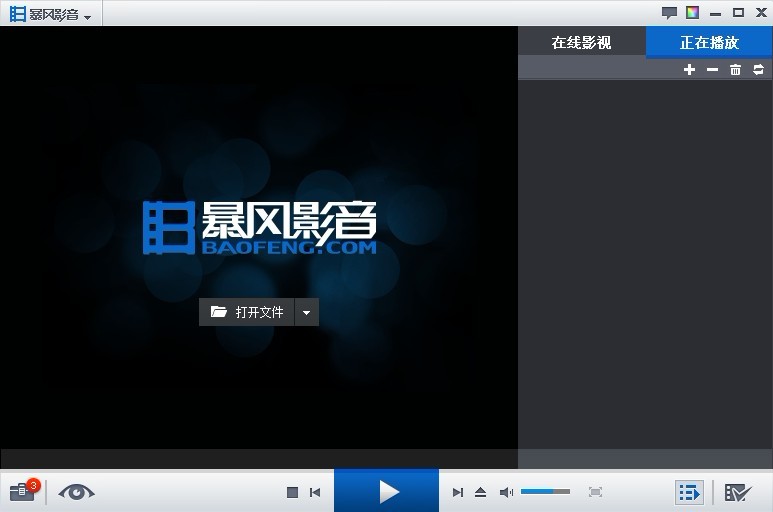 暴风影音 v5.
暴风影音 v5. 快快浏览器 v
快快浏览器 v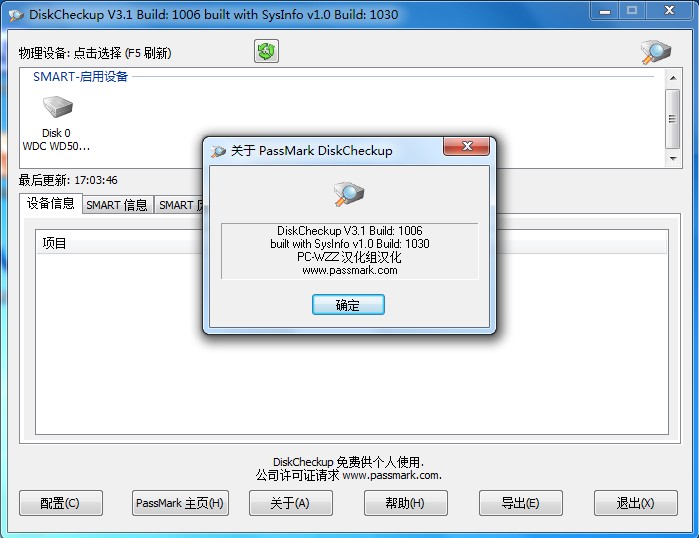 DiskCheckup
DiskCheckup  粤公网安备 44130202001061号
粤公网安备 44130202001061号