-
如何用虚拟光驱安装系统好
- 2017-01-25 06:00:09 来源:windows10系统之家 作者:爱win10
之前有讲过很多的U盘装系统教程,今天就来说说用虚拟光驱安装系统教程。虽然虚拟光驱装系统已经使用地比较少,但是不少用户的电脑还是有自带光驱,需要用虚拟光驱安装系统的。下面系统之家小编就来讲解一下虚拟光驱装系统的步骤,不管有没有自带虚拟光驱xp系统纯净版系统电脑的盆友都可以学习。
虚拟光驱安装步骤
首先在百度上搜索“虚拟光驱”,可以找到很多虚拟光驱的下载地址,我们这里下载“精灵虚拟光驱(Daemon Tools Lite)”,点击进入到下载页面,并下载到本地电脑,准备安装
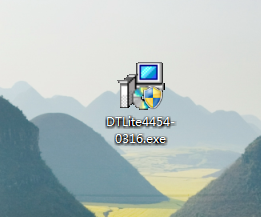
如何用虚拟光驱安装系统好图1
然后进行附加组件选择。选择好所需组件,或是取消掉不想要的组件,点击“下一步”继续,如下图所示
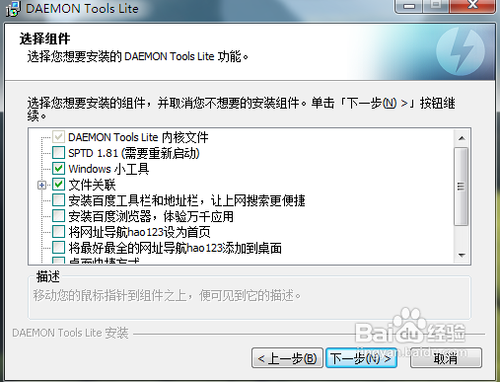
如何用虚拟光驱安装系统好图2
这里保持默认选项,点击“下一步”,如下图所示
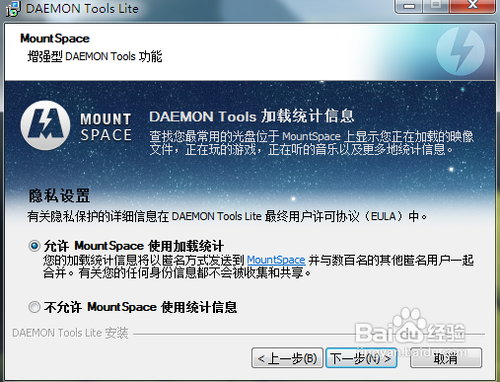
如何用虚拟光驱安装系统好图3
接下来是选择软件的安装路径。我选择默认安装到C盘。根据个人需要,可以更换程序的安装路径。点击“安装”继续,如下图所示
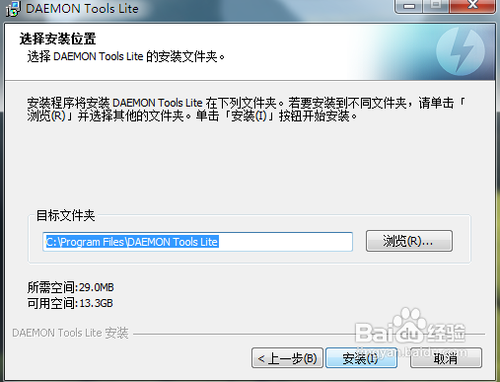
如何用虚拟光驱安装系统好图4
等待程序安装完成,安装过程中会提示是否安装“小工具”,根据自己需要选择。如下图所示
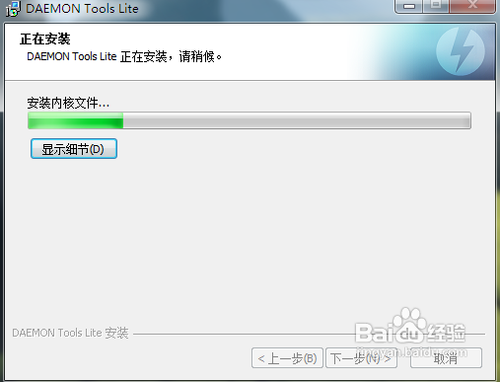
如何用虚拟光驱安装系统好图5

如何用虚拟光驱安装系统好图6
安装完成以后,若是在桌面没有找到虚拟光驱图标,可以找到程序的安装目录,创建快捷方式到桌面。
我之前安装的路径在C盘,所以程序的路径就在“C:Program FilesDAEMON Tools Lite”下。找到“DTLite.exe”,选中并用点击鼠标右键,再选择“发送到桌面快捷方式”,好下图所示
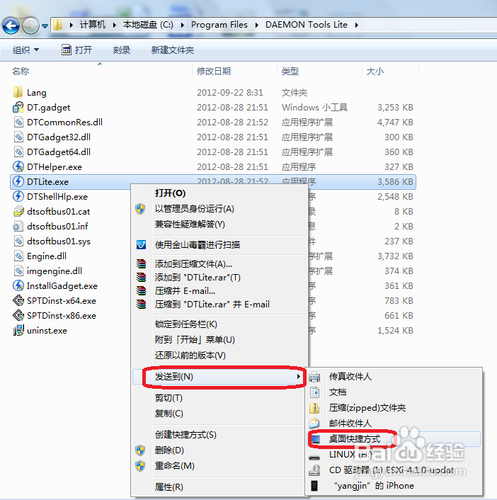
如何用虚拟光驱安装系统好图7
如何加载光盘镜像文件
虚拟光驱安装完成以后,会在电脑里多出一个虚拟光驱的盘符出来,我的虚拟光驱盘符为“G盘”,如下图所示。此时的虚拟光盘里还没有加载光盘镜像文件,所以是空的。
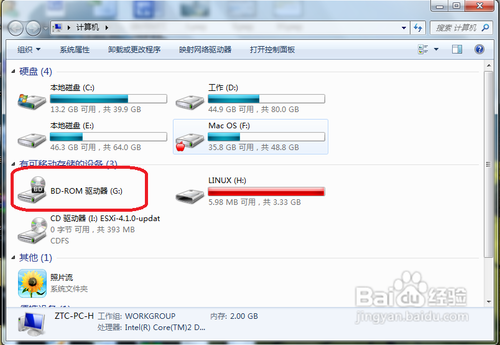
如何用虚拟光驱安装系统好图8
打开虚拟光驱软件,点击下图标识的图标,选择加载虚拟光驱镜像
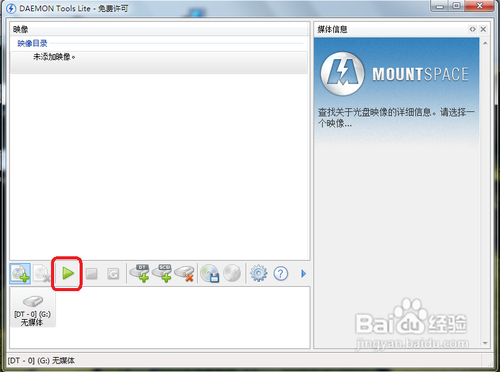
如何用虚拟光驱安装系统好图9
接下来是选择“光盘镜像文件”,选择好了以后,点击“打开”,如下图所示
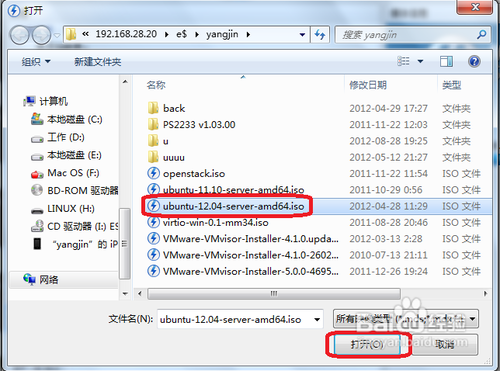
如何用虚拟光驱安装系统好图10
加载完成后,再打开我的电脑,就会看到我们刚才选择的“光盘镜像”已经被放入到虚拟光驱里,可以像正常光盘一样使用了。

如何用虚拟光驱安装系统好图11
如何卸载光盘镜像
打开虚拟光驱软件,找到下图中已经加载好的虚拟光驱,如下图所示
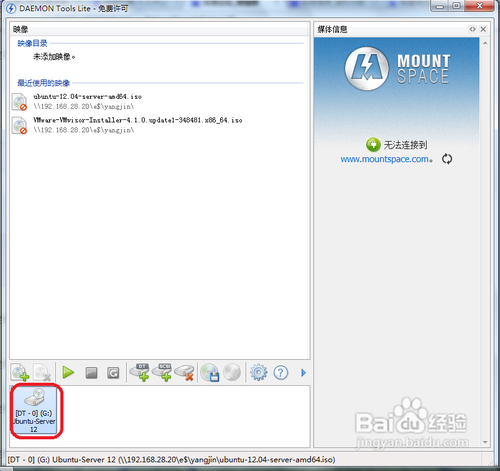
如何用虚拟光驱安装系统好图12
然后点击下图所标识的按钮,对选择的虚拟光驱进行“光盘镜像”卸载
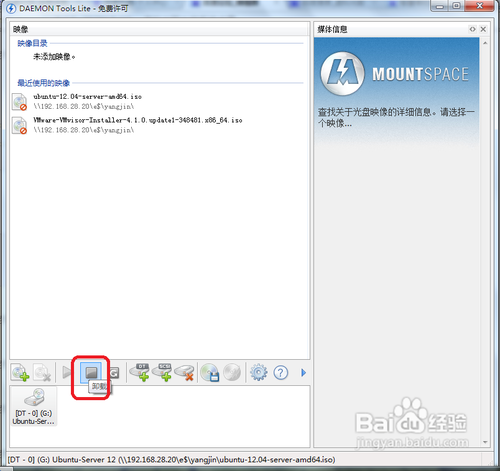
如何用虚拟光驱安装系统好图13
如何添加或删除虚拟光驱
如下图所示,图中的标识为1的按钮是添加更多的虚拟光驱,标识为2的按钮是移除不需要的光驱,
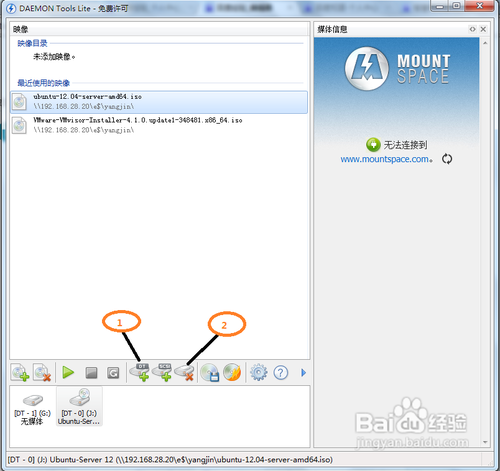
如何用虚拟光驱安装系统好图14
综上所述,就是相关如何用虚拟光驱安装系统好的全部内容了,现在市面上有很多光盘是盗版的,如果你的电脑不自带光驱可以用U盘装系统,但是如果你的电脑是自带光驱的话,那么就多种选择,可以用虚拟光驱装系统,也可以用U盘装系统。
猜您喜欢
- win10一键局域网共享软件文件方法..2016-09-24
- win7深度技术64位系统安装教程..2017-02-27
- 电脑蓝屏代码0x0000007e,小编告诉你怎..2017-11-02
- win7摄像头软件(Ecap) ,快速启用摄像..2017-10-27
- 告诉你固态硬盘接口有哪些..2018-12-11
- 使用Windows自带工具解决因引导缺少导..2013-04-26
相关推荐
- 小编告诉你笔记本电脑什么牌子比较好.. 2017-08-26
- 小编告诉你如何查看电脑配置.. 2017-08-30
- 映射网络驱动器,小编告诉你在Win7系统.. 2018-01-08
- 小编告诉你笔记本电脑处理器哪种好.. 2018-09-22
- 联想win8系统下载安装图文教程.. 2017-02-07
- win7镜像下载安装的步骤教程.. 2022-03-19





 系统之家一键重装
系统之家一键重装
 小白重装win10
小白重装win10
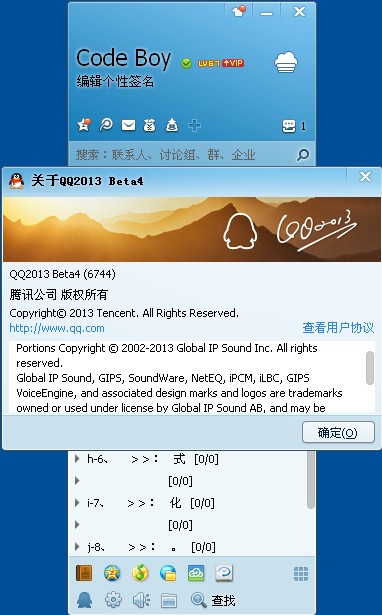 QQ2013 Beta4 (6744) 去广告精简版 (腾讯聊天工具)
QQ2013 Beta4 (6744) 去广告精简版 (腾讯聊天工具) 雨林木风win10 64位专业版系统下载 v1905
雨林木风win10 64位专业版系统下载 v1905 小白系统 ghost Win8.1 64位纯净版201511
小白系统 ghost Win8.1 64位纯净版201511 最新360云盘工具 v1.9正式版 (网盘存储与上传)
最新360云盘工具 v1.9正式版 (网盘存储与上传) 深度技术Ghost win8 64位纯净版v201612
深度技术Ghost win8 64位纯净版v201612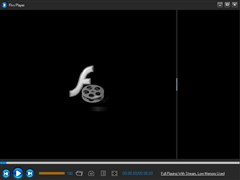 flv下载器(Flvs Pla<x>yer)v1.0.1.20绿色版
flv下载器(Flvs Pla<x>yer)v1.0.1.20绿色版 百度影音 v1.
百度影音 v1. 小白系统win1
小白系统win1 系统之家ghos
系统之家ghos VBA Password
VBA Password 风林火山最新
风林火山最新 windows之家G
windows之家G QQ浏览器极速
QQ浏览器极速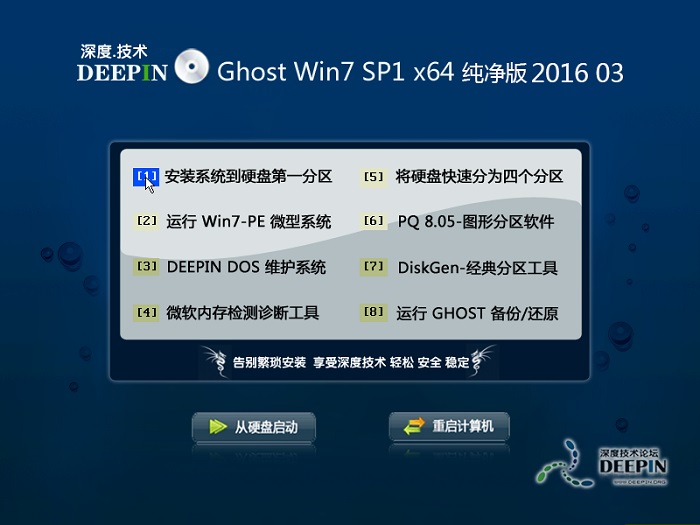 深度技术ghos
深度技术ghos 闪电浏览器 v
闪电浏览器 v 49游戏浏览器
49游戏浏览器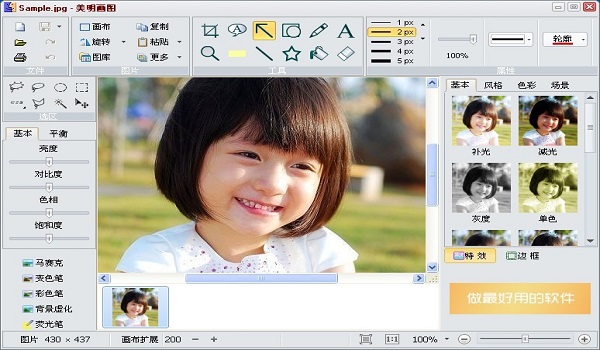 美明画图v3.2
美明画图v3.2 粤公网安备 44130202001061号
粤公网安备 44130202001061号