-
电脑系统win10廋身技巧详解
- 2016-09-19 14:00:04 来源:windows10系统之家 作者:爱win10
大家在电脑出问题的时候,一定会想到给win10廋身吧?那么win10系统瘦身要怎么做呢?小编当然有win10系统瘦身的方法,只要我们给win10系统瘦身了,以后就再也不怕电脑出问题了!下面系统之家小编就给大家带来电脑系统win10廋身技巧详解,希望大家喜欢。
win10本身占用根盘空间并不大,在20G以下,但升级时会造成前一预览版本的残留,特别最近几个版本改动很大,基本是全新安装,所以会自动生成windows.old目录以便回退。
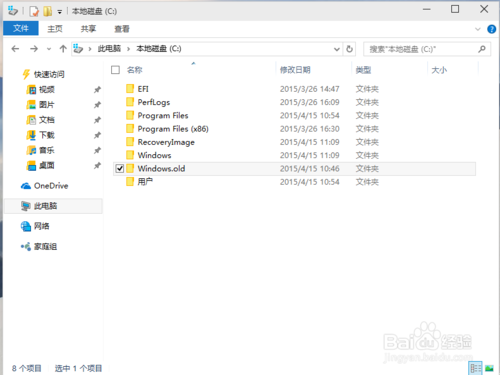
电脑系统win10廋身技巧详解图1
这个目录大约也有10G左右,强行用右键进行删除,会报系统权限不足,无法删除,那该如何删除呢?
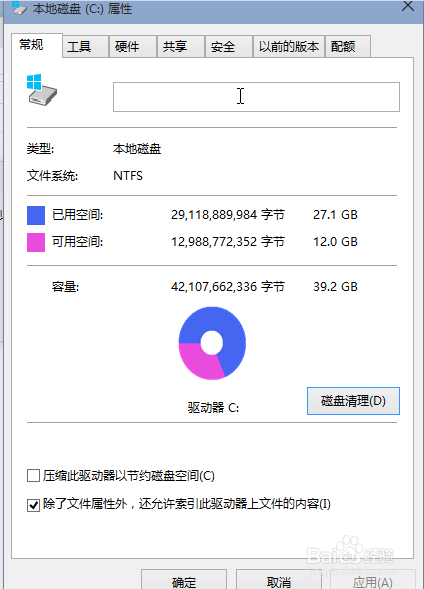
电脑系统win10廋身技巧详解图2
在我的电脑中,右键点击该目录所在盘符,如小编是在C盘,在弹出菜单中选择最下一行<属性>
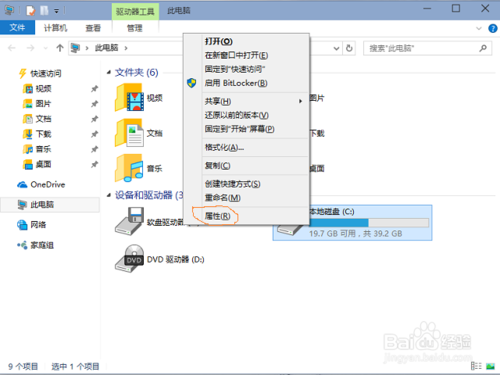
电脑系统win10廋身技巧详解图3
在弹出菜单中选择<常规>选项卡,然后选择如下图位置的<磁盘清理>
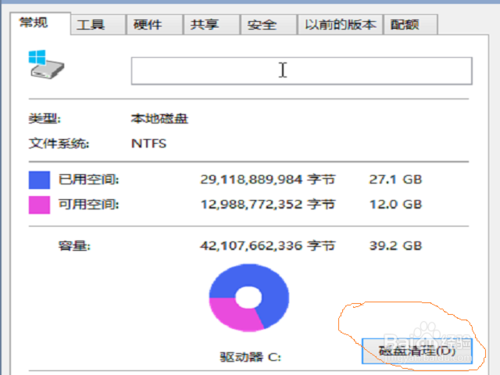
电脑系统win10廋身技巧详解图4
系统会自动扫描并收集可以清除的空间,但系统缺省不会清除系统文件,需要在弹出菜单中选择<清理系统文件>,如下图红圈所示

电脑系统win10廋身技巧详解图5
系统会再次计算空间,这次就会计算老的系统文件了,选中<以前安装的windows>复选框,有11G,如果想再清理,可以把<临时的windows安装文件>也选中,也有接近2G,然后点击确定。

电脑系统win10廋身技巧详解图6
系统会显示正在清理C盘上的文件,这样清理完,根盘上就可以多出近13G的空间,真是瘦身。
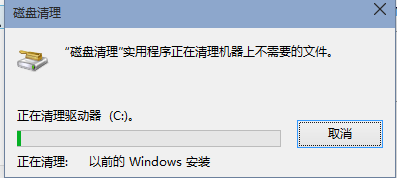
电脑系统win10廋身技巧详解图7
以上就是电脑系统win10瘦身技巧详解了,喜欢的朋友就赶紧收藏起来吧,因为这篇教程不仅仅是对win10系统有用哦,其他系统也可以用这个方法给自己的电脑删除垃圾文件,这样子电脑就一身轻松啦。电脑瘦身就像我们减肥,减肥之后一身轻松不是吗?相关推荐:windows7免费下载。
猜您喜欢
- 得得系统一键重装win8图文教程..2017-01-24
- 电脑黑屏怎么办 几种方法帮你解决..2020-11-21
- 屏幕放大镜,小编告诉你怎么使用屏幕放..2018-06-16
- windows7小马激活工具怎么使用..2022-08-01
- ghost win7深度技术最新下载2016-12-16
- 专业版win7系统安装教程2016-11-04
相关推荐
- win732位旗舰版一键安装图文教程.. 2016-09-23
- win7 64位系统安装包特别版最新下载.. 2016-12-29
- 如何在Win7系统休眠状态下载.. 2014-11-20
- 教你电脑怎么定时关机 2020-07-04
- win7旗舰版32系统纯净介绍 2017-07-29
- 图种怎么打开,小编告诉你怎么打开种图.. 2018-09-01





 系统之家一键重装
系统之家一键重装
 小白重装win10
小白重装win10
 小白系统 ghost Win8.1 64位纯净版201509
小白系统 ghost Win8.1 64位纯净版201509 火狐便携版 v3.6增强版
火狐便携版 v3.6增强版 魔法猪 ghost win8.1 32位 纯净版201604
魔法猪 ghost win8.1 32位 纯净版201604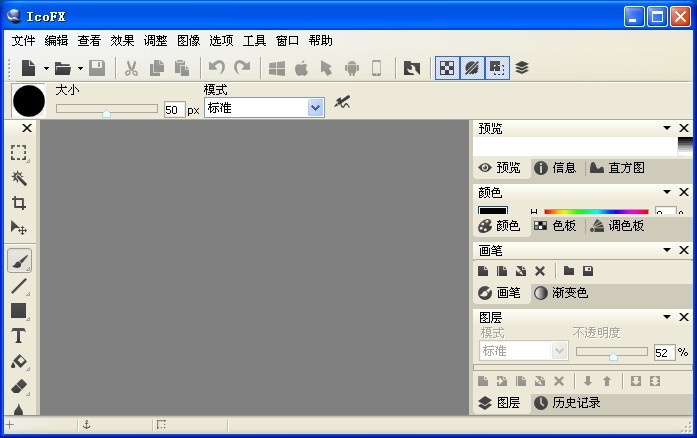 IcoFX v2.5 中文特别版 (Icon提取设计工具)
IcoFX v2.5 中文特别版 (Icon提取设计工具) 系统之家Ghost Win8 32位专业版下载v201804
系统之家Ghost Win8 32位专业版下载v201804 CocCoc浏览器 v93.0.106官方版
CocCoc浏览器 v93.0.106官方版 深度技术win1
深度技术win1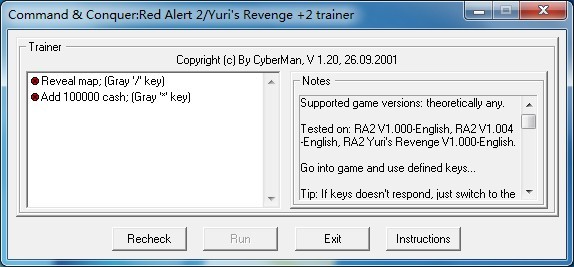 红色警戒2无
红色警戒2无 GreenChrome(
GreenChrome(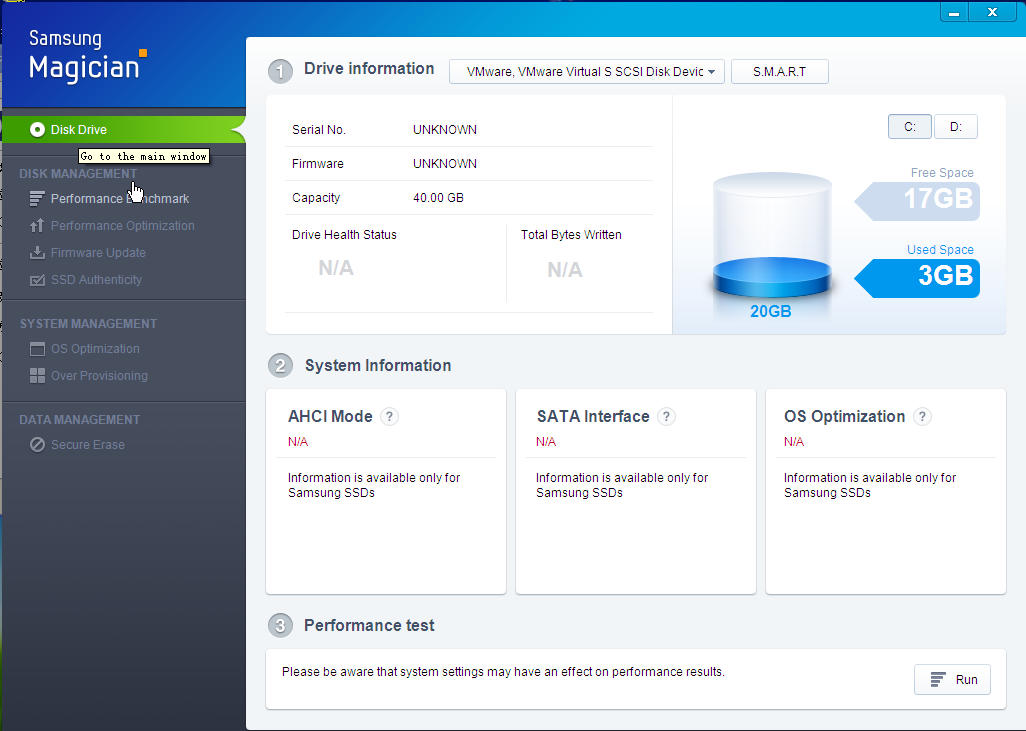 Samsung SSD
Samsung SSD  萝卜家园Ghos
萝卜家园Ghos 网络电话自动
网络电话自动 雨林木风ylmf
雨林木风ylmf 蜂鸟浏览器 v
蜂鸟浏览器 v Mozilla Fire
Mozilla Fire SuperCopier
SuperCopier  粤公网安备 44130202001061号
粤公网安备 44130202001061号