-
win732位旗舰版一键安装图文教程
- 2016-09-23 02:03:00 来源:windows10系统之家 作者:爱win10
尽管现在断网了,不过系统之家小编依旧坚持为大家编辑着win732位旗舰版一键安装图文教程,最近问小编相关一键安装win7的朋友实在是太多了,win732位旗舰版一键安装非常简单。既然朋友都问了win732位旗舰版一键安装步骤了,小编就把整理好的一键安装win7系统教程分享给大家吧!
准备资料:
1、先下载一个ghost版的win7旗舰版纯净版操作系统,现在拿“深度技术 Ghost Win7 Sp1 X64 电脑城装机版V2013.10”做演示。

注意:下载也有直接到百度网盘下,有用户就不懂的下载。这边也教下大家如何下载。百度网盘下载页,也就是说要先下载百度云管家再来下载这个系统,这样子才能更快下载win7系统的速度。
2、下载好后文件为ISO文件,所以我们要先把它全部解压出来(最好下载在D盘或E盘根目录下)

下载好win7系统,下面来看看如何硬盘一键安装win7系统
1、解压之后得到如下图的文件,然后点击“Ghost”文件

2、打开Ghost文件后运行“安装系统”

3、运行“安装系统”就会出现下面的界面,选择盘符C盘,一般就是默认就可以了,然后点“执行”

4、按上面的操作后就会出现以下的界面,这个过程需要几分钟。
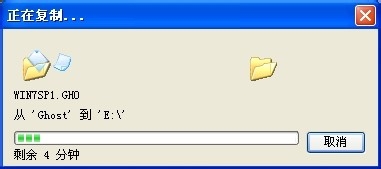
5、这个过程完成后会马上自动重启计算机,等重启以后win7系统基本算是安装完成了,后面我们就不用管了。因为我们的系统都是全自动安装,可以体验到一键安装win7系统,不用我们任何操作!
下面是一键安装win7系统重新启动自动安装的截图
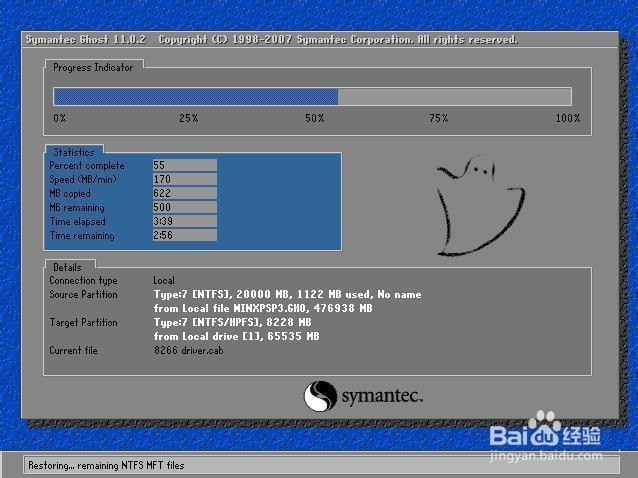



如上所述的全部文章内容就是相关win732位旗舰版一键安装图文教程了,随着微软公司停止对xp系统更新之后,网友们都转而学习一键安装win7系统教程了,所以早点学会win732位旗舰版一键安装教程,大家心里就会多一份踏实感,因为系统重装基本都是大同小异的哦!
猜您喜欢
- 频段带宽,小编告诉你频段带宽安装方法..2018-09-01
- 网页图片显示不出来,小编告诉你网页不..2018-06-12
- 图解电脑怎么安装打印机2020-07-16
- ghost xp sp3电脑公司特别版系统安装..2016-09-10
- 语言栏不见了怎么办,小编告诉你电脑语..2018-07-04
- 查看win7激活密钥2022-09-15
相关推荐
- win7激活工具哪个好用 2022-06-14
- 圈钱还是出售?看不懂的盛大游戏关联收.. 2013-07-30
- msocache可以删除吗,小编告诉你msocac.. 2018-07-17
- 三种方法教你Win8系统如何打开事件查.. 2015-05-31
- cad2008激活,小编告诉你cad2008激活码.. 2018-08-08
- 如何正确设置win10引导选项 2017-05-09





 系统之家一键重装
系统之家一键重装
 小白重装win10
小白重装win10
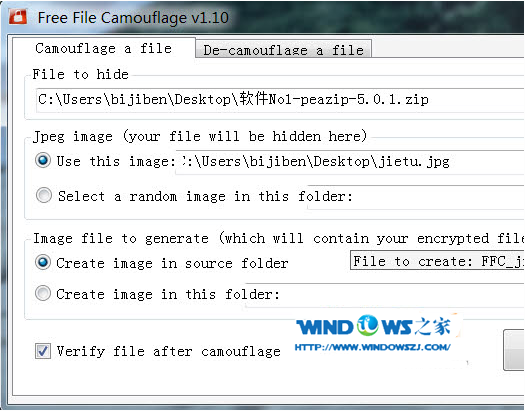 文件隐藏到图片中Free File Camouflage v1.25
文件隐藏到图片中Free File Camouflage v1.25 云帆影视浏览器 v2.6.57.0官方版
云帆影视浏览器 v2.6.57.0官方版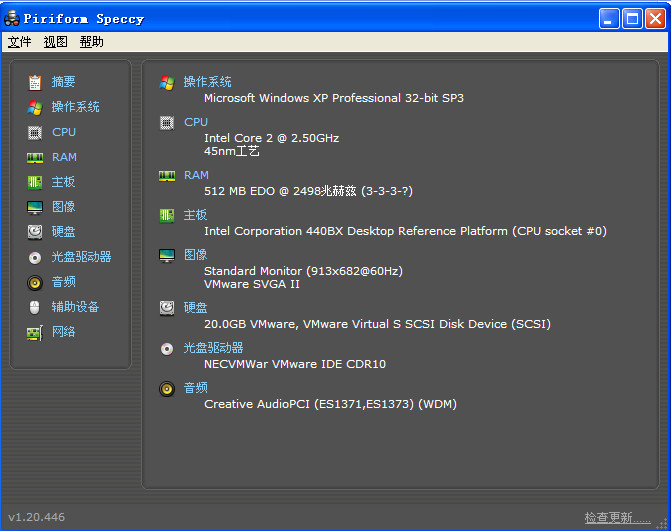 Speccy v1.22.535 汉化单文件版 (电脑硬件检测工具)
Speccy v1.22.535 汉化单文件版 (电脑硬件检测工具) 小白系统 ghost Win8.1 32位纯净版201510
小白系统 ghost Win8.1 32位纯净版201510 系统之家ghost win7系统下载32位旗舰版1803
系统之家ghost win7系统下载32位旗舰版1803 Opera GX v71.0.3770.323官方版
Opera GX v71.0.3770.323官方版 谷歌浏览器(C
谷歌浏览器(C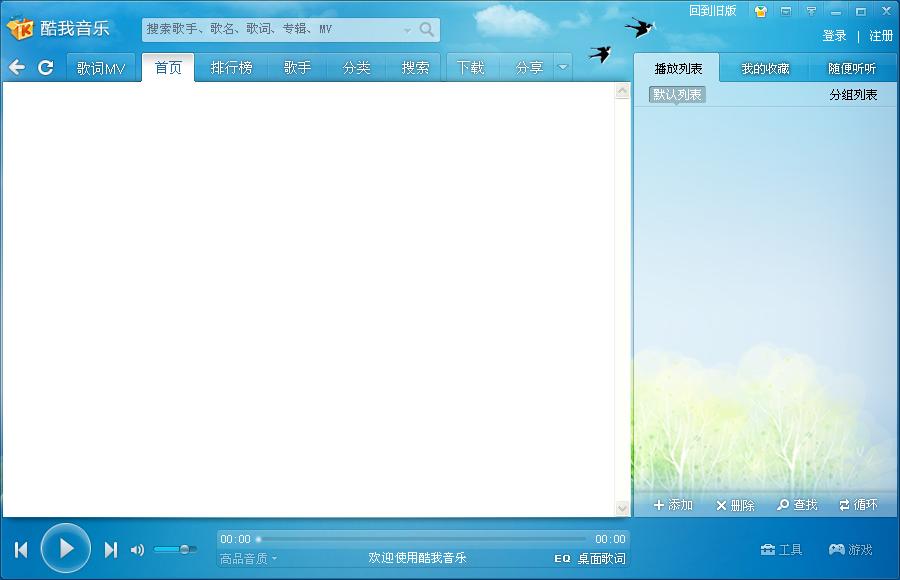 酷我音乐盒20
酷我音乐盒20 小鸟浏览器 v
小鸟浏览器 v ChromePlus(
ChromePlus(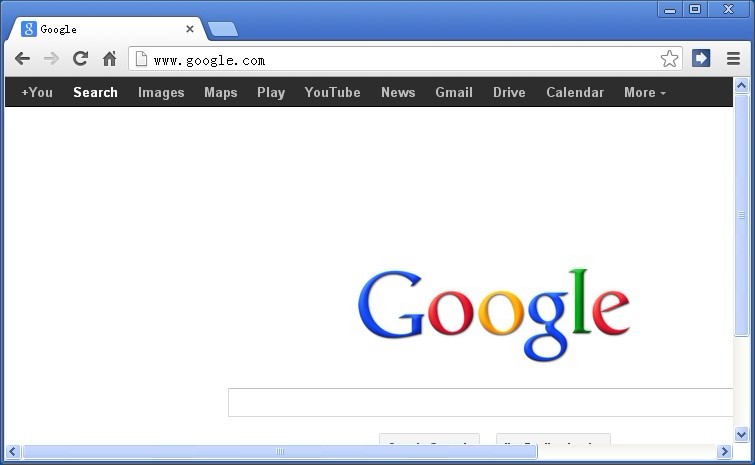 Chrome 27.0.
Chrome 27.0. 萝卜家园ghos
萝卜家园ghos Win10 32位专
Win10 32位专 新萝卜家园Wi
新萝卜家园Wi Windows8 MSD
Windows8 MSD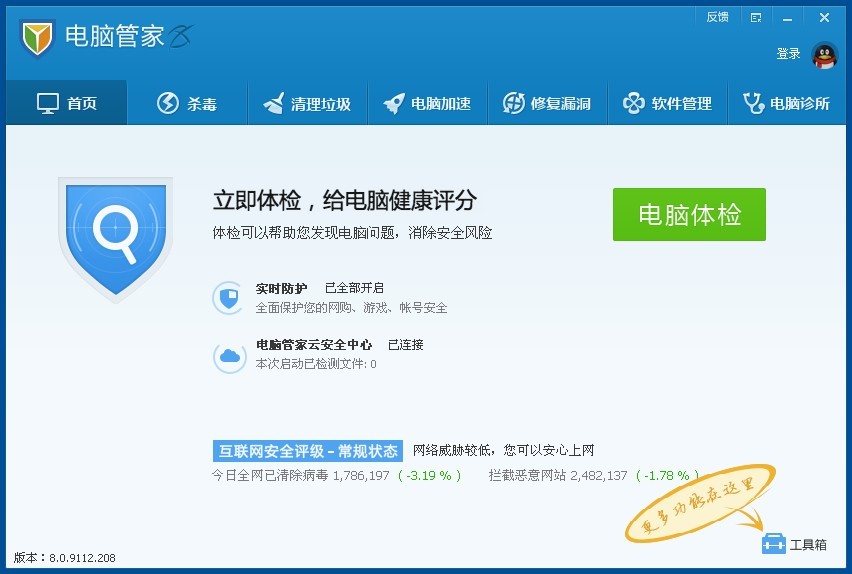 QQ电脑管家v8
QQ电脑管家v8 系统之家Ghos
系统之家Ghos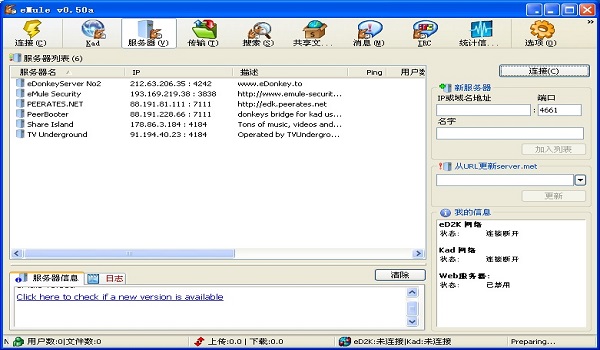 eMule电骡 0.
eMule电骡 0. 粤公网安备 44130202001061号
粤公网安备 44130202001061号