-
windows安装系统方法
- 2017-03-05 16:00:08 来源:windows10系统之家 作者:爱win10
用硬盘windows安装系统已经不是什么新鲜事,网上也有一大用硬盘windows安装系统的教程,用硬盘windows安装系统的教程虽多,但大多都是不完整的,所以今天特意为大家带来windows安装系统的图文教程,快速的帮助大家讲解电脑问题。
今天为大家介绍的是windows安装系统的详细内容了,因为电脑使用时间久了之后就会出现系统变慢、缺少组件、现有系统用的不满意等原因需要安装win7旗舰版系统的等情况,所以推荐用最简单的硬盘来安装win7系统方法来安装。
windows安装系统准备材料:一个移动硬盘,一个下载的win7 iso,一个当前系统(xp 或 pe),解压缩软件或虚拟光驱软件
重装win7操作步骤:
1,清空移动硬盘的一个分区,格式化为主分区并设置为活动(我的移动硬盘用H盘来做安装盘的)

windows安装系统界面1
2,在当前系统下用解压缩或虚拟光驱将ISO文件里的所有文件解压缩或提取到该分区内(假设为X盘)
我用的7z解压缩软件,都一样的。
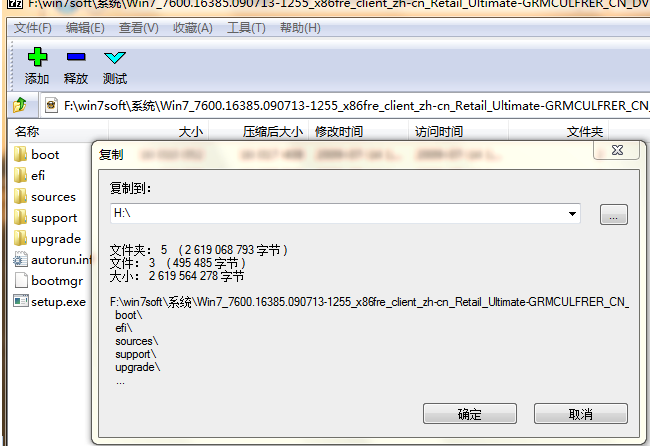
windows安装系统界面2
3,当前系统下“开始-运行-输入cmd“
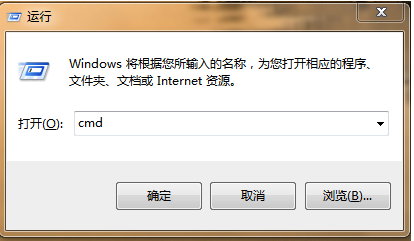
windows安装系统界面3
4,在dos窗口下执行
"x: (进入x盘,就是前面你格式化的那个盘)
cd boot (进入boot目录)
bootsect.exe /nt60 x: (使该盘可以启动,看到提示成功就可以了)
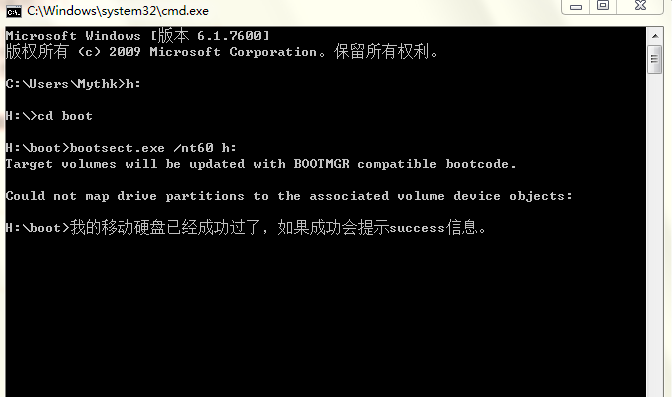
windows安装系统界面4
5,重启电脑进入bios,设置该移动硬盘为第一启动设备(主板不同显示的也不同,但基本都是USB-xxx的)
6,保存bios设置自动重启,就可以从移动硬盘启动并开始安装了
7,windows7安装第一步提取文件后会重启,重启时进入bios设置回硬盘启动(不要在从移动启动系统了)
8,再重启后会继续安装下去,然后到安装系统win7成功了。
上面就是小编为大家介绍的硬盘windows安装系统的相信内容了,硬盘windows安装系统中的加粗的命令很重要,移动硬盘能否作为启动盘启动全看它了,所以大家一定要注意,好了,小编废话也不多说了,希望大家会喜欢。
猜您喜欢
- taskhost.exe是什么进程?2016-01-04
- 小编告诉你使用win7桌面小工具..2017-09-28
- win1064位家庭中文版系统介绍..2016-11-04
- 雨林木风win864体验装机版最新下载..2017-04-05
- win7系统一键重装的步骤详解..2017-02-13
- 小编详解电脑蓝屏开不了机怎么办..2018-11-13
相关推荐
- 小编告诉你如何清理流氓软件.. 2018-10-27
- 电脑关机慢,小编告诉你怎么解决电脑关.. 2018-06-16
- 系统之家win7安装版系统iso最新下载.. 2017-03-06
- 0x0000007e,小编告诉你解决电脑蓝屏代.. 2017-12-15
- assembly文件夹,小编告诉你assembly是.. 2018-08-28
- 联想光盘装系统win7安装步骤.. 2016-12-23





 系统之家一键重装
系统之家一键重装
 小白重装win10
小白重装win10
 雷速浏览器 v3.28官方版
雷速浏览器 v3.28官方版 Free Any Burn v1.5 绿色便携版 (蓝光刻录工具)
Free Any Burn v1.5 绿色便携版 (蓝光刻录工具) 一点浏览器 v3.0.1009官方版
一点浏览器 v3.0.1009官方版 谷歌浏览器(Chrome 34版) v34.0.1847.116稳定版
谷歌浏览器(Chrome 34版) v34.0.1847.116稳定版 AD轻捷浏览器 v3.5.1官方版
AD轻捷浏览器 v3.5.1官方版 360极速浏览器绿色版 v13.0.2250.0最新版
360极速浏览器绿色版 v13.0.2250.0最新版 雨林木风win1
雨林木风win1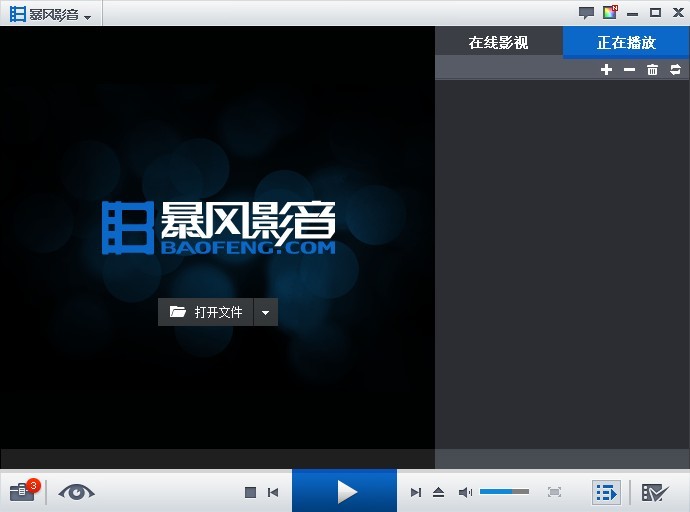 暴风影音5.24
暴风影音5.24 系统之家win1
系统之家win1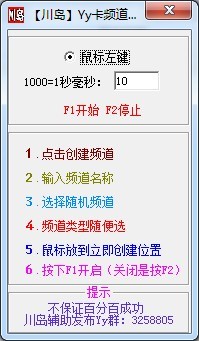 yy卡频道工具
yy卡频道工具 新萝卜家园Wi
新萝卜家园Wi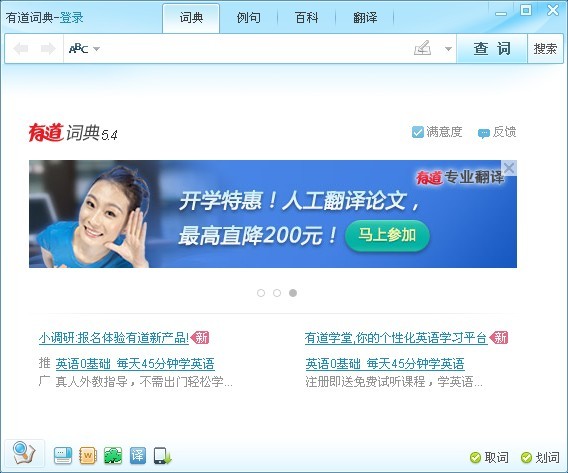 有道词典v5.4
有道词典v5.4 高速浏览器 v
高速浏览器 v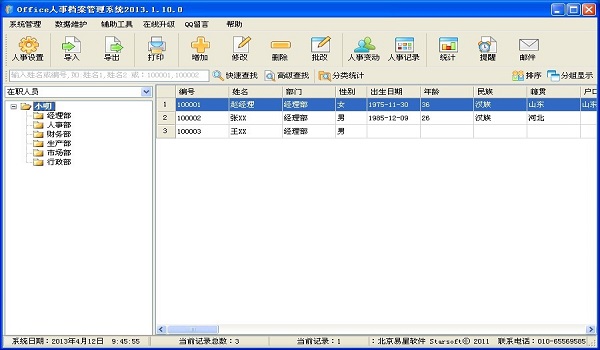 最新Office人
最新Office人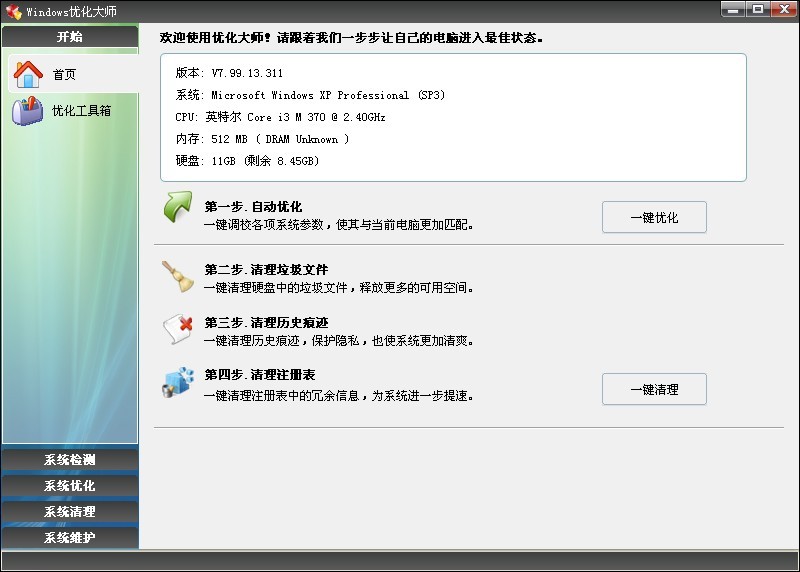 Windows优化
Windows优化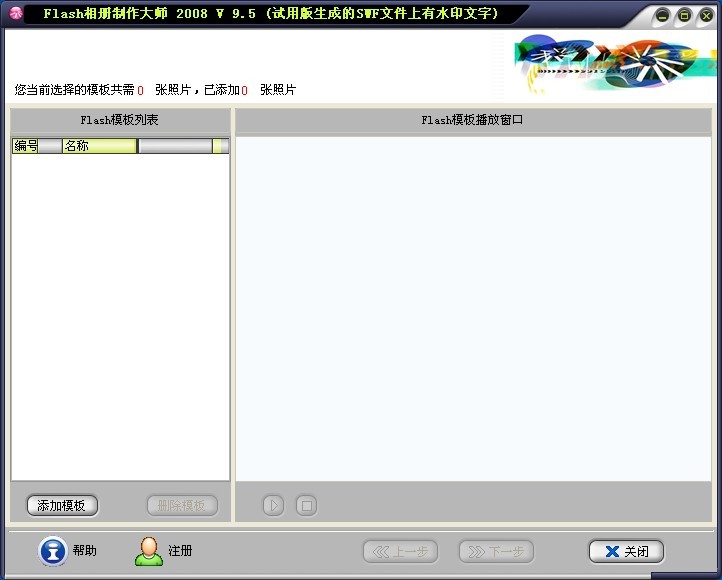 Flash相册制
Flash相册制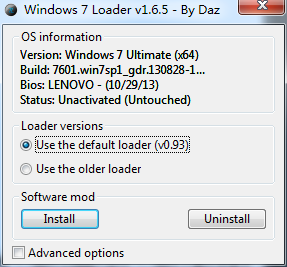 Win7 Loader
Win7 Loader 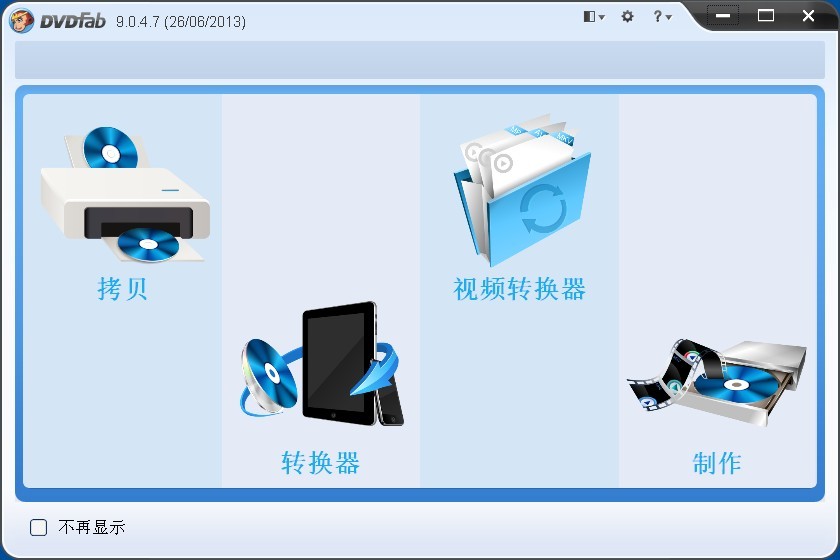 DVDFab v9.0.
DVDFab v9.0. 粤公网安备 44130202001061号
粤公网安备 44130202001061号