-
win7操作系统下载安装图文教程
- 2016-09-21 10:04:51 来源:windows10系统之家 作者:爱win10
大家在问系统之家小编关于硬盘上一键安装win7旗舰版iso系统的方法,今天小编给大家介绍的是win7操作系统下载安装图文教程,大家有兴趣的可以跟着系统之家小编一起来学习哦。好了废除不多说了,下面就是小编为大家准备的win7操作系统下载安装图文教程。
准备材料:
1、用硬盘一键安装win7系统
2、用u盘来安装win7系统
今天我要告诉你的就是如何在硬盘上一键安装win7系统
准备资料:
1、先下载一个ghost版的win7操作系统,现在豆豆拿“深度技术 Ghost Win7 Sp1 X64 电脑城装机版V2013.10”做演示。

win7操作系统下载安装图文教程图1
注意:下载也有直接到百度网盘下,有用户就不懂的下载。这边也教下大家如何下载。百度网盘下载页,也就是说要先下载百度云管家再来下载这个系统,这样子才能更快下载win7系统的速度。
2、下载好后文件为ISO文件,所以我们要先把它全部解压出来(最好下载在D盘或E盘根目录下)

win7操作系统下载安装图文教程图2
下载好win7系统,看看如何硬盘一键安装win7系统
1、解压之后得到如下图的文件,然后点击“Ghost”文件

win7操作系统下载安装图文教程图3
2、打开Ghost文件后运行“安装系统”

win7操作系统下载安装图文教程图4
3、运行“安装系统”就会出现下面的界面,选择盘符C盘,一般就是默认就可以了,然后点“执行”

win7操作系统下载安装图文教程图5
4、按上面的操作后就会出现以下的界面,这个过程需要几分钟。

win7操作系统下载安装图文教程图6
5、这个过程完成后会马上自动重启计算机,等重启以后win7系统基本算是安装完成了,后面我们就不用管了。因为我们的系统都是全自动安装,可以体验到一键安装win7系统,不用我们任何操作!

win7操作系统下载安装图文教程图7

win7操作系统下载安装图文教程图8

win7操作系统下载安装图文教程图9

win7操作系统下载安装图文教程图10
关于win7操作系统下载安装图文教程到这里就全部结束了,大家还想知道任何的点电脑资讯都可以关注系统之家官网进行观看,好了,如果大家真的要了解那真的要关注系统之家官网进行观看哦。
猜您喜欢
- 电脑安全模式怎么进2020-12-10
- usb网卡万能驱动,小编告诉你如何使用U..2017-11-30
- win7激活命令是什么的介绍2022-01-12
- 萝卜家园win7 如何安装最好?..2017-05-24
- 雨林木风win8系统64位最新下载..2017-04-29
- 怎么使用萝卜家园的装机光盘安装系统..2016-10-22
相关推荐
- 电脑如何查询windows7激活码 2022-11-10
- 植物大战僵尸2激活码哪里有.. 2020-11-21
- win7怎么升win10系统 2017-05-07
- 红蜻蜓截图,小编告诉你怎么使用红蜻蜓.. 2018-05-23
- 文件夹选项在哪里,小编告诉你如何打开.. 2018-04-09
- win7怎么设置从u盘重装系统 2017-03-29





 系统之家一键重装
系统之家一键重装
 小白重装win10
小白重装win10
 深度技术ghost win10 x64专业版v201604
深度技术ghost win10 x64专业版v201604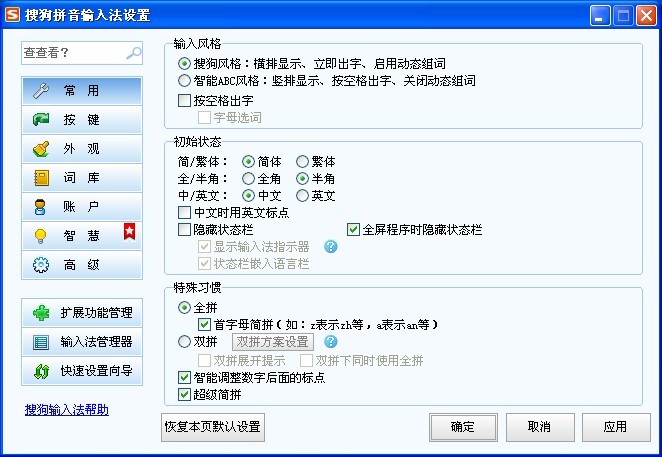 搜狗拼音输入法智慧版v2.0.5 去广告版 (搜狗输入法智能版)
搜狗拼音输入法智慧版v2.0.5 去广告版 (搜狗输入法智能版) 雨林木风Ghost win8 32位专业版v201702
雨林木风Ghost win8 32位专业版v201702 电脑公司 Ghost Win11 64位无忧专业版 v2023.05
电脑公司 Ghost Win11 64位无忧专业版 v2023.05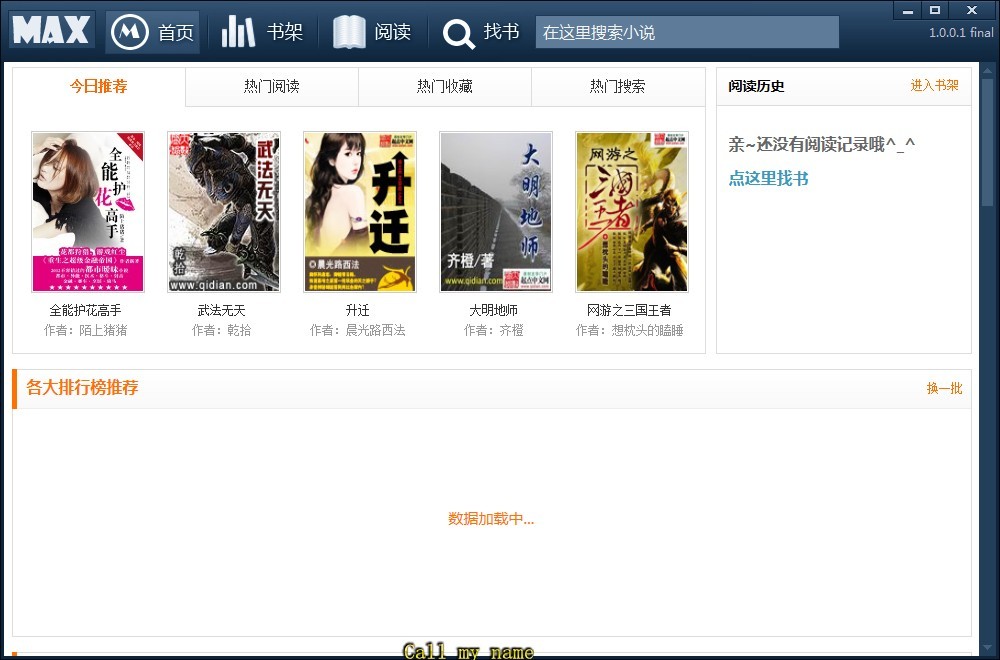 马克思的小说阅读器V1.0.0.1 绿色版(电子书阅读工具)
马克思的小说阅读器V1.0.0.1 绿色版(电子书阅读工具) 雨林木风 Ghost xp sp3 特别装机版 YN13.20
雨林木风 Ghost xp sp3 特别装机版 YN13.20 直播浏览器 v
直播浏览器 v 豆瓣读书 v1.
豆瓣读书 v1. 深度技术win1
深度技术win1 绿色浏览器 1
绿色浏览器 1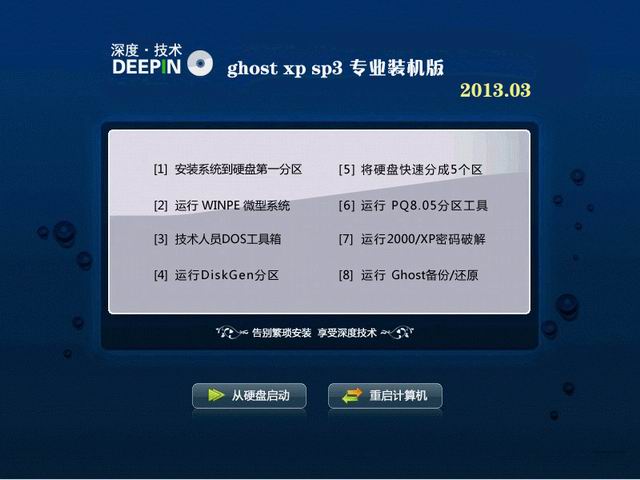 深度技术 Gho
深度技术 Gho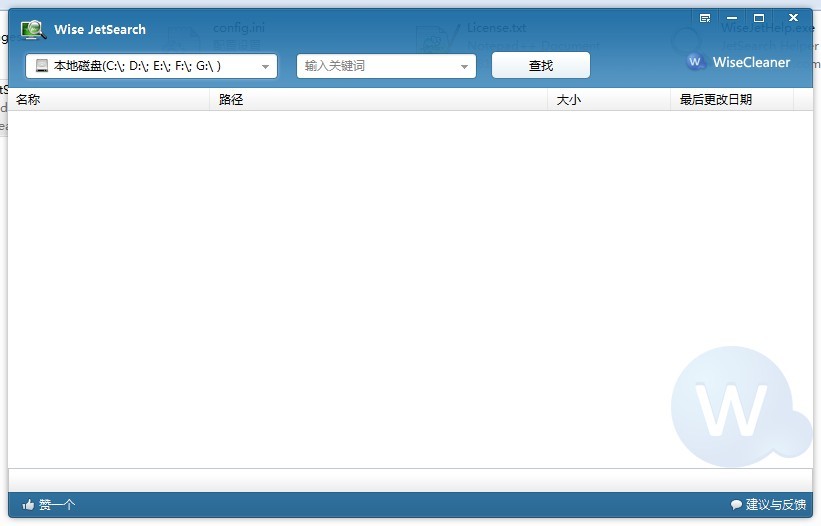 Wise JetSear
Wise JetSear 雨林木风Win8
雨林木风Win8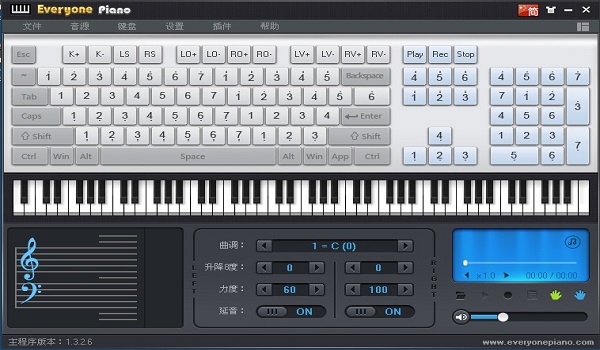 EveryonePian
EveryonePian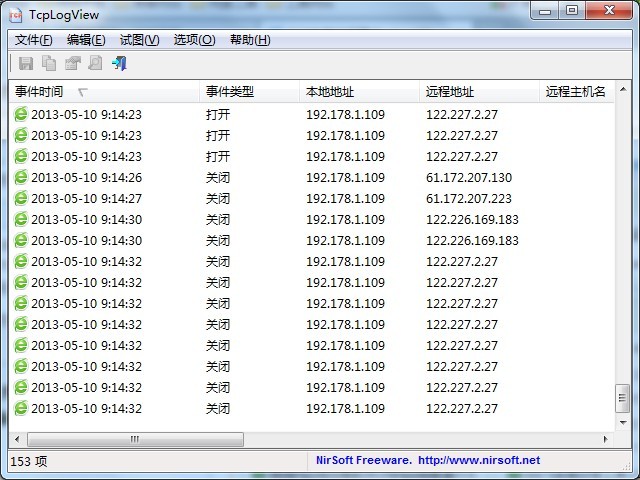 TcpLogView v
TcpLogView v 2114游者浏览
2114游者浏览 新萝卜家园gh
新萝卜家园gh 跑马浏览器 v
跑马浏览器 v 粤公网安备 44130202001061号
粤公网安备 44130202001061号