-
xp安装版安装图文教程
- 2016-09-21 10:07:32 来源:windows10系统之家 作者:爱win10
大家虽然都知道安装ghost图文教程,网上也有那么多的安装教程,但是大家基本上都不知道如何xp安装版安装,那哪种安装系统的方法比较简单呢?其实今天小编就为大家带来最简单的xp安装版安装图文教程,下面就让系统之家小编给大家介绍关于xp安装版安装图文教程
一、硬盘分区
插入u盘并启动电脑,第一启动方式启动改为u盘启动,进入pe系统。我这里进入的是windows 2003的pe系统。
进入系统后,启动这个pe系统自带的DiskGenius或者其他分区软件,当然你也可以把自己分区的软件拷贝到u盘之后复制到这个系统桌面进行相关操作。
关于分区的简单介绍:创建分区之前首先要确定准备创建的分区类型。有三种分区类型,它们是“主分区”、“扩展分区”和“逻辑分区”。主分区是指直接建立在硬盘上、一般用于安装及启动操作系统的分区。由于分区表的限制,一个硬盘上最多只能建立四个主分区,或三个主分区和一个扩展分区;扩展分区是指专门用于包含逻辑分区的一种特殊主分区。可以在扩展分区内建立若干个逻辑分区;逻辑分区是指建立于扩展分区内部的分区。没有数量限制。进入DiskGenius界面如下图:
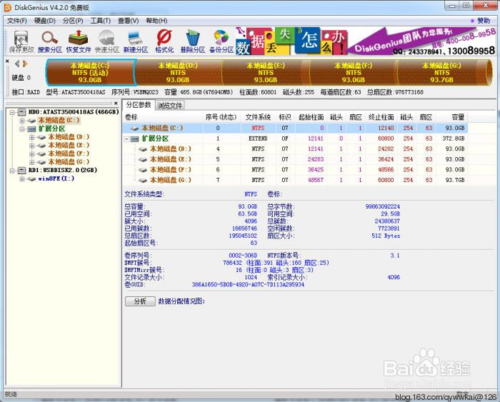
xp安装版安装图文教程图1
首先你先选择你的硬盘,不要选择你的u盘哦。之后直接选择了快速分区,我的建议是把系统盘分50g,为以后升级win7系统做准备,并且左边的主引导记录mbr要打勾哦。推荐分区格式都是NTFS。
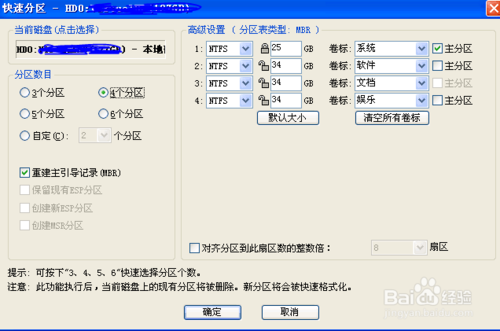
xp安装版安装图文教程图2
其中右下角的对齐分区到此扇区的整数倍打勾并且,扇区选择8=4096/512,就是所谓的4k对齐,尤其对于西部数据的硬盘很有用。当然这一项也可以不选。
点击确定开始分区,格式化,重建mbr等操作。等待完成。
设置活动分区:活动分区指用以启动操作系统的一个主分区。一块硬盘上只能有一个活动分区。
要将当前分区设置为活动分区,点击工具栏按钮“激活”,或点击菜单“分区 - 激活当前分区”项,也可以在要激活的分区上点击鼠标右键并在弹出菜单中选择“激活当前分区”项。

xp安装版安装图文教程图3
如果其它分区处于活动状态,将显示下图的警告信息,点击“是”即可将当前分区设置为活动分区。同时清除原活动分区的激活标志。
通过点击菜单“分区 - 取消分区激活状态”项,可取消当前分区的激活状态,使硬盘上没有活动分区。

xp安装版安装图文教程图5
设置完成后,点击保存更改。操作完成后退出软件。
二、硬盘安装xp(非ghost版本)
从u盘中拷贝出xp系统和setup.exe(windows xp 安装助手 老九汉化版v1.8.)到非系统盘的其他盘里,如图

xp安装版安装图文教程图6
复制完成后把你的u盘扒下来,不然安装系统的时候会默认把相关程序安装到你的u盘里的,导致安装不成功。(一定要拔下来!!!)
加载虚拟光驱。单击我的安装版的xp映像,右键----加载虚拟光驱--出现如下画面,点击确定后,在我的电脑里出现光驱J:盘(你可以改盘符,我把g改成了j)如下2图。

xp安装版安装图文教程图7

xp安装版安装图文教程图8
点击刚才复制过来的setup.exe(windows xp 安装助手 老九汉化版v1.8),出现如下画面

xp安装版安装图文教程图9
安装源选择你刚才加载的虚拟光驱J盘。常用设置如下图,对于下图的上面三项自己随便填写,对于密钥,自己找吧,推荐正版哦。
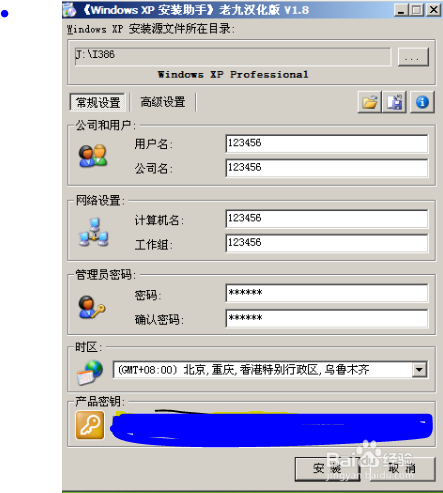
xp安装版安装图文教程图10
高级设置如下图,分区选择你要安装的盘符。我直接安装在c盘。
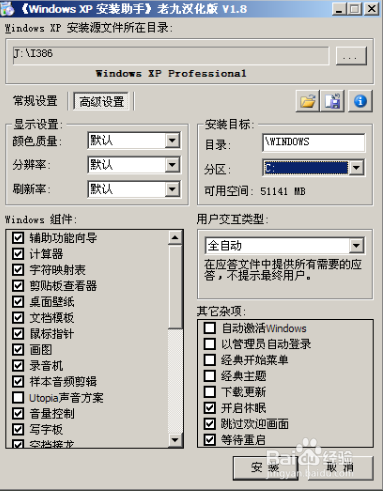
xp安装版安装图文教程图11
点击 安装 后开始安装,如下图,这个过程实际上是个复制过程,复制完成后自动退出,没有什么提示,退出后,重启电脑,开始真正安装xp系统。
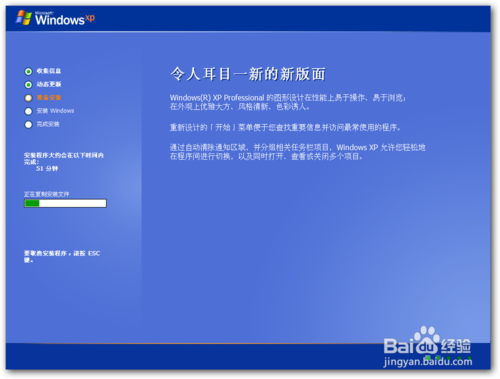
xp安装版安装图文教程图12
重启后系统将自动安装,和正常的光盘安装xp系统差不多,只不过没有选择安装盘等选择界面了,根本不用自己操作,等待安装完成就可以了。
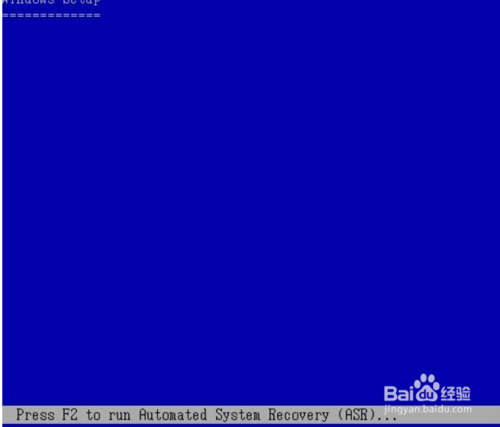
xp安装版安装图文教程图13
最后安装完成后会重启,第一启动xp系统会比较慢,进入系统后你的工作就是自己下载一个离线版的驱动精灵,安装完成后提示你安装网卡驱动,你安装上去后,自己联网就可以,把相应的驱动,系统补丁什么的给安装上去就可以了,至此全部结束,希望对大家有用。
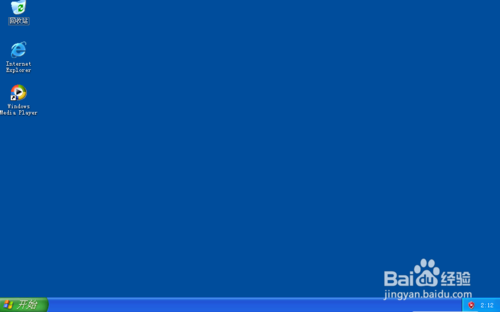
xp安装版安装图文教程图14
关于xp安装版安装图文教程到这里就全部结束了,大家都xp安装版安装图文教程都有一定的了解了吗?如果有那就赶紧学习起来吧,好了,如果大家想了解更多安装系统的相关资讯敬请关注系统之家官网吧。
猜您喜欢
- win7旗舰版官方正版最新下载..2017-03-07
- 萝卜家园w7系统最新下载2017-02-19
- 三星笔记本网卡,小编告诉你三星笔记本..2017-12-27
- OEM厂商颜面尽失,调查发现苹果笔记本是..2013-04-25
- 电脑截图快捷键ctrl加什么2020-07-24
- 手把手教你微星电脑怎么进bios..2016-10-05
相关推荐
- nvidia tegra4,小编告诉你NVIDIA Tegr.. 2018-04-14
- 小编告诉你电脑没有声音是什么原因.. 2017-08-18
- win7 32位纯净版最新下载 2017-04-12
- Ghost win7原版镜像32位系统旗舰版最.. 2017-05-17
- 0x80004005,小编告诉你解决0x80004005.. 2018-03-12
- WinXP/Windows7/Windows8等操作系统装.. 2013-05-11





 系统之家一键重装
系统之家一键重装
 小白重装win10
小白重装win10
 雨林木风ghost xp sp3旗舰版201702
雨林木风ghost xp sp3旗舰版201702 萝卜家园ghost win10 x86专业版v201607
萝卜家园ghost win10 x86专业版v201607 新萝卜家园Win7系统下载32位纯净版1805
新萝卜家园Win7系统下载32位纯净版1805 小白系统Ghost Win10 32位专业版下载 v1906
小白系统Ghost Win10 32位专业版下载 v1906 电脑万年日历桌面版v2.48版(日月星辰物语等)简体中文绿色版
电脑万年日历桌面版v2.48版(日月星辰物语等)简体中文绿色版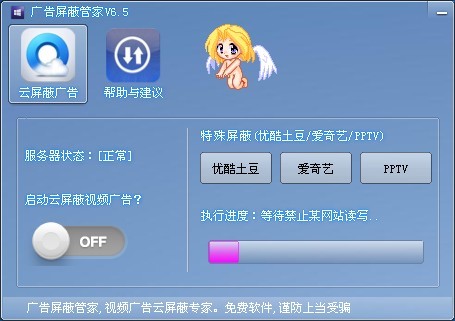 广告屏蔽管家 6.5简体中文绿色免费版(支持的屏蔽大型广告联盟的网站)
广告屏蔽管家 6.5简体中文绿色免费版(支持的屏蔽大型广告联盟的网站) 萝卜家园Ghos
萝卜家园Ghos 雨林木风win1
雨林木风win1 系统之家Ghos
系统之家Ghos 小白系统Ghos
小白系统Ghos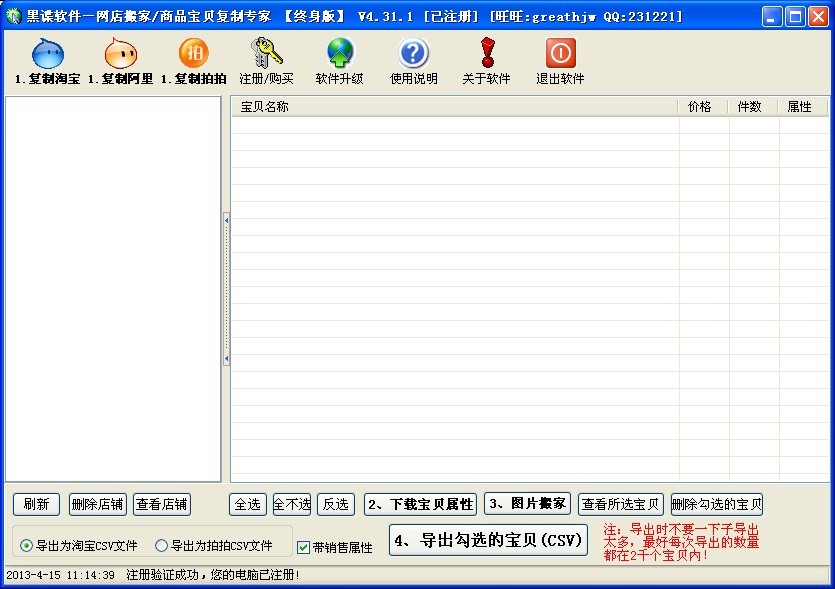 最新版店铺宝
最新版店铺宝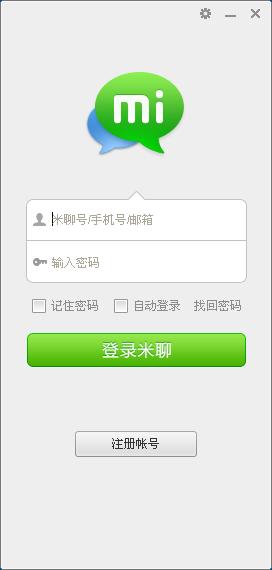 米聊PC电脑版
米聊PC电脑版 雨林木风Ghos
雨林木风Ghos 香蕉浏览器 v
香蕉浏览器 v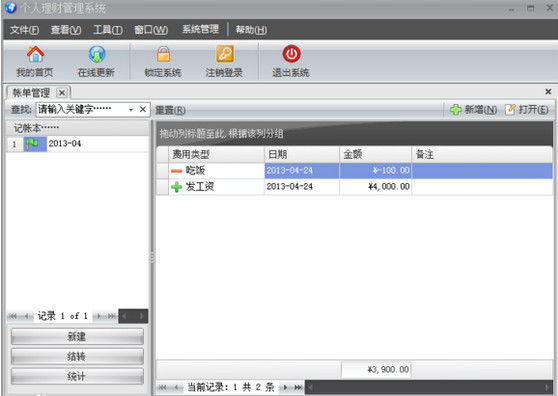 个人理财管理
个人理财管理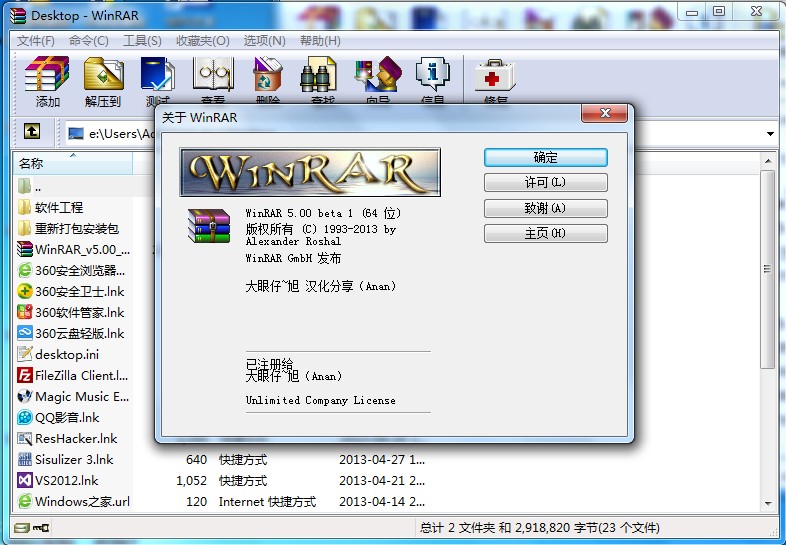 WinRAR V5.0
WinRAR V5.0  萝卜家园win1
萝卜家园win1 深度技术win8
深度技术win8 粤公网安备 44130202001061号
粤公网安备 44130202001061号