-
最实用的win10地址栏搜索方式
- 2016-09-21 17:00:07 来源:windows10系统之家 作者:爱win10
大家都知道win10自带搜索功能,可是win10地址栏搜索方式到底是怎样的呢?这就有很多朋友不太了解了,其实小编可以告诉大家win10地址栏搜索方式,但前提是大家要认真听讲。下面windows之家小编就给大家带来最实用的win10地址栏搜索方式。
首先我们需要保证这个搜索框的存在,如果你的任务栏里没有该搜索框,我们可以在任务栏里点击鼠标的右键,选择“cortana”选项中的显示搜索框。
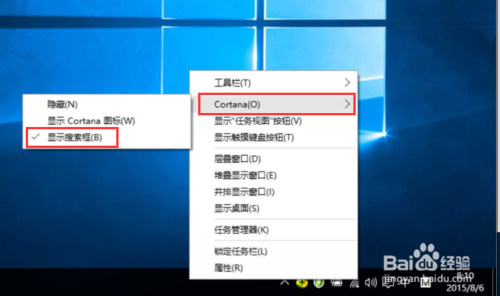
最实用的win10地址栏搜索方式图1
我们设置好相关的信息之后,我们就可以正常的使用该搜索框了,我们只需要设置一个名字即可。

最实用的win10地址栏搜索方式图2
设置完毕之后,我们点击搜索框,会发现它会直接的跳转到主页,并且显示一些相关的最新消息。
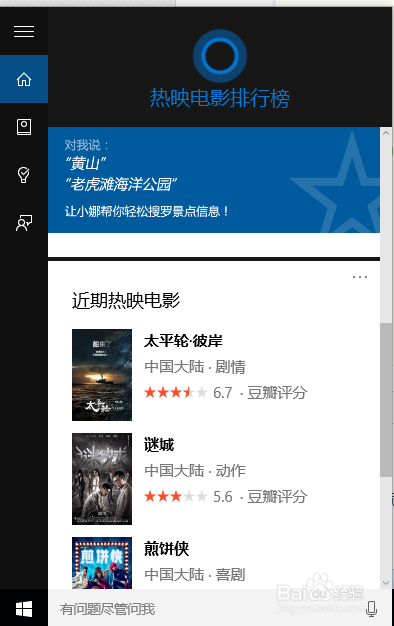
最实用的win10地址栏搜索方式图3
此外这里还有记事本的功能,我们可以在这里记录需要进行的工作,电脑会在改时间到达的时候进行提醒。
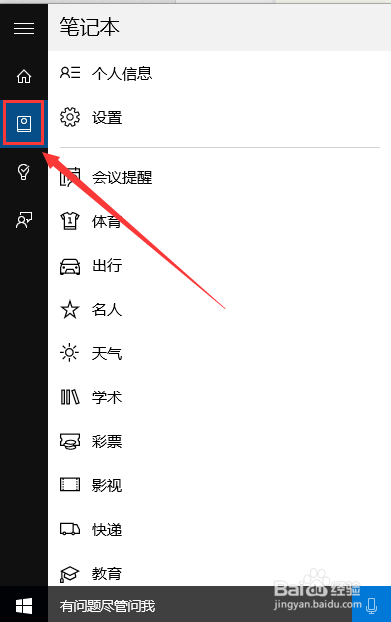
最实用的win10地址栏搜索方式图4
我们可以对记事本提醒的方式进行设置,同时还可以对搜索框里的问候语进行相关的设置。
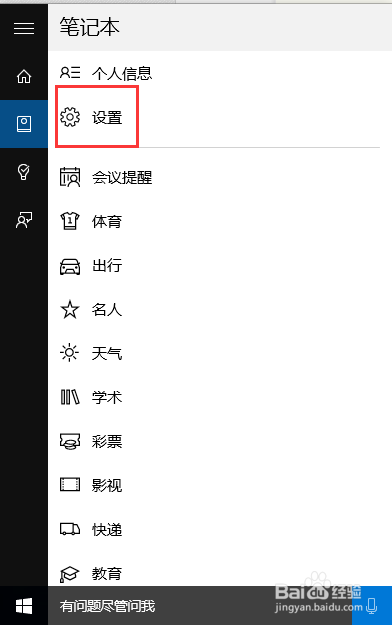
最实用的win10地址栏搜索方式图5
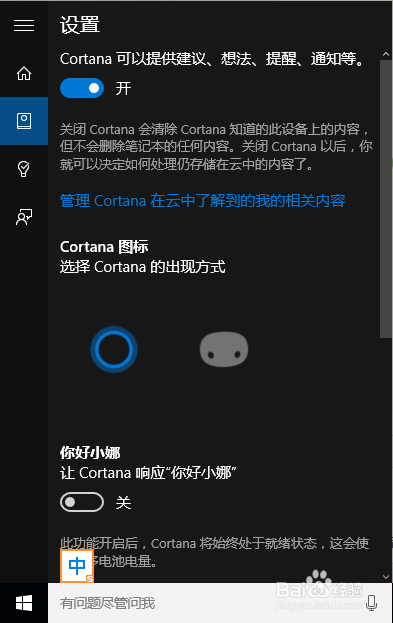
最实用的win10地址栏搜索方式图6
如果我们认为这个搜索框占用的任务栏的空间太大,我们可以把它调成图标的形式,只需在搜索框上点击右键,选择“cortana”选项中的显示图标。
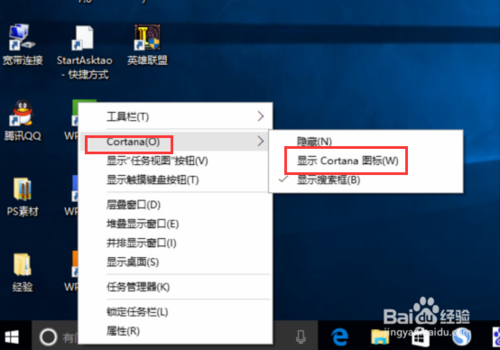
最实用的win10地址栏搜索方式图7
关于最实用的win10地址栏搜索方式就给大家介绍到这里了,总的来说希望大家喜欢这个方法,也希望大家在使用电脑的过程中能够更加得心应手,而win10自带搜索功能就是为了提高大家的用户体验,这也是一种大胆的创新与尝试吧。扩展阅读:windows7正版下载。
猜您喜欢
- 怎么显示隐藏文件?小编告诉你最新方法..2017-11-09
- ie8中文原版 windows7系统最新下载..2017-05-04
- win7激活工具64位最新下载2017-05-02
- 小编告诉你详细讲解dhcp服务器..2018-10-22
- 最实用的雨林风木win7安装教程..2017-06-25
- 小编告诉你Ghost win7 32位和64位系统..2017-05-16
相关推荐
- 金山重装win8图文教程 2016-11-04
- 一键重装系统win764位教程 2017-07-06
- 解答电脑开机黑屏怎么解决.. 2018-10-24
- 电脑常见故障,小编告诉你电脑故障维修.. 2018-08-08
- 小编告诉你显卡有什么用 2018-12-08
- 向日葵远程控制软件最新教程.. 2017-11-03





 系统之家一键重装
系统之家一键重装
 小白重装win10
小白重装win10
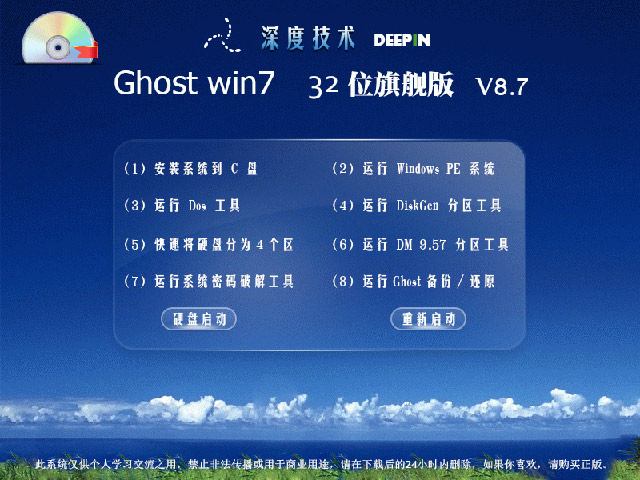 深度技术Ghost Win732位旗舰版V8.7(2013.06.10)
深度技术Ghost Win732位旗舰版V8.7(2013.06.10)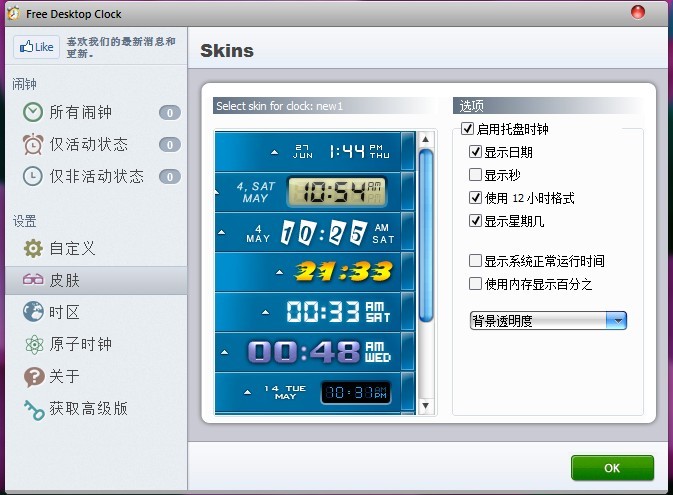 Free Desktop Clock V3.0 汉化版 (美化系统任务栏时间样式)
Free Desktop Clock V3.0 汉化版 (美化系统任务栏时间样式) 系统之家ghost win7 64位 纯净版201506
系统之家ghost win7 64位 纯净版201506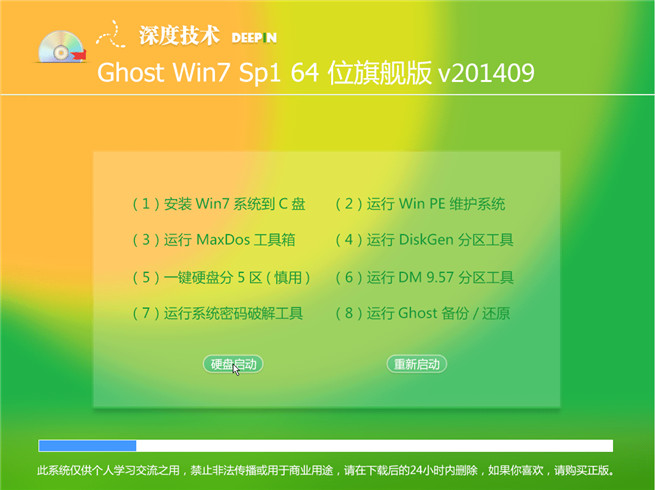 深度技术_Ghost_Win7 64位V201409最新旗舰版
深度技术_Ghost_Win7 64位V201409最新旗舰版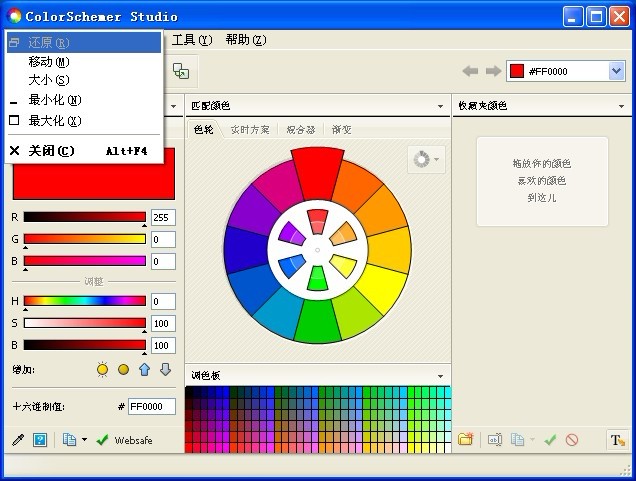 ColorSchemer Studio v2.1.0 汉化破解版(设计师必备配色工具)
ColorSchemer Studio v2.1.0 汉化破解版(设计师必备配色工具) 360安全浏览器绿色版 v10.0.1581.0精简最新版
360安全浏览器绿色版 v10.0.1581.0精简最新版 360游戏盒子v
360游戏盒子v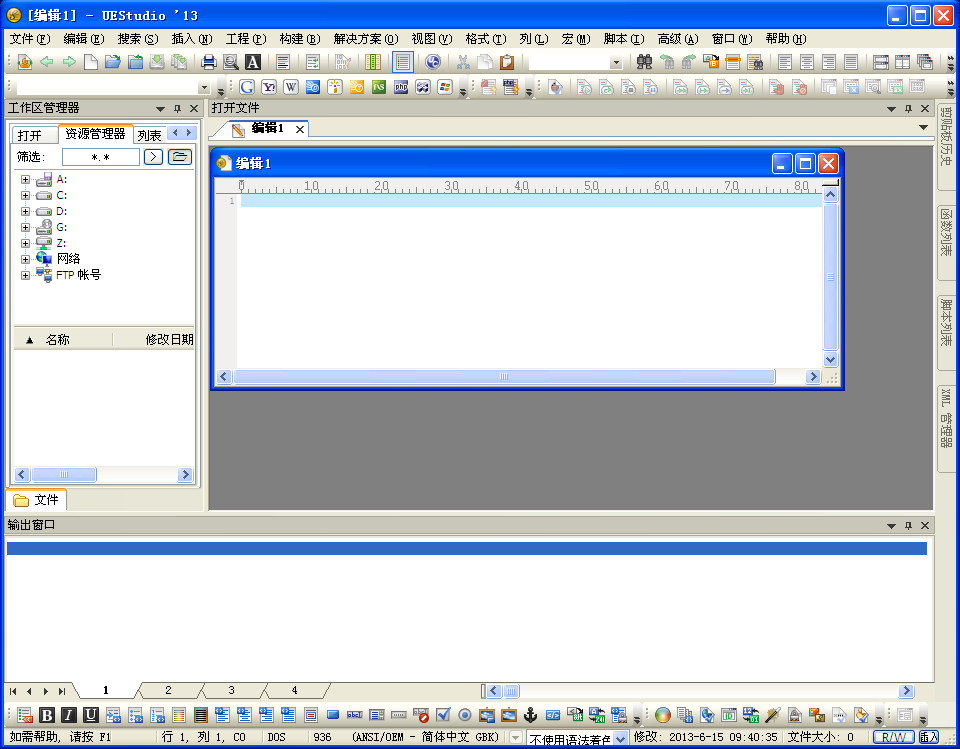 UEStudio v13
UEStudio v13 深度技术win1
深度技术win1 魔法猪 ghost
魔法猪 ghost QQ2016v8.7.1
QQ2016v8.7.1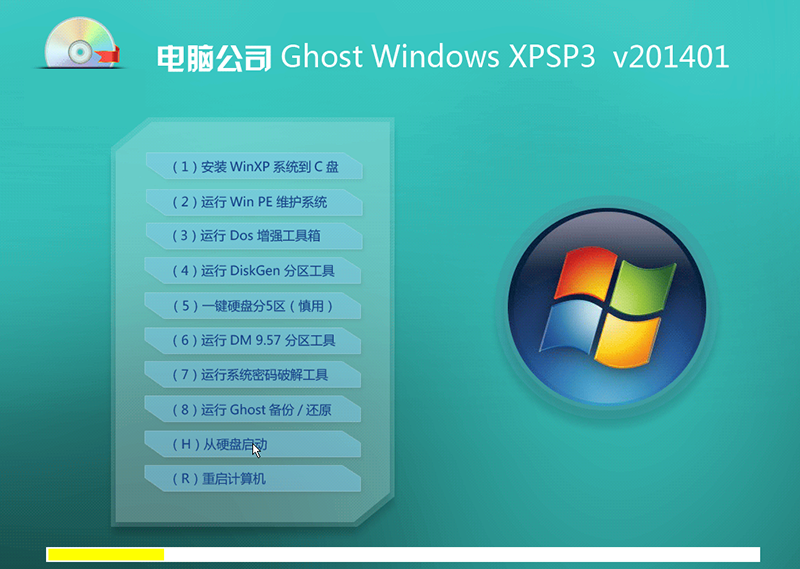 最新Ghost-XP
最新Ghost-XP 雨林木风ghos
雨林木风ghos 速玩游戏浏览
速玩游戏浏览 深度技术win8
深度技术win8 深度技术 Gho
深度技术 Gho 飞腾浏览器(F
飞腾浏览器(F 粤公网安备 44130202001061号
粤公网安备 44130202001061号