-
win10屏幕闪动的解决方法
- 2016-10-04 02:03:08 来源:windows10系统之家 作者:爱win10
有些用户在把Win7/Win8.1升级到Win10正式版后,出现了win10屏幕闪动的情况,以至于无法正常使用。出现win10屏幕闪动这种情况的原因可能有很多,小编给出了一种解决win10屏幕闪动的方案:进入安全模式停止两个服务。系统之家小编将其提供的方法进行整理后供大家参考。
具体操作如下:
1、进入设置→更新和安全→恢复
2、找到高级启动,点击“立即重启”
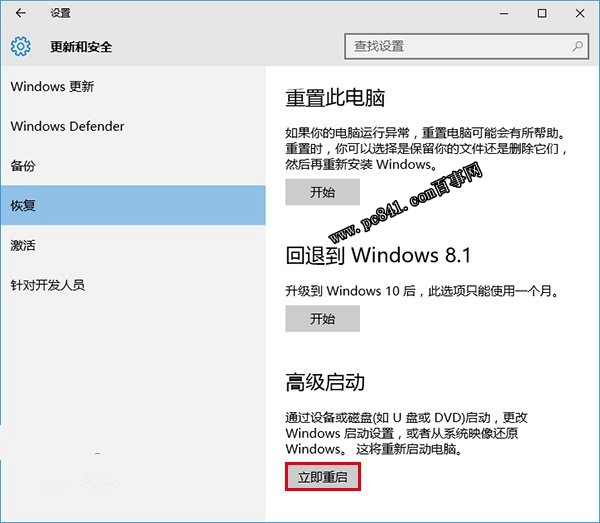
3、重启后,进入第一个选择画面,点击“疑难解答”
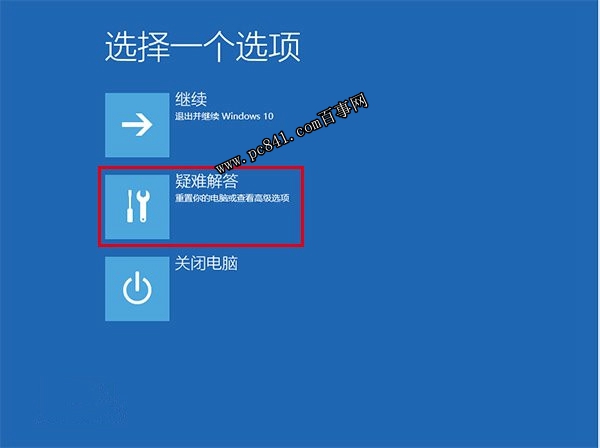
4、然后点击“高级选项”
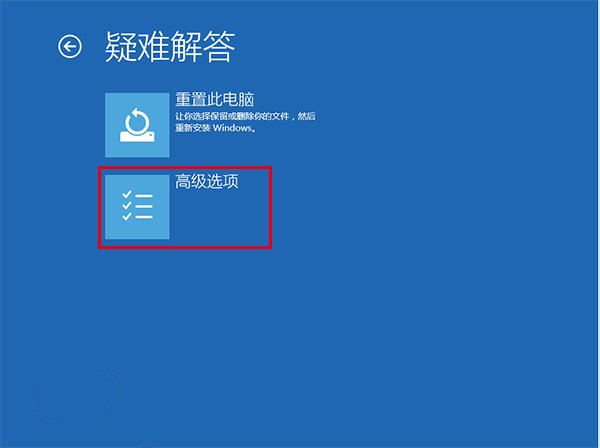
5、在其中选择“启动设置”
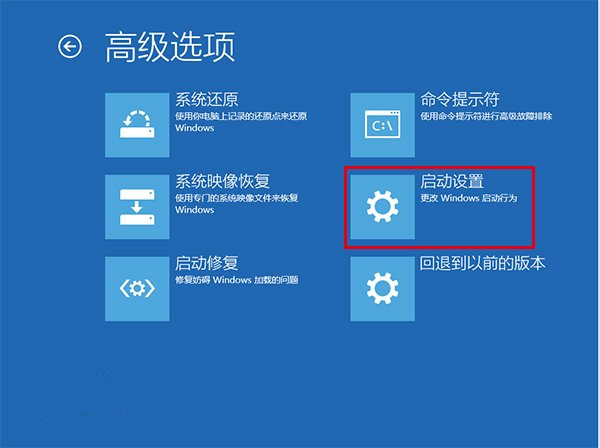
6、这里给出了下次重启后的主要选项,点击“重启”按钮进行
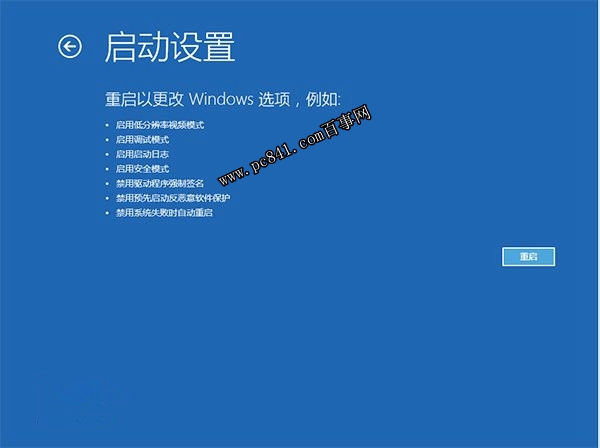
7、重启后停留在选择画面,按键盘“4”或者“F4”键进入安全模式
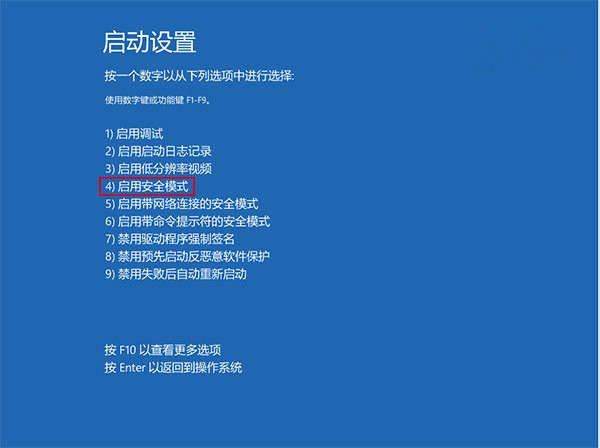
8、进入桌面后,在“计算机”图标点击右键,选择“管理”
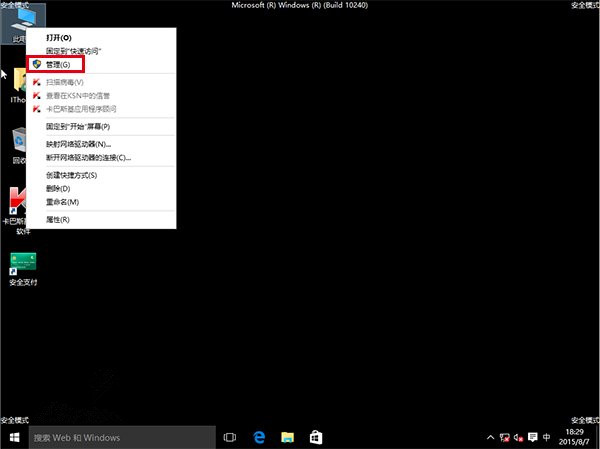
9、在“计算机管理”左边栏找到“服务和应用程序”并展开,点击“服务”
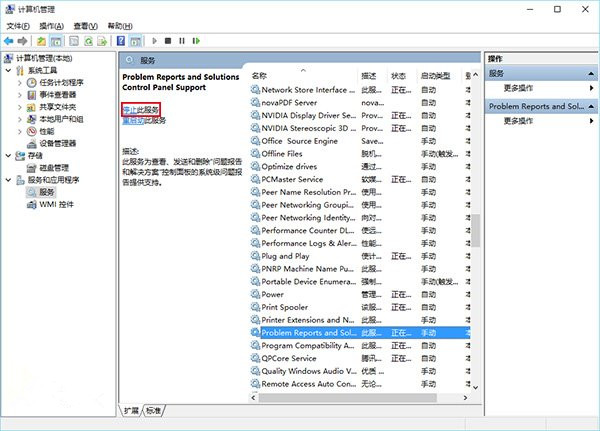
10、在中间找到 Problem Reports and Solutions Control Panel Support 服务,单击后在左侧点击“停止此服务”
11、再找到 Windows Error Reporting Service,单击后同样在左侧点击“停止此服务”
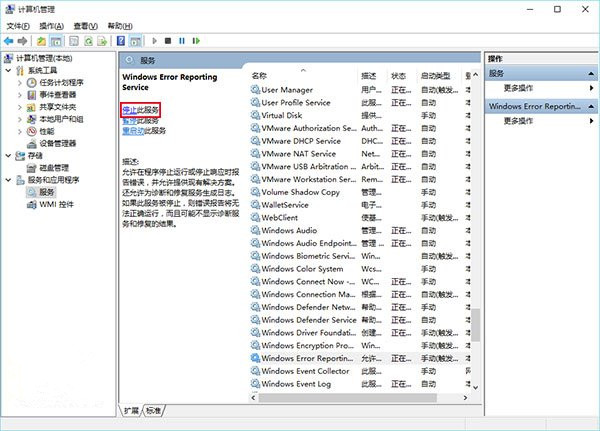
两项服务都成功停止后,关闭“计算机管理”,正常重启电脑后问题应该得到解决。
以上就是关于win10屏幕闪动的解决方法,希望可以帮助到大家,若大家想了解更多知识,敬请关注我们的官网windows7之家。
相关推荐:升级win10后屏幕闪烁
猜您喜欢
- 解答怎么更新显卡驱动2019-05-25
- 如何添加打印机,小编告诉你如何添加打..2018-06-04
- 深度技术 WIN7系统那个好用一些?..2017-06-21
- 华硕笔记本w7旗舰版最新下载..2016-12-12
- 细说电脑分辨率调不过来怎么办..2018-12-05
- win10还原成win7的两种方法2017-05-14
相关推荐
- 笑傲江湖黑屏怎么解决 2021-01-15
- dlink无线路由器怎么设置,小编告诉你d.. 2018-07-10
- Win8.1开始屏幕磁贴如何布局呢?.. 2016-09-02
- win7传奇花屏,小编告诉你怎么修复win7.. 2017-12-15
- 网络适配器不见了,小编告诉你怎么解决.. 2018-06-14
- 如何使用激活工具激活office2010,小编.. 2017-11-21





 系统之家一键重装
系统之家一键重装
 小白重装win10
小白重装win10
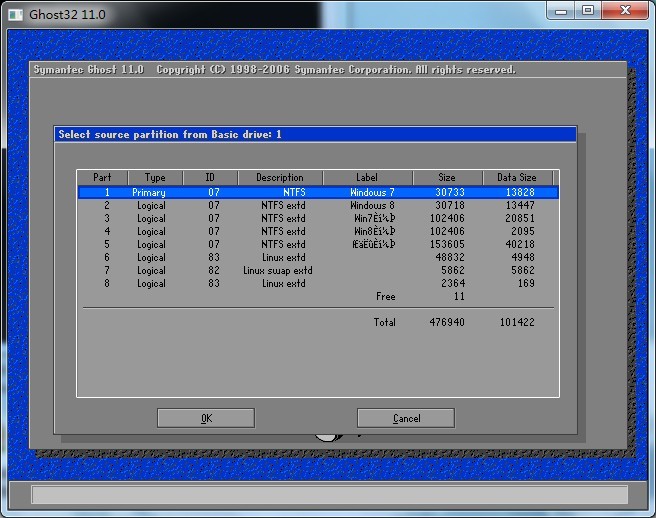 Ghost32 v11英文版(系统备份还原工具)
Ghost32 v11英文版(系统备份还原工具)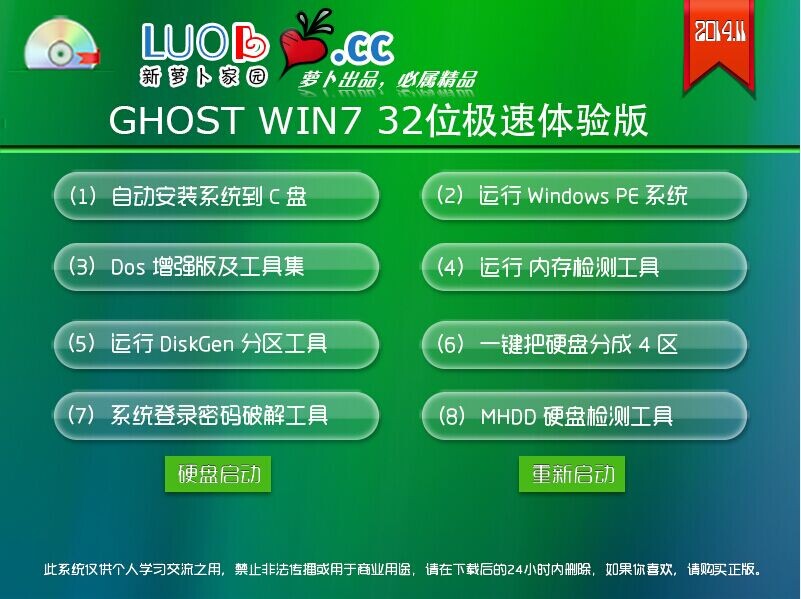 新萝卜家园Ghost win7 sp1 32位极速体验版
新萝卜家园Ghost win7 sp1 32位极速体验版 Desktop Lock V7.3.1汉化破解版(桌面锁软件)
Desktop Lock V7.3.1汉化破解版(桌面锁软件) 中文绿色版pqmagic硬盘分区工具
中文绿色版pqmagic硬盘分区工具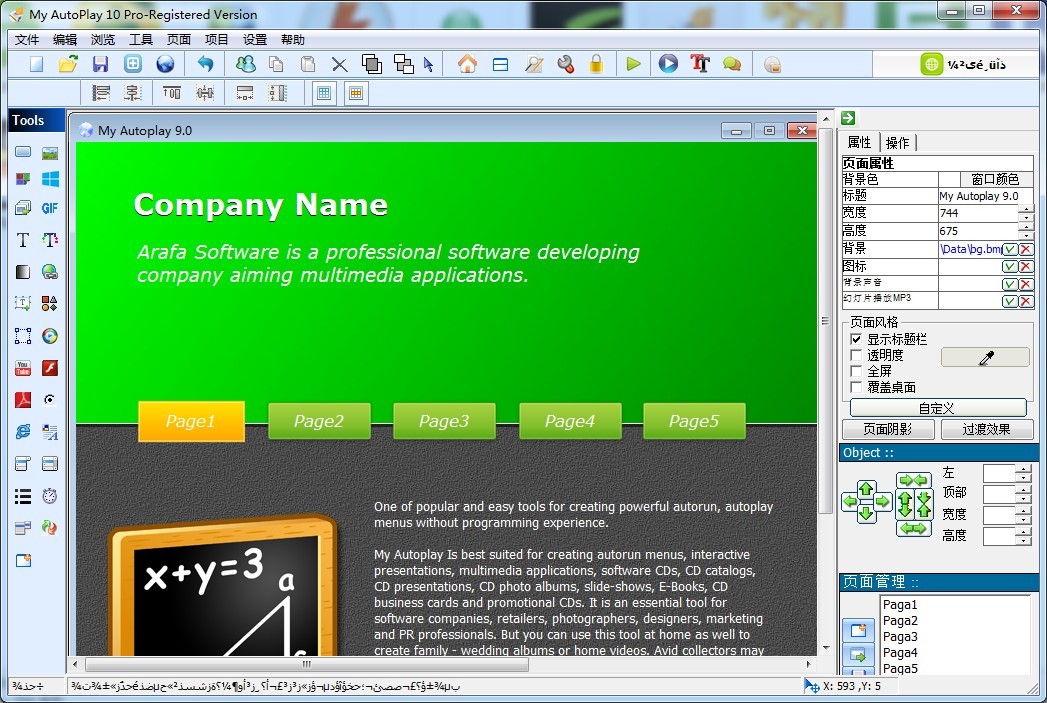 My Autoplay Pro 10.3 build 汉化破解版(光盘菜单自动运行软件)
My Autoplay Pro 10.3 build 汉化破解版(光盘菜单自动运行软件) 深度技术win8 32位专业版系统下载 v1904
深度技术win8 32位专业版系统下载 v1904 小白系统ghos
小白系统ghos 系统之家ghos
系统之家ghos 雨林木风win7
雨林木风win7 系统之家win1
系统之家win1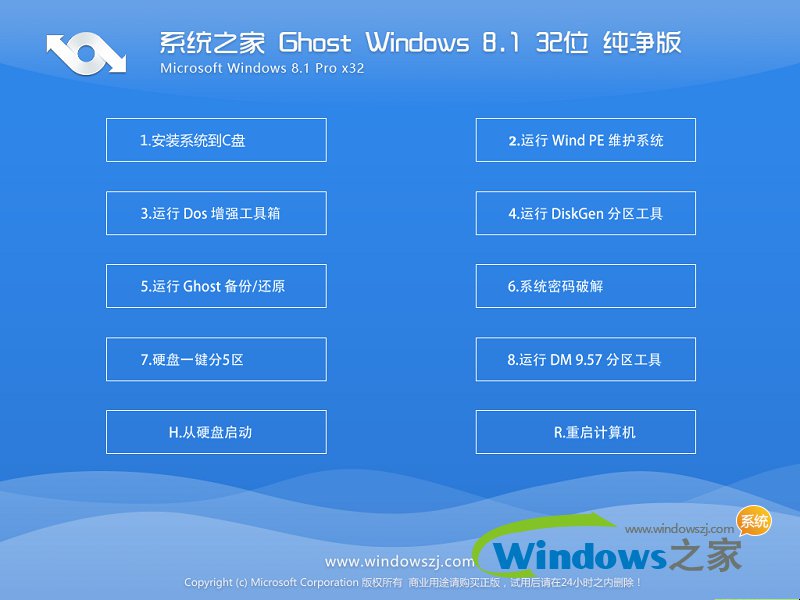 系统之家Ghos
系统之家Ghos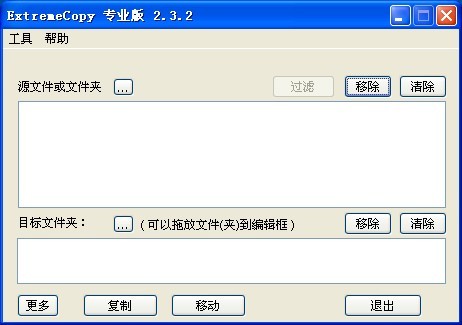 ExtremeCopy
ExtremeCopy  IE7 For XP
IE7 For XP 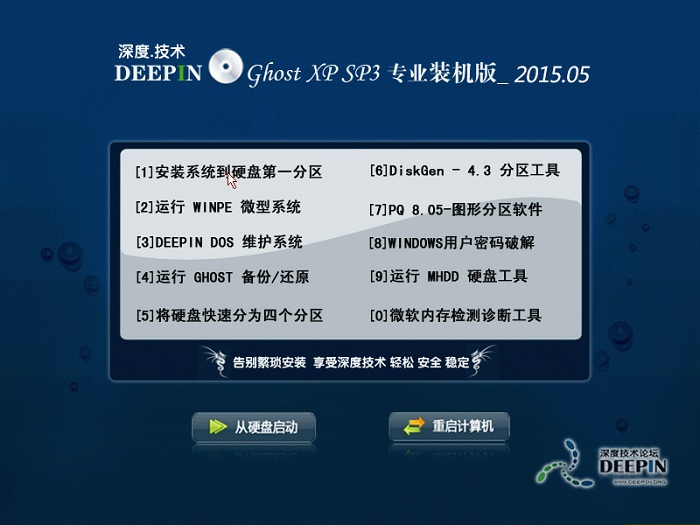 深度技术 Gho
深度技术 Gho 360抢票五代
360抢票五代  雨林木风Ghos
雨林木风Ghos 搜云浏览器 v
搜云浏览器 v 新萝卜家园Wi
新萝卜家园Wi 粤公网安备 44130202001061号
粤公网安备 44130202001061号