-
window10升级助手怎么卸载?
- 2016-09-22 11:00:14 来源:windows10系统之家 作者:爱win10
现在电脑越来越流行了,每家每户都有电脑,可是随着电脑的飞速发展关于电脑的问题也越来越多,就比如window10升级助手怎么卸载,其实最近关于window10升级助手怎么卸载就有很多的人问小编,下面就让小编给大家介绍关于window10升级助手怎么卸载的方法吧。
1、win10升级助手安装后的界面图,完全找不到卸载按钮
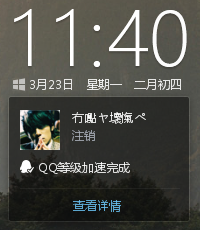
window10升级助手怎么卸载图1
2、启动任务管理器,找到WIN10Helpe.exe的进程,右键打开文件位置

window10升级助手怎么卸载图2
3、进入目录,找到Uninst.exe,点击一下
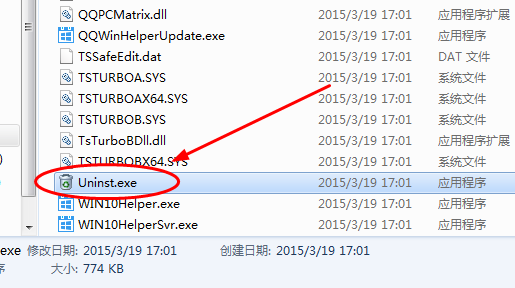
window10升级助手怎么卸载图3
4、出现卸载提示,点击“是”即可

window10升级助手怎么卸载图4
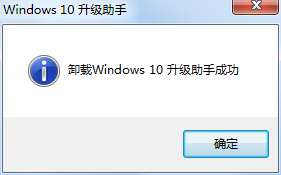
window10升级助手怎么卸载图5
5、如果电脑里安装了360软件管家,卸载之后,还会帮助你清除残留文件和注册表项

window10升级助手怎么卸载图6
关于window10升级助手怎么卸载的方法就到这里结束了,相信大家通过上面的window10升级助手怎么卸载描述都有一定的了解吧,有需要window10升级助手怎么卸载的盆友记得要赶紧学习起来哦,如果想了解更多的咨询敬请关注系统之家官网www.163987.com
猜您喜欢
- office2010破解版,小编告诉你office20..2018-09-18
- 激活windows7旗舰版64位系统方法..2017-06-02
- 外星人系统重装图文教程2017-03-01
- WIN7中改U盘名字的方法2017-03-02
- 系统之家win7原版怎么安装2020-09-05
- win8系统之家32位装机版最新下载..2017-01-03
相关推荐
- win7cpu占用过高怎么办 2016-07-14
- windows10右键菜单多余选项怎么删除.. 2016-08-22
- 小编告诉你win7怎么升级win10.. 2017-10-07
- 键盘一键功能快捷键大全 2017-02-15
- Win8系统如何启用WLAN AutoConfig服务.. 2015-11-21
- WIN10 纯净版系统安装方法 2017-02-07





 系统之家一键重装
系统之家一键重装
 小白重装win10
小白重装win10
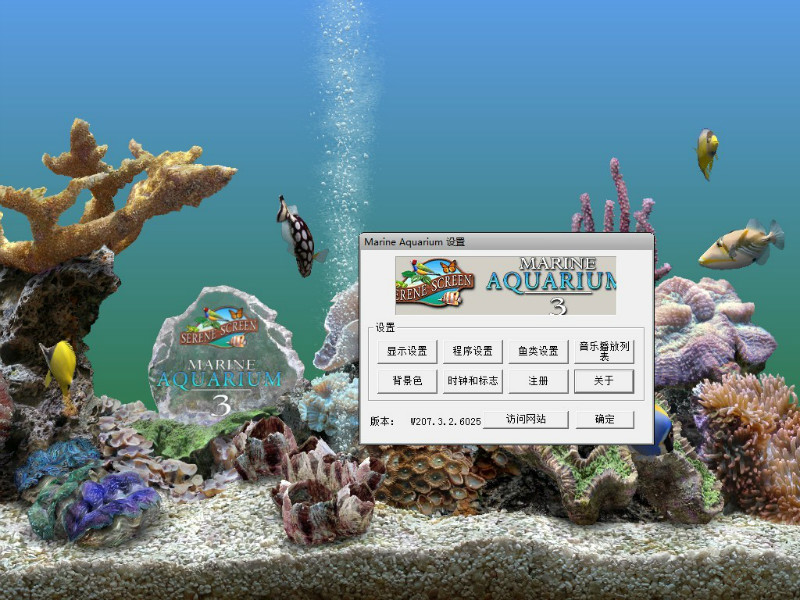 SereneScreen Marine Aquarium 3 汉化破解版 (超漂亮海洋屏保)
SereneScreen Marine Aquarium 3 汉化破解版 (超漂亮海洋屏保) 游戏专用win7 64位旗舰纯净版v2023.04
游戏专用win7 64位旗舰纯净版v2023.04 蜂鸟浏览器 v2.3.5.0官方版
蜂鸟浏览器 v2.3.5.0官方版 win10 64位官方原版ISO镜像系统下载v20.04
win10 64位官方原版ISO镜像系统下载v20.04 深度技术32位win8专业版系统下载v20.04免激活
深度技术32位win8专业版系统下载v20.04免激活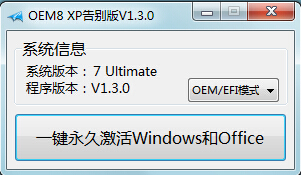 OEM8激活工具 V1.3.0 绿色版
OEM8激活工具 V1.3.0 绿色版 萝卜家园32位
萝卜家园32位 系统之家一键
系统之家一键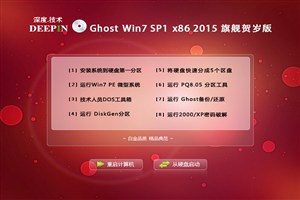 深度技术wind
深度技术wind oCme v11最新
oCme v11最新 阿云浏览器 v
阿云浏览器 v 小白系统win1
小白系统win1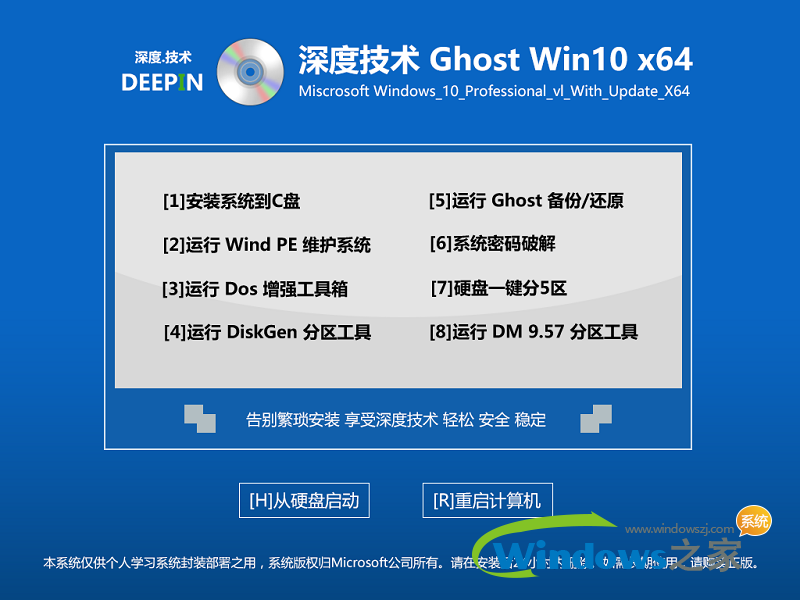 深度技术ghos
深度技术ghos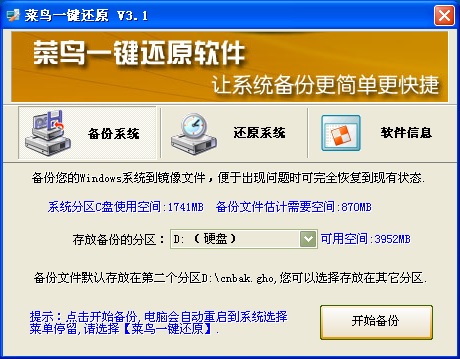 菜鸟一键还原
菜鸟一键还原 电脑公司Ghos
电脑公司Ghos 萝卜家园ghos
萝卜家园ghos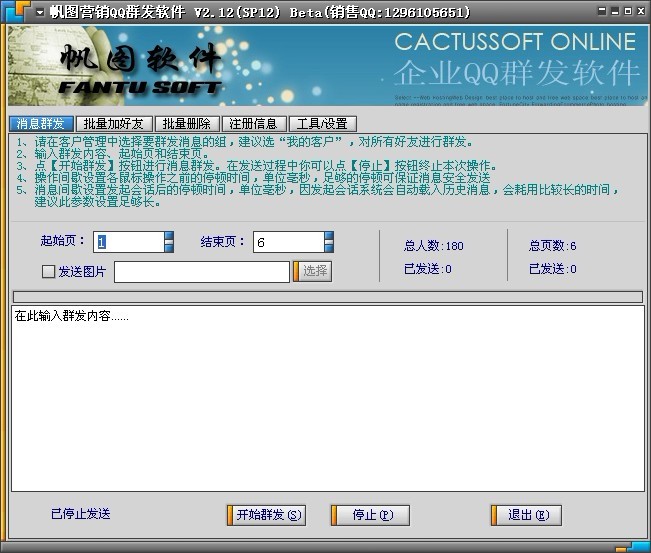 QQ群发软件下
QQ群发软件下 粤公网安备 44130202001061号
粤公网安备 44130202001061号