-
蓝牙驱动 win7,小编告诉你win7怎么使用蓝牙
- 2018-04-24 10:53:08 来源:windows10系统之家 作者:爱win10
蓝牙功能相信大家也不会陌生了,最常见就是在手机中使用。其实,在笔记本也有此功能,那么有使用笔记本的用户询问小编,如何才能在电脑中打开蓝牙进行传输。其实在电脑中的使用方法和手机上的使用方法是非常类似的,下面,小编就来跟大伙演示win7使用蓝牙的流程。
现在笔记本电脑都会配置蓝牙功能,可以直接连接设备传输文件、资料。其实笔记本电脑中的蓝牙功能也非常的使用,还是很多win7系统用户不知道蓝牙适配器如何使用?因为一般都不会去使用,下面,小编给大伙讲解win7使用蓝牙的操作步骤。
win7怎么使用蓝牙
点击电脑右下角的蓝牙图标
如果电脑有蓝牙功能的话,那么在电脑的右下角就会出现一个蓝牙的图标,右击即可进行相应的设置。
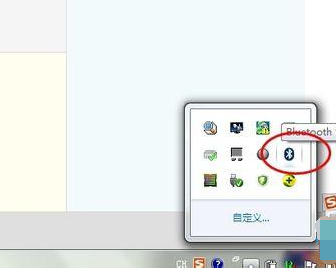
win7系统软件图解1
点击右下角的蓝牙图标后右击,就会出现蓝牙的设置功能,选择蓝牙设置。
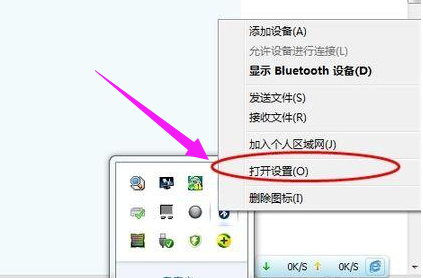
win7系统软件图解2
选择后就会出现蓝牙的设置界面,在选项选项卡中将允许蓝牙设备检测到勾选。然后在勾选下面的两个选项。
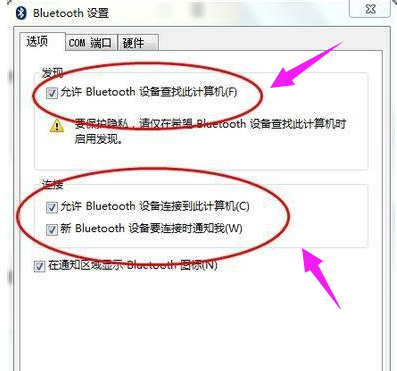
蓝牙系统软件图解3
打开蓝牙的接收文件功能:
要接受其他设备发过来的文件的,需要将蓝牙的接受文件的功能打开,只有这样下能接受文件。
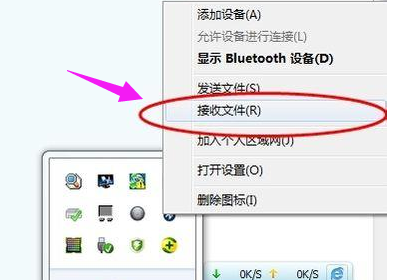
蓝牙系统软件图解4
右击右下角的蓝牙图标——选择接受文件
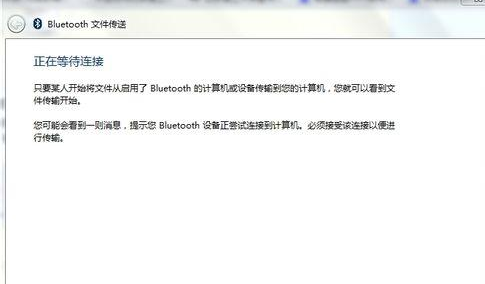
笔记本蓝牙系统软件图解5
如果要发送文件的话,必须打开蓝牙的发送文件功能才能进行共发送文件,
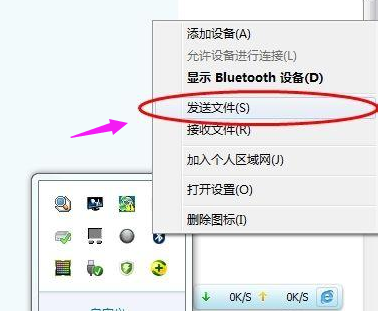
蓝牙系统软件图解6
右击右下角的蓝牙图标——选择发送文件——选择发送的设备——选择发送的文件。
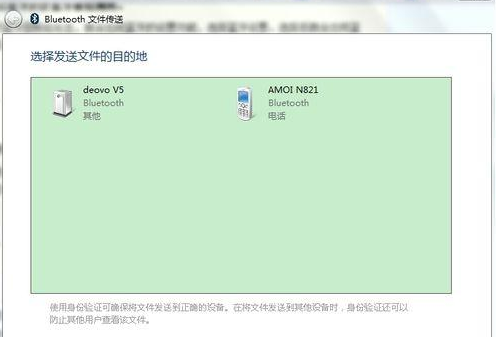
电脑蓝牙系统软件图解7
蓝牙只有搜索到其他的设备才能使用。
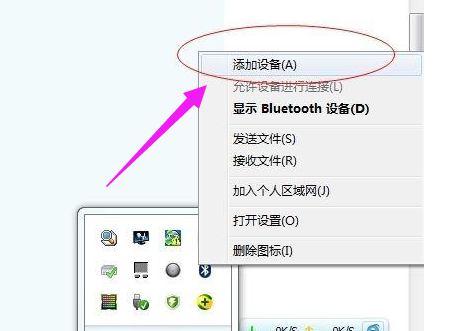
蓝牙系统软件图解8
搜索蓝牙设备的方法也很简单,右击右下角的蓝牙图标——选在添加设备
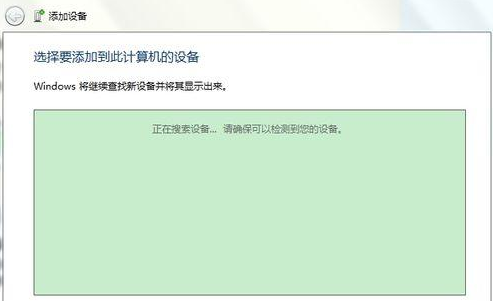
win7系统软件图解9
如果经常是用蓝牙的就让它开机启动,一般自动默认都是开机自启动的,如果使用某些优化软件将其关闭了的话,那么可以更改启动的服务项。
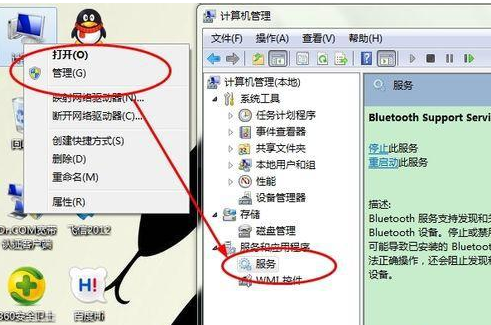
蓝牙系统软件图解10
右击计算机——管理——服务——开启蓝牙。
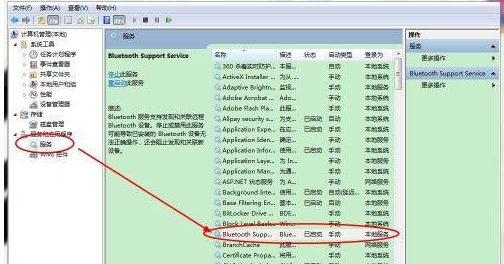
win7系统软件图解11
以上就是win7使用蓝牙的操作方法了,希望能够帮助到更多用户。
猜您喜欢
- 小编告诉你Win7硬盘无法格式化怎么办..2017-11-28
- win7系统纯净版区别2016-10-30
- google怎么翻译网页,小编告诉你google..2018-07-24
- 在应用商店如何升级Win8.1系统..2015-06-06
- 最实用的乐凡系统重装图文教程..2017-08-05
- 小编告诉你电脑黑屏开不了机怎么解决..2018-09-25
相关推荐
- office2010激活工具安装教程 2017-09-18
- win7系统一键重装教程 2017-04-05
- 命令提示符更改win7电脑磁盘格式.. 2014-08-22
- LENOVO WIN7 64位正式旗舰版最新下载.. 2016-12-27
- 新主板不支持xp怎么办? 2017-06-28
- win10关机快捷键你会用吗? 2016-08-14





 系统之家一键重装
系统之家一键重装
 小白重装win10
小白重装win10
 千兆浏览器 v1.0官方版
千兆浏览器 v1.0官方版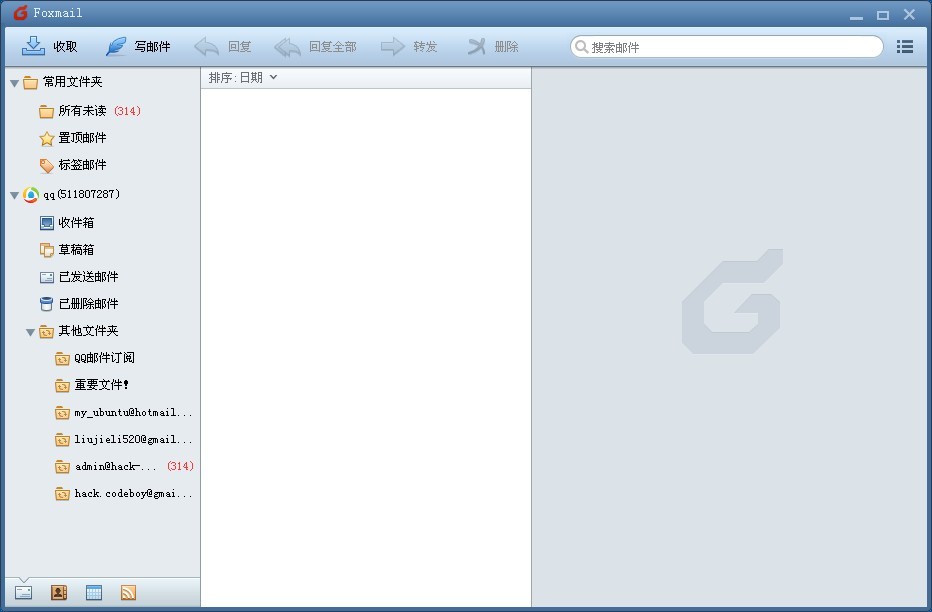 Foxmail v7.1 官方中文版 (本地邮箱管理器)
Foxmail v7.1 官方中文版 (本地邮箱管理器) 电脑公司 ghost xp_sp3 稳定装机版 2018.12
电脑公司 ghost xp_sp3 稳定装机版 2018.12 添加或删除右键工具v1.0 绿色版(系统鼠标右键菜单删除工具)
添加或删除右键工具v1.0 绿色版(系统鼠标右键菜单删除工具) 谷歌浏览器(Google Chrome 39版本) v39.0.2171.99官方版(32/64位)
谷歌浏览器(Google Chrome 39版本) v39.0.2171.99官方版(32/64位) 小白系统ghost win7 64位纯净版201506
小白系统ghost win7 64位纯净版201506 雨林木风 gho
雨林木风 gho Internet Exp
Internet Exp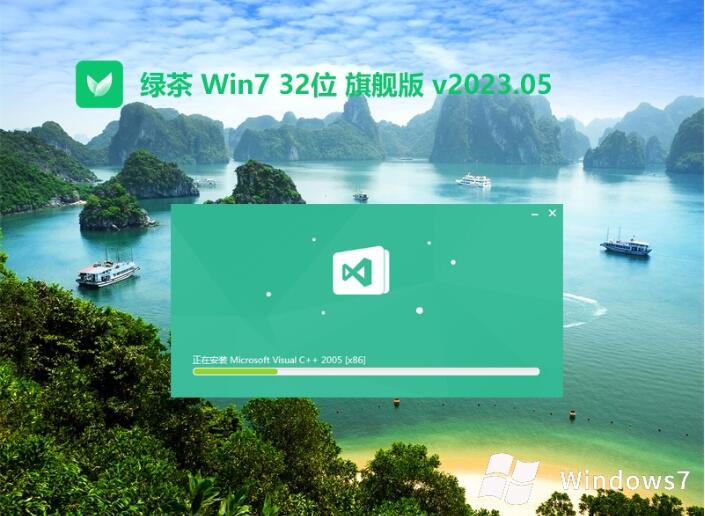 绿茶系统win7
绿茶系统win7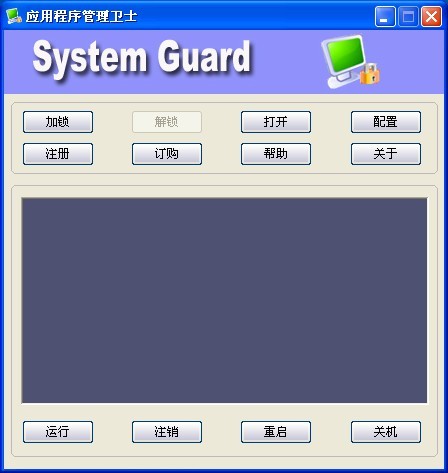 应用程序管理
应用程序管理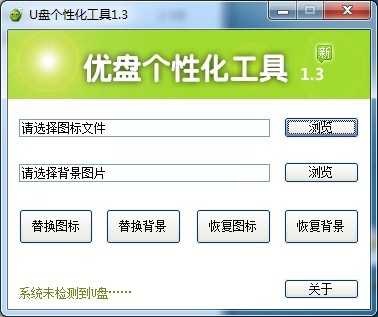 最新U盘个性
最新U盘个性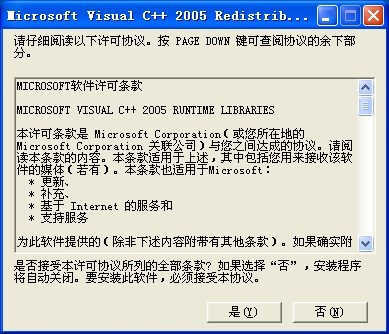 vc2005 x86运
vc2005 x86运 火狐浏览器 v
火狐浏览器 v 系统之家Ghos
系统之家Ghos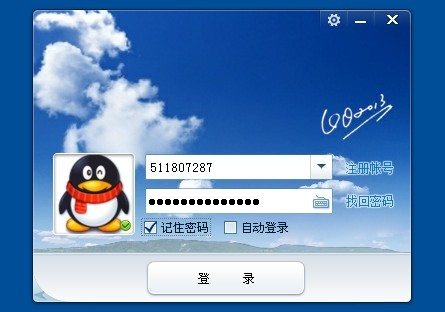 腾讯QQ2013 v
腾讯QQ2013 v 系统之家Ghos
系统之家Ghos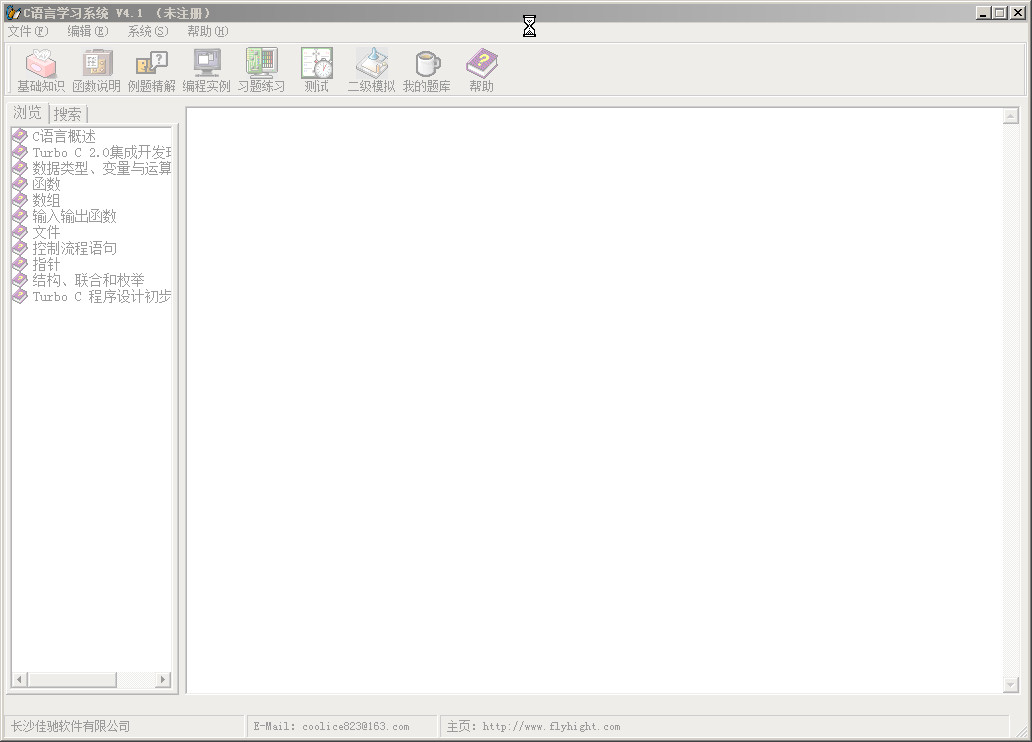 C语言学习系
C语言学习系 Netman 网络
Netman 网络 粤公网安备 44130202001061号
粤公网安备 44130202001061号