-
win10一键局域网共享软件文件方法
- 2016-09-24 02:00:57 来源:windows10系统之家 作者:爱win10
win10一键局域网共享软件文件方法是什么,网友们今天问系统之家小编,怎么才能一键局域网共享软件文件, 在家里或者在公司里都会遇到传文件的事情,就可以使用这个方法了!既然你们问小编了,系统之家小编我就告诉你们win10一键局域网共享软件文件方法。
相关推荐:局域网一键共享工具
首先,我们打开深度ghost系统资源管理器 ,右键左列中的网络,点击 属性;
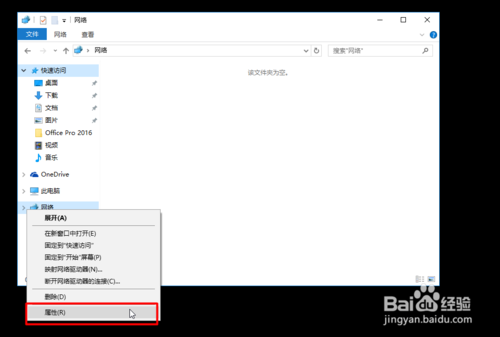
然后点击 更改高级共享设置;
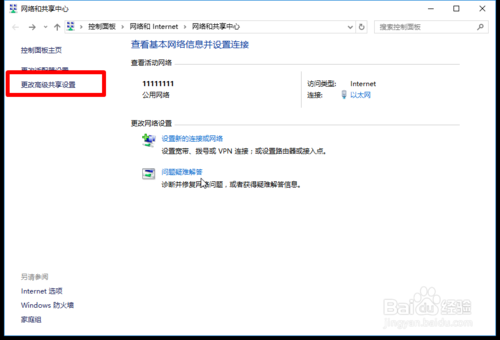
接着我们 启用网络发现(注意括号中的 当前配置文件 ,括号在哪个栏目就打开哪个栏目设置),然后再打开 所有网络,拉到最下面我们可以看到 密码保护的共享 ,如果是关闭的就不用管了,反之就把它关闭(这里我要说一下,)保存修改;
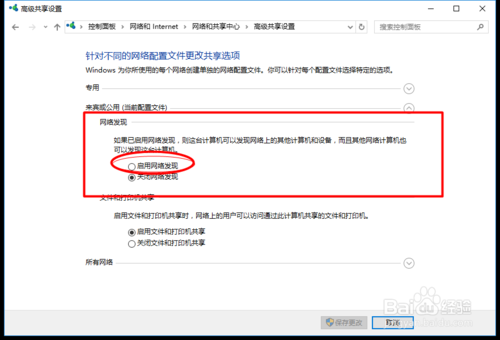
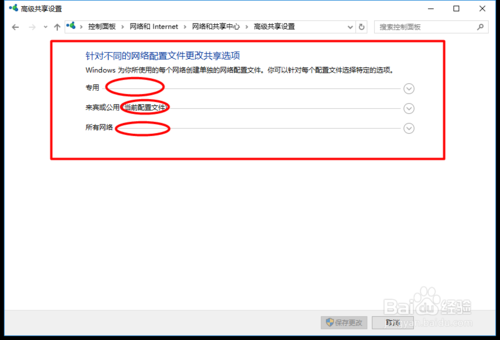
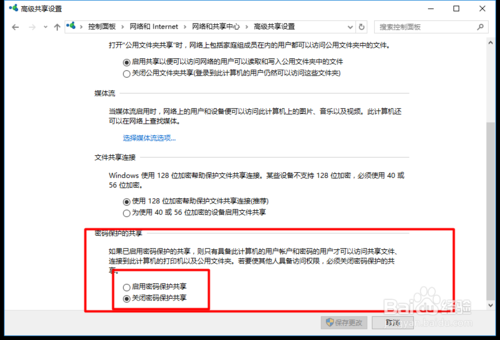
我们右键要共享的文件夹,选择 共享,再选择 特定用户 ,在输入框中输入 everyone,然后点击 添加,然后点击 完成;
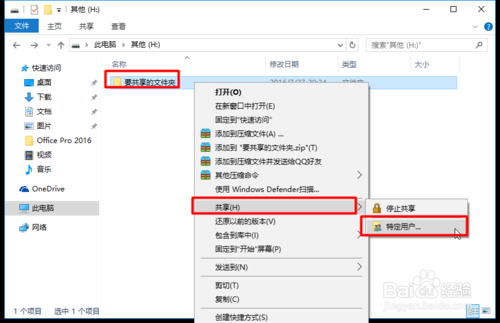
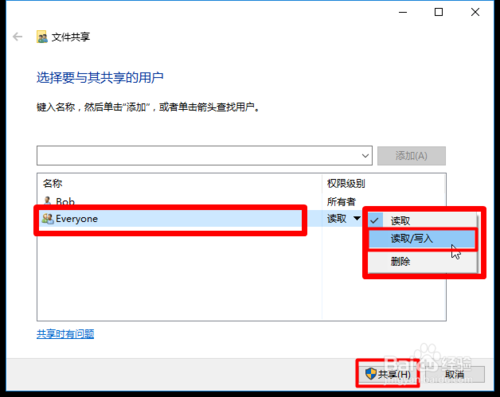
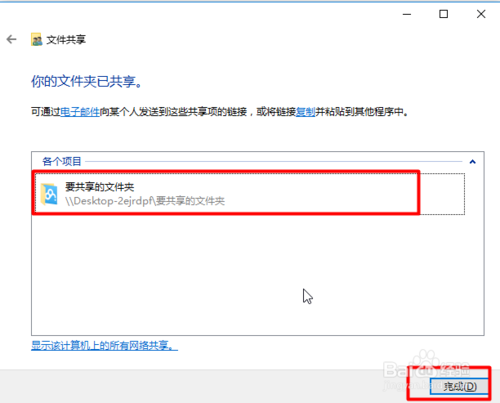
之后我们用另一台在局域网中的电脑打开资源管理器中的网络文件夹,就可以看到共享文件夹的电脑,然后点击开就可以看到共享的文件夹了;
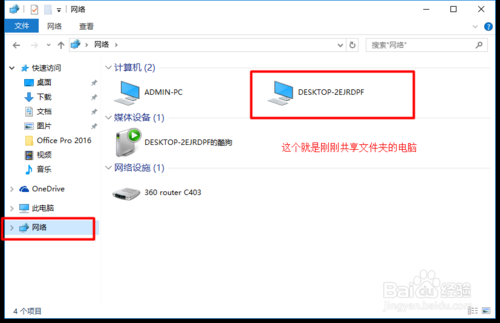
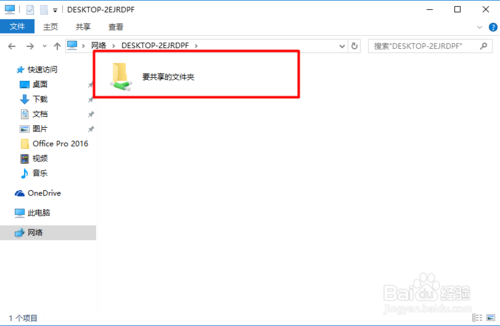
最后说一下如何关闭共享,回到我们原来共享文件的电脑。右键共享文件夹,找到 共享 ,选择第一个 停止共享,我们再回到网络文件夹,就可以看到原来共享的文件夹已经不见了。
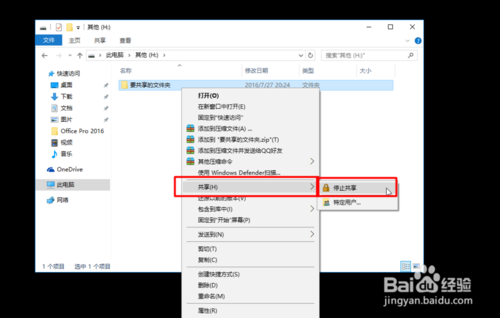


以上就是系统之家小编给你们提供的最简单最实用win10一键局域网共享软件文件方法了,相信你们通过这篇文章已经学会了一键局域网共享软件文件,这个方法不仅仅局限于windows10系统哦,还能用在win7、win8系统哦!
猜您喜欢
- 系统之家windows764位旗舰版最新下载..2017-05-28
- 订票网站“去哪儿网”获三大投资方3.5..2013-04-16
- win7系统联想y460无线网卡驱动最新下..2017-05-07
- win7 ghost纯净版最新下载2017-04-30
- 系统之家win10系统32位纯净版下载介绍..2016-11-10
- 新萝卜家园ghost xp sp3安装步骤..2017-05-21
相关推荐
- 固态硬盘安装Win10系统遭遇内存不够怎.. 2015-04-06
- 打印机怎么打印双面,小编告诉你打印机.. 2018-02-02
- 重装系统win7旗舰版教程 2020-07-19
- WIN7联想专用系统最新下载 2016-12-12
- xp系统升级win7系统图文教程.. 2016-09-20
- windows7 64位旗舰版 激活工具方法.. 2017-06-02





 系统之家一键重装
系统之家一键重装
 小白重装win10
小白重装win10
 系统之家Ghost Win7 64位旗舰版系统下载 v1903
系统之家Ghost Win7 64位旗舰版系统下载 v1903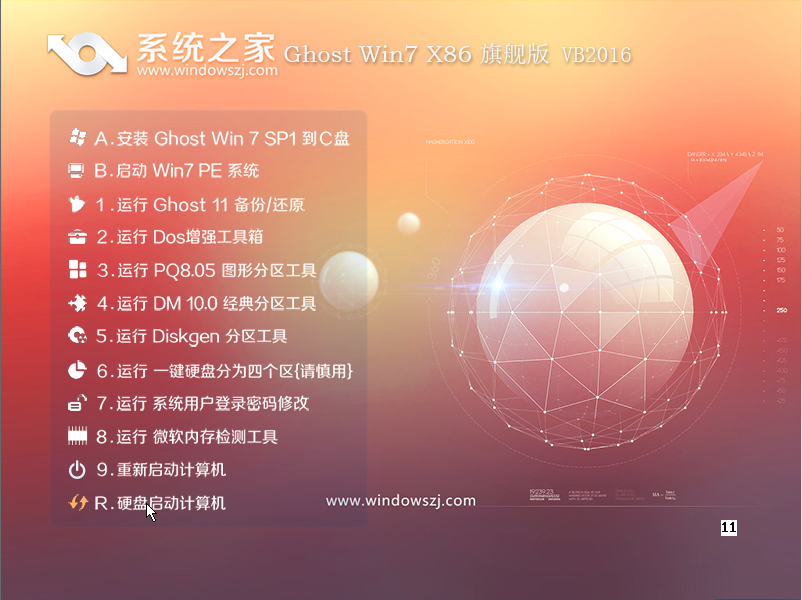 系统之家ghost win7 x86 旗舰版201612
系统之家ghost win7 x86 旗舰版201612 傲游(Maxthon) 1.6.7.35 经典官方版
傲游(Maxthon) 1.6.7.35 经典官方版 阡陌 v3.3.4.4简体中文官方安装版(局域网资源共享文件加密)
阡陌 v3.3.4.4简体中文官方安装版(局域网资源共享文件加密)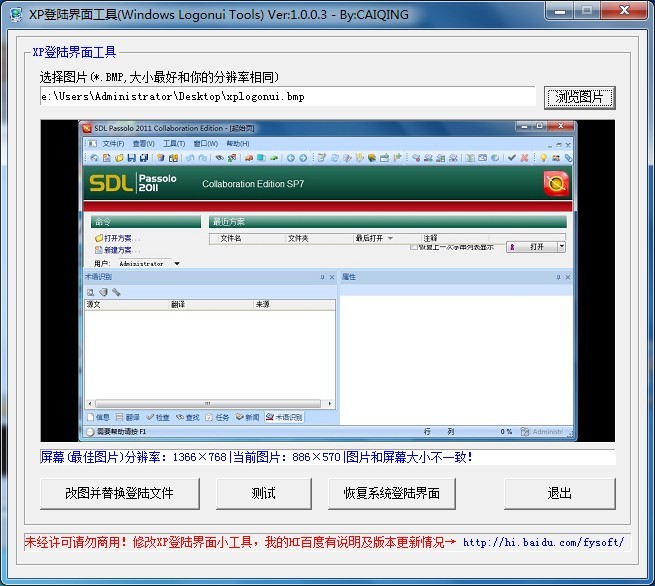 系统XP界面修改工具 V1.0.0.3中文绿色版(Windows界面修改)
系统XP界面修改工具 V1.0.0.3中文绿色版(Windows界面修改) 狸猫浏览器 v5.4.0.0官方版
狸猫浏览器 v5.4.0.0官方版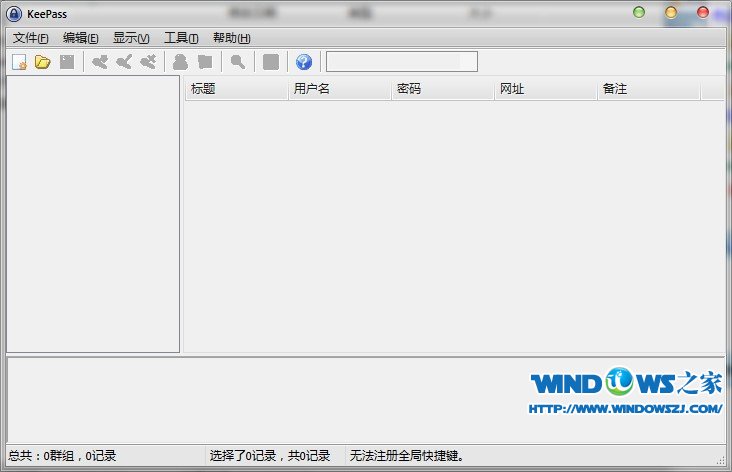 KeePass V1.2
KeePass V1.2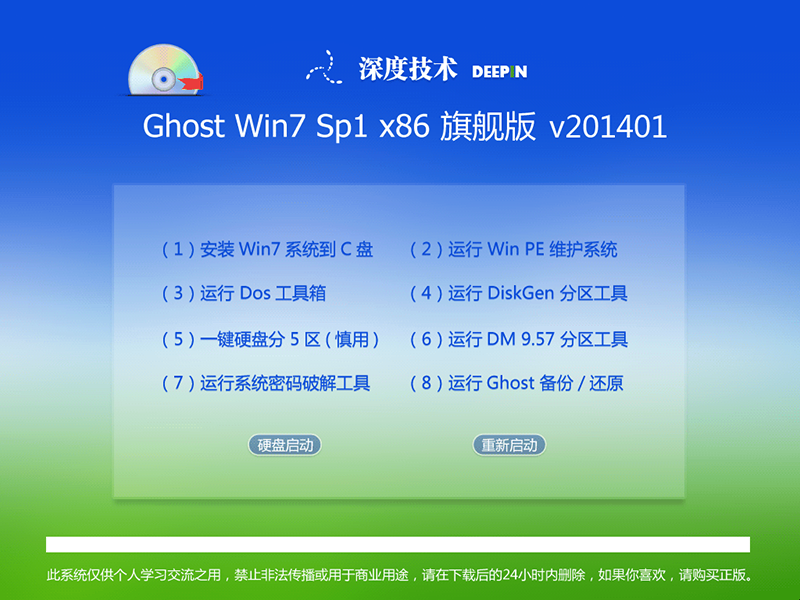 最新2014 win
最新2014 win 深度技术ghos
深度技术ghos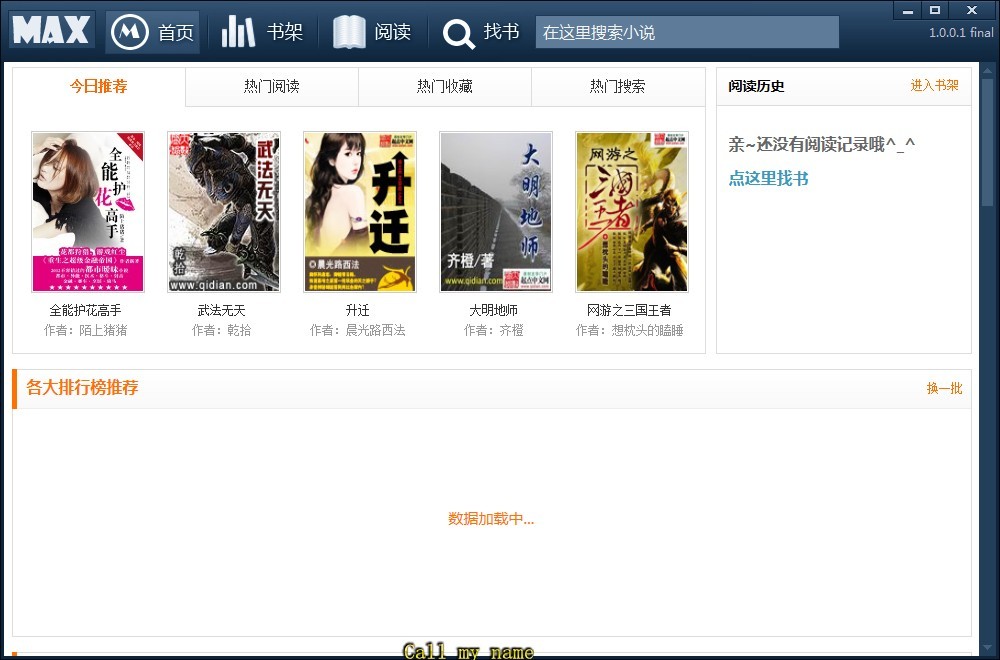 马克思的小说
马克思的小说 雨林木风ghos
雨林木风ghos Windows8 安
Windows8 安 迅雷 v7.9.4.
迅雷 v7.9.4. 图片处理软件
图片处理软件 2Browse(轻便
2Browse(轻便 服务器IP查询
服务器IP查询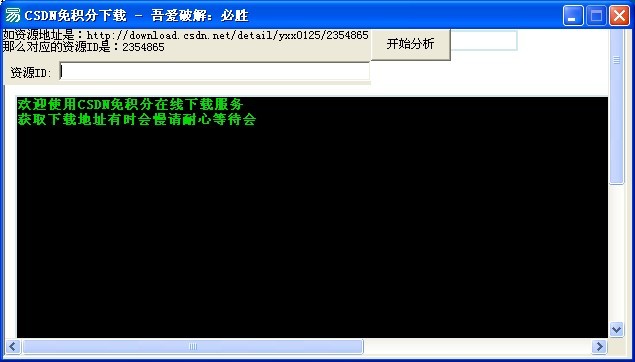 CSND免积分下
CSND免积分下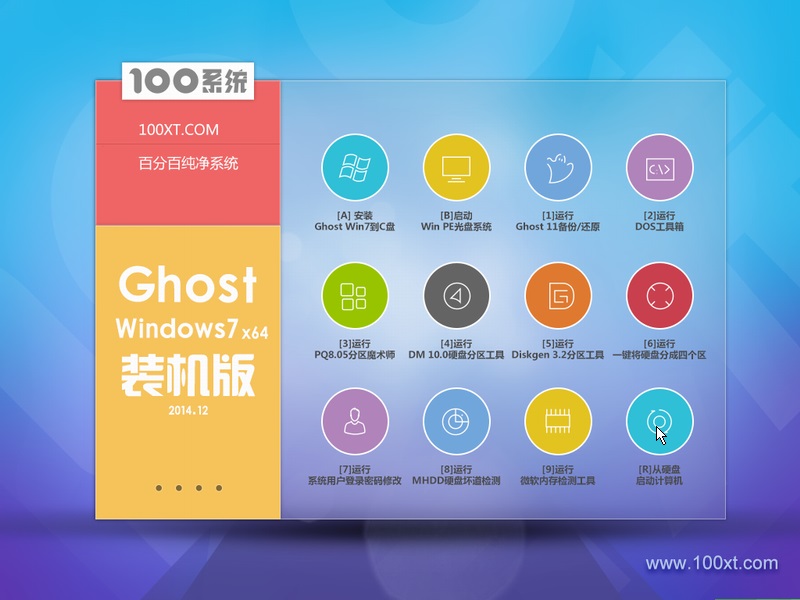 100系统 ghos
100系统 ghos 粤公网安备 44130202001061号
粤公网安备 44130202001061号