-
win7定时关机怎么设置?
- 2016-09-25 03:00:16 来源:windows10系统之家 作者:爱win10
很多在家里下载东西的朋友,还没下载完成就有事要去外面了。电脑不关机又会浪费电。这个时候只要你会设置在win7定时关机就能解决这个烦恼了。win7定时关机怎么设置?不要着急。小编马上就教大家win7定时关机怎么设置。请看下面的教程吧。
一、使用命令
1、设置特定时间关机
假设我们设置系统在晚上11点关闭,按下“Windows徽标键+R”,在弹出的“运行”窗口中输入“at 23:00 shutdown -s”,按下回车键即可。在系统关闭前一分钟,会弹出提醒窗口。注意:上述命令包含3个空格,不含引号。在命令符窗口输入命令也会达到相同效果。使用此命令时,计划服务必须在运行中。
命令详解:
?“at”命令安排在特定日期和时间运行命令和程序
?“23:00”处指定了运行命令的时间。格式为24小时制
?“shutdown”为系统内置的一个命令,我们可以配合它的参数对系统进行关机、重启等操作
? “-s”是“shutdown”命令的一个参数,运行“shutdown -s”代表“关闭计算机”的操作。常见参数还有“-a”“-t”“-f”等
▼运行效果图(下为命令输入示例,上为弹出窗口示例;命令输入后“运行”窗口会自动关闭,两个窗口并不会同时出现)。

win7定时关机怎么设置教程图一
2、设置一段时间后关机
设置系统在一段时间后关闭,我们会用到“shutdown”命令的一个新参数“-t”。这个参数指定系统在一段特定的时间后关闭,单位为秒(s)。
此处我们以设置系统半小时后关闭为例,需要输入的命令为:“shutdown -s -t 1800”,上述命令包含3个空格,不含引号。运行后系统任务栏右下角会弹出提醒窗口。
▼运行效果图(上为命令输入示例,下为弹出窗口示例;命令输入后“运行”窗口会自动关闭,两个窗口并不会同时出现)。
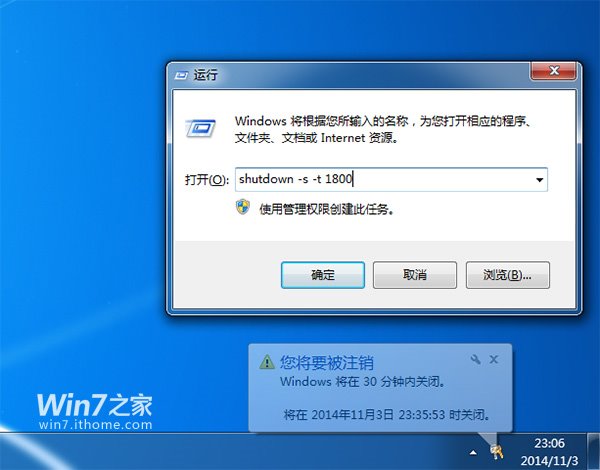
win7定时关机怎么设置教程图二
这两个操作均会分别生成一个计划任务,我们用软媒优化大师可以查看,具体在“启动项”标签页的“计划任务”中。例如我们运行了一次设置特定时间关机的命令,在“软件名称”栏中,会增加一个显示为“At1 Windows关闭和注释工具”的项目。
以上就是win7定时关机怎么设置的教程了。看了小编精心准备的教程是不是感觉问题很容易就解决了呢。下次再遇到这种尴尬的时候,就可以设置定时关机来解决了。真的是很方便呢。如果更多电脑的常见问题和热门资讯。请关注我们的官方网站。
猜您喜欢
- 最全面的电脑公司ghost系统安装方法..2017-05-18
- w732位旗舰版下载u盘安装方法..2016-09-27
- 萝卜家园win7系统计算机管理系统工具..2014-12-01
- 再也不用担心本地连接不见了..2016-08-09
- 小编告诉你电脑usb接口没反应怎么办..2018-10-05
- 重装系统分盘的解决方法2017-04-04
相关推荐
- 电脑公司win7 32系统最好的安装方式.. 2017-06-04
- 风林火山win7装机版最新下载.. 2017-04-10
- 最实用的家用电脑进入bios方法.. 2016-10-20
- 怎么处理应用程序无法正常启动0xc0000.. 2020-06-23
- Win8系统计算器在哪里打开 2015-04-27
- win7系统电脑图标全都变成了word文档.. 2015-03-31





 系统之家一键重装
系统之家一键重装
 小白重装win10
小白重装win10
 OEM信息修改工具 v1.6 绿色免费版 (电脑信息修改工具)
OEM信息修改工具 v1.6 绿色免费版 (电脑信息修改工具)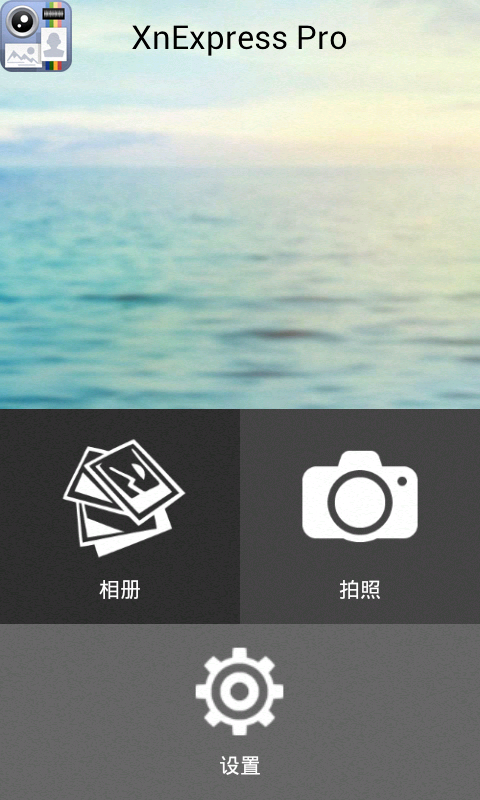 XnExpress Pro v1.0 汉化版(安卓多功能相机)
XnExpress Pro v1.0 汉化版(安卓多功能相机) 小白系统Ghost windows XP SP3 纯净版201801
小白系统Ghost windows XP SP3 纯净版201801 360浏览器8.0正式版 v8.0.1.248官方版
360浏览器8.0正式版 v8.0.1.248官方版 游戏专用win7 64位旗舰纯净版v2023.04
游戏专用win7 64位旗舰纯净版v2023.04 钱罐儿浏览器 v1.2.3官方版
钱罐儿浏览器 v1.2.3官方版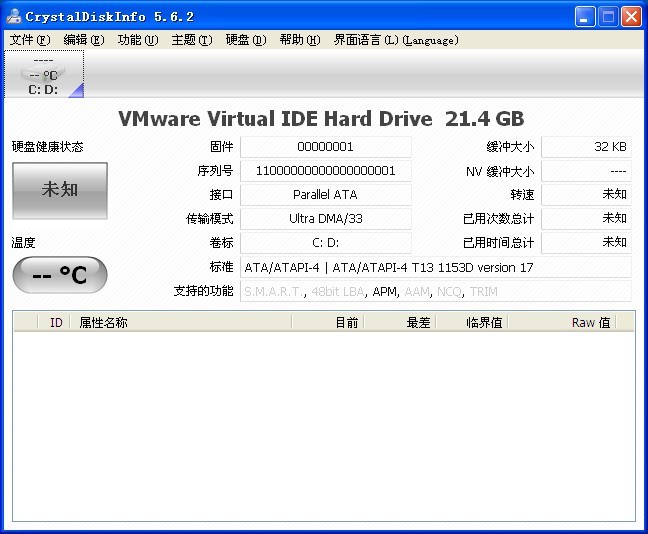 CrystalDiskI
CrystalDiskI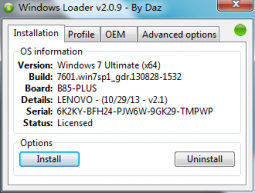 win7 win10激
win7 win10激 萝卜家园ghos
萝卜家园ghos 深度技术win8
深度技术win8 win10 64位官
win10 64位官 小白系统ghos
小白系统ghos 直达通浏览器
直达通浏览器 Cliqz Browse
Cliqz Browse 系统之家ghos
系统之家ghos 雨林木风Ghos
雨林木风Ghos 城堡极速浏览
城堡极速浏览 粤公网安备 44130202001061号
粤公网安备 44130202001061号